In this article, I will discuss the process of recovering the Command Panel in 3D Max.
Master Basic Tools and Techniques for Professional-Quality Content
To master basic tools and techniques for creating professional-quality content in Autodesk 3ds Max, follow these steps:
1. Open the Command Panel by clicking on the “Utilities” tab in the main menu, then selecting “Command Panel.”
2. Use the various tabs within the Command Panel to access different tools and features for modeling, animation, rendering, and more.
3. Familiarize yourself with the basic tools such as selection, transformation, and object creation.
4. Explore advanced tools and techniques like modifiers, materials, and lighting to enhance your content.
5. Utilize the search function within the Command Panel to quickly find specific tools or commands.
6. Experiment with different settings and options to achieve the desired results.
7. If you encounter any issues or accidentally close the Command Panel, restore it by pressing the “7” key on your keyboard.
8. Stay updated with the latest features and updates of Autodesk 3ds Max by visiting their official website or joining relevant online communities like Reddit or the Autodesk forum.
9. Take advantage of online tutorials and resources to learn from experts and expand your knowledge.
10. Remember to save your work regularly to avoid losing progress.
11. Consider using a second screen or organizing your workspace to improve workflow and efficiency.
12. If you have any specific questions or need further assistance, don’t hesitate to search for solutions on Google or reach out to Autodesk support.
By mastering the basic tools and techniques in Autodesk 3ds Max, you can create professional-quality content with ease and unlock new possibilities for your creative projects.
From Scratch: Learn Design, Animation, and Modeling Fundamentals
If you have accidentally closed the Command Panel in 3D Max, don’t worry, there is a way to recover it. To bring back the Command Panel, simply follow these steps:
1. Right-click on an empty area of the main toolbar.
2. From the context menu that appears, select “Command Panel” to enable it again.
Alternatively, you can also use the shortcut keys by pressing “Ctrl + 9” to toggle the Command Panel on and off.
Advanced Techniques and Creative Approaches in Digital Modeling
- Parametric Modeling: Utilize the power of parametric modeling to create complex and adjustable 3D models.
- Spline Modeling: Master the art of creating smooth and organic shapes using splines.
- Procedural Modeling: Explore the possibilities of creating intricate models using procedural algorithms.
- Boolean Operations: Combine and subtract various objects to create intricate shapes and cutouts.
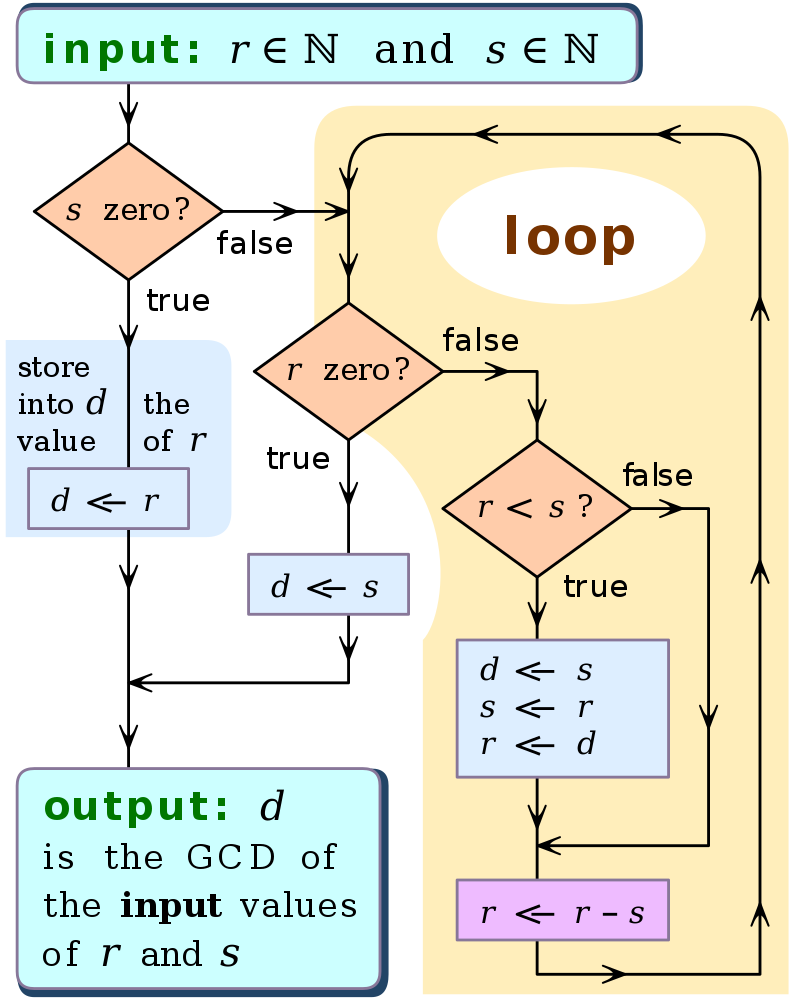
- Advanced Texturing Techniques: Apply textures with precision using advanced mapping techniques.
- Character Rigging: Learn how to rig and animate realistic characters for games or animations.
- Particle Systems: Create dynamic and realistic effects such as fire, smoke, or water using particle systems.
- Advanced Lighting and Rendering: Enhance your models with realistic lighting setups and achieve stunning renders.
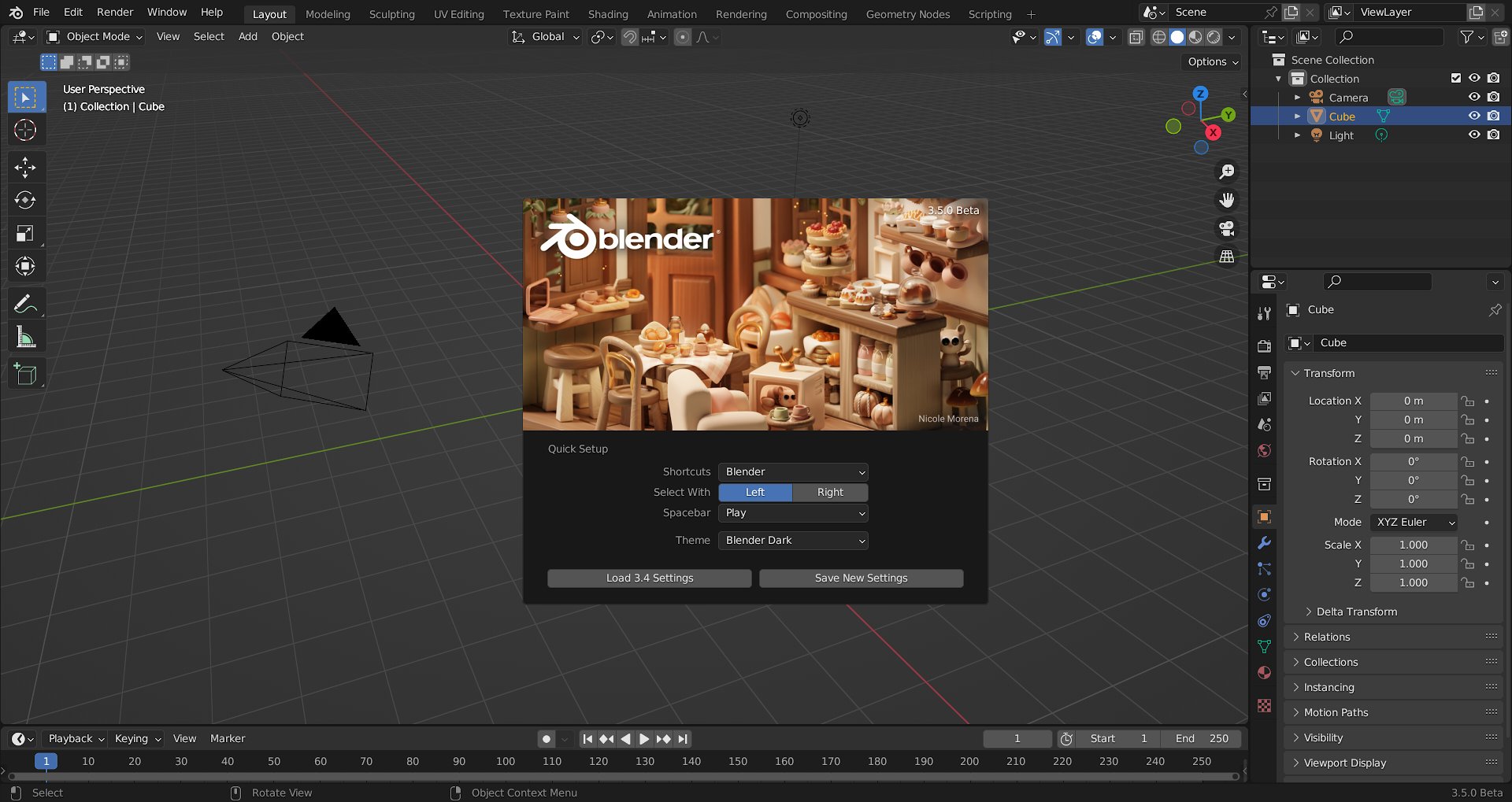
- Proximity-Based Modeling: Use proximity-based modeling to create complex patterns and designs.
- Subdivision Surfaces: Master the art of creating smooth surfaces with subdivision modeling.
- Non-Destructive Workflow: Learn techniques to maintain flexibility and make changes easily without affecting the entire model.
- Procedural Shading: Create complex and realistic materials using procedural shaders.
- Advanced Animation Techniques: Explore advanced animation tools and techniques to bring your models to life.
- Photorealistic Rendering: Achieve lifelike renders with advanced rendering techniques and materials.
Effective Troubleshooting for Software Issues
| Step | Description |
|---|---|
| Step 1 | Restart the software |
| Step 2 | Check for any recent software updates |
| Step 3 | Reset the Command Panel layout to default |
| Step 4 | Disable any conflicting plugins or scripts |
| Step 5 | Clear the software cache |
| Step 6 | Update or reinstall the software drivers |
| Step 7 | Perform a clean installation of the software |
| Step 8 | Contact the software support team for further assistance |
F.A.Qs
Where is the main toolbar in 3ds Max?
The main toolbar in 3ds Max is typically located vertically on the left side of the window.
What is the command panel in 3ds Max?
The command panel in 3ds Max is a user-interface feature consisting of six panels that provide access to modeling features, animation options, display choices, and utilities. Only one panel is visible at a time, and you can switch between them by clicking on their respective tabs at the top of the command panel.
How do I get my menu bar back on 3ds Max?
To get your menu bar back on 3ds Max, you can open Customize Show UI and select Show Main Toolbar. This will display the main toolbar if it is hidden, or hide it if it is currently visible.

