Having trouble with Facebook not working? Here are 8 fixes to troubleshoot the issue.
Check Facebook’s Current Status
If you’re encountering issues with Facebook not working properly, don’t worry! We’ve got you covered with 8 fixes to troubleshoot the problem.
1. Clear your browser cache – This can help resolve any temporary glitches and improve the loading speed of Facebook.
2. Disable browser extensions – Some extensions may interfere with Facebook’s functionality. Disable them and see if that resolves the issue.
3. Check your internet connection – Ensure you have a stable internet connection and try accessing Facebook from a different device or network.
4. Update your browser – Make sure you’re using the latest version of your web browser as outdated versions may not be compatible with Facebook’s features.
5. Scan for malware – Run a thorough scan using reliable antivirus software to check for any malicious programs that could be affecting Facebook.
6. Reset your password – If you suspect unauthorized access to your account, change your password immediately to secure your Facebook profile.
7. Check Facebook’s official status page or social media accounts – There might be ongoing maintenance or known issues that could be causing the problem.
8. Reinstall the Facebook app – If you’re using the mobile app, try uninstalling and reinstalling it to fix any potential glitches.
Restart Your Device
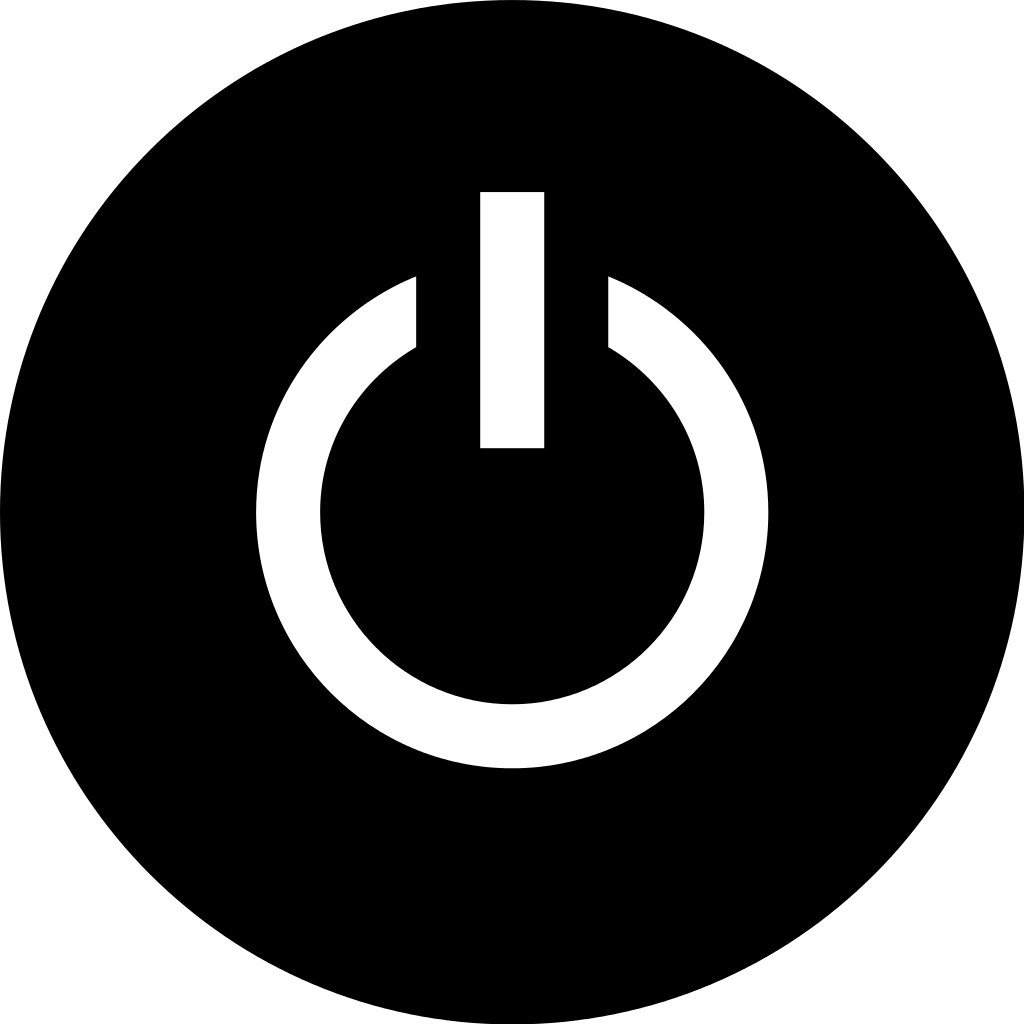
If you’re experiencing issues with Facebook, restarting your device can often resolve the problem. Here are 8 simple fixes to troubleshoot the issue:
1. Close Facebook: Exit the app or close the web browser on your device.
2. Restart: Turn off your device completely and then turn it back on.
3. Clear cache: In your device settings, clear the cache for the Facebook app or web browser.
4. Check internet connection: Ensure you have a stable internet connection to access Facebook.
5. Update app: Check for any available updates for the Facebook app and install them.
6. Disable VPN or proxy: If you’re using a VPN or proxy, disable it temporarily to see if it resolves the issue.
7. Scan for malware: Run a scan with your antivirus software to check for any malware that may be affecting Facebook.
8. Reinstall Facebook: If all else fails, uninstall the Facebook app, restart your device, and reinstall the latest version from Google Play or the App Store.
Clear Browser Cache and Cookies
To clear your browser cache and cookies on Facebook, follow these steps:
1. On your computer, open the browser you use to access Facebook.
2. Press the Ctrl+Shift+Delete keys on your keyboard at the same time.
3. In the window that appears, select the option to clear browsing data or cache. Make sure to choose the option to clear cookies as well.
4. Choose the time range for which you want to clear the data. Select “All time” to remove all cached files and cookies.
5. Click on the “Clear data” or “Clear browsing data” button to confirm and start the process.
6. Restart your browser and try accessing Facebook again to see if the issue is resolved.
Clearing your browser cache and cookies can help resolve various issues, including Facebook not working properly. It removes temporary files and stored data that may be causing conflicts or errors. If this fix doesn’t solve the problem, you can try other troubleshooting steps mentioned in the article.
Flush DNS Settings
1. Close all web browsers and applications.
2. Open the command prompt by pressing the Windows key and typing “cmd.exe“. Press Enter.
3. In the command prompt, type “ipconfig /flushdns” and press Enter.
4. Wait for a message confirming that the DNS resolver cache has been cleared.
5. Restart your computer to ensure the changes take effect.
Flushing DNS settings can help resolve issues with Facebook or any other website not loading correctly. It clears the cache and forces your computer to retrieve fresh DNS information. This can resolve problems caused by outdated or incorrect DNS settings.
Update Facebook to the Latest Version
1. Open the Facebook app on your mobile device or visit the Facebook website on your computer.
2. Go to the “Settings” menu. On the Facebook app, tap the three horizontal lines in the bottom right corner and scroll down to find “Settings.” On the website, click the downward-facing arrow in the top right corner and select “Settings & Privacy.”
3. Look for the “App Updates” or “General” section in the settings menu.
4. If you’re using the Facebook app, check if there’s an update available in the Google Play Store (for Android) or the App Store (for iOS). If you’re on the website, the latest version will automatically be loaded.
5. If an update is available, click or tap the “Update” button to download and install it. Make sure you have a stable internet connection for this process.
6. Once the update is complete, restart the Facebook app or refresh the website to ensure the changes take effect.
By keeping your Facebook app or website up to date, you can enjoy the latest features and fixes.
Run a Virus Scan
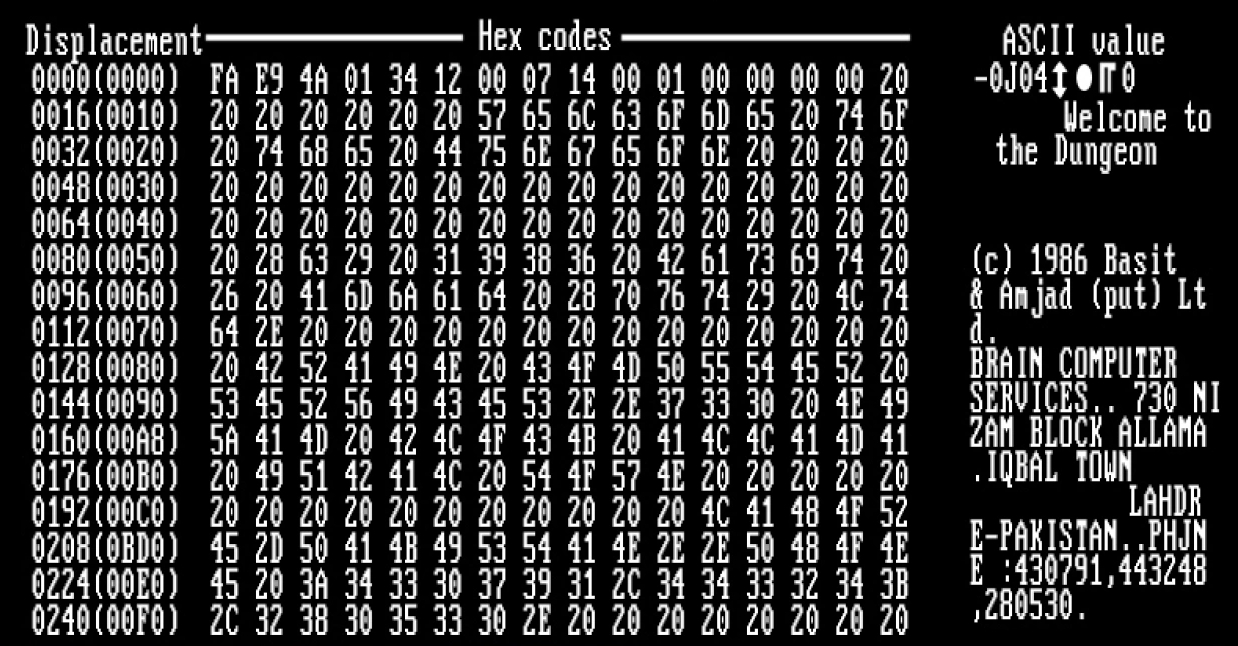
Running a Virus Scan to Troubleshoot Facebook Not Working
If you’re experiencing issues with Facebook not working, it’s important to consider the possibility of a computer virus. Running a virus scan can help identify any malicious software that may be affecting your Facebook experience. Here are 8 fixes to troubleshoot the problem.
1. Install an antivirus software and keep it updated to ensure the best protection against viruses.
2. Run a full system scan using your antivirus software to detect and remove any potential threats.
3. Quarantine or delete any infected files identified during the scan to prevent them from causing further harm.
4. Clear your browser cache as viruses can sometimes hide in temporary internet files.
5. Update your web browser to the latest version to ensure compatibility with Facebook.
6. Disable browser extensions temporarily, as some may interfere with Facebook’s functionality.
7. Reset your browser settings to default to eliminate any custom configurations that could be causing conflicts.
8. Reboot your computer after the virus scan and troubleshooting steps to ensure all changes take effect.
Improve Internet Connection

If you’re experiencing issues with Facebook not working, there are several fixes you can try to improve your internet connection and get back online. First, check for any computer viruses or malware that could be affecting your connection. Next, clear your browser’s cache and cookies, which can sometimes cause issues with social media platforms. You can also try restarting your modem or router to reset your connection. If you’re using a mobile device, try switching to a different browser or reinstalling the Facebook app.
Additionally, make sure your internet access is stable and consider contacting your online service provider for assistance if needed.
Uninstall and Reinstall the Facebook App
![]()
1. On your device, locate the Facebook app icon.
2. Tap and hold the app icon until a menu appears.
3. Select the “Uninstall” or “Delete” option.
4. Confirm the action to uninstall the app.
5. Once the app is uninstalled, go to your device’s app store.
6. Search for “Facebook” and reinstall the app.
7. Open the app and log in with your Facebook credentials.
This process will ensure that you have the latest version of the app installed on your device and can help resolve any issues you were experiencing.
Troubleshoot Access and Posting Issues
If you’re experiencing access and posting issues on Facebook, here are 8 fixes to troubleshoot the problem:
1. Clear your browser cache and cookies to ensure a fresh start.
2. Disable any browser extensions or plugins that may be interfering with Facebook’s functionality.
3. Check your internet connection and ensure you have a stable network.
4. Restart your computer or mobile device to refresh the system.
5. Update your browser to the latest version for optimal compatibility.
6. Try accessing Facebook using a different browser or device to see if the issue is isolated.
7. Disable any antivirus or firewall software temporarily as they may be blocking Facebook.
8. If all else fails, contact Facebook support for further assistance.
Recover a Hacked or Misused Account

If you suspect that your Facebook account has been hacked or misused, there are steps you can take to recover it. First, try resetting your password by clicking on “Forgot Password? ” on the login page. If that doesn’t work, you can report the issue to Facebook through their Help Center. They will guide you through the process of securing your account and regaining access. It’s also important to scan your computer for viruses and malware using an antivirus program.
Additionally, be cautious of phishing attempts and ensure that your device’s operating system and apps are up to date.
Report Issues and Inappropriate Content
If you come across issues or inappropriate content while using Facebook, you can quickly report them and troubleshoot the problems with these 8 fixes.
1. Check your internet connection: Make sure you have a stable internet connection and try refreshing the page.
2. Clear your browser cache: Clearing your browser cache can help resolve loading issues. Go to your browser settings and clear the cache.
3. Disable browser extensions: Some browser extensions may interfere with Facebook’s functionality. Disable them temporarily and see if the problem persists.
4. Update your browser: Ensure that you are using the latest version of your browser to avoid compatibility issues.
5. Scan for malware: Run a thorough antivirus scan on your computer to check for any viruses or malicious software that could be affecting Facebook’s performance.
6. Report the issue to Facebook: If the problem persists, report it directly to Facebook through their reporting system.
7. Seek help from the Facebook community: Join Facebook groups or forums dedicated to troubleshooting issues. Ask for assistance from experienced users who may have faced similar problems.
8. Contact Facebook support: If all else fails, reach out to Facebook’s support team for further assistance.
Explore Other Browsers or Facebook Lite
- Try using other browsers such as Google Chrome, Mozilla Firefox, or Safari.
- Consider downloading and using Facebook Lite, a lighter version of the Facebook app.
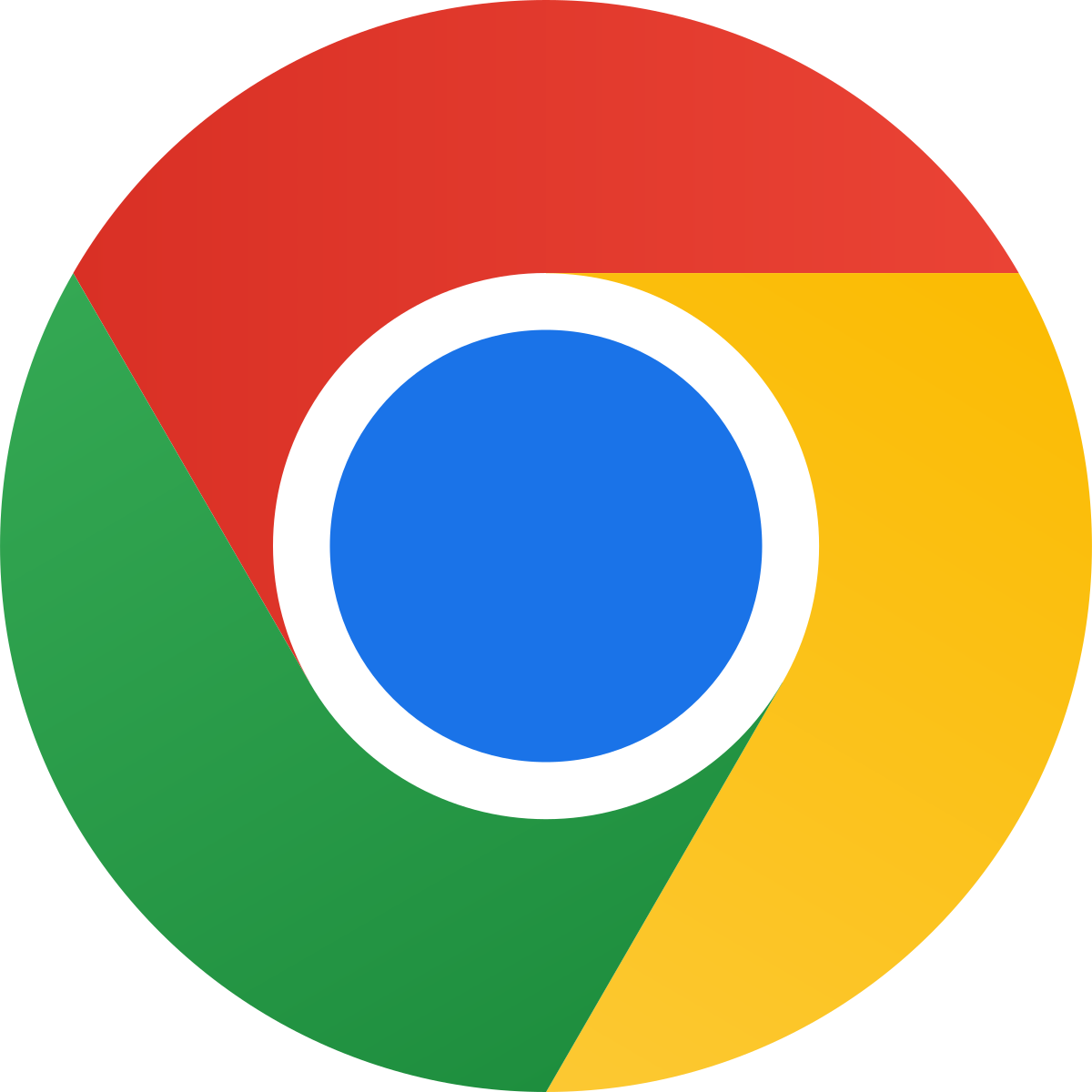
F.A.Q.
Why does Facebook keep stop working?
Facebook may stop working if your device’s memory is overloaded and it cannot run multiple apps smoothly. To ensure Facebook runs smoothly, you may need to force stop other apps running in the background. On an Android phone, you can do this by tapping the square button on the navigation bar to access the recent apps panel.
Why has Facebook stopped loading?
Facebook has stopped loading because your browser’s cache may need to be cleared. Clearing your browser’s cache can resolve connection issues with Facebook.
Is there any problem with Facebook today?
No, there are currently no detected problems with Facebook today.
Why is my Facebook suddenly not working?
Your Facebook may not be working suddenly due to browser issues. Try clearing your browser’s cache and cookies, restarting or updating your browser, reinstalling it, or using a different browser to resolve the problem.

