Are you struggling with the DRIVER_IRQL_NOT_LESS_OR_EQUAL Windows 10 error? Let’s discover effective solutions to fix it.
Overview and Causes

The DRIVER_IRQL_NOT_LESS_OR_EQUAL error is a common issue that Windows 10 users may encounter. This error is often accompanied by the infamous blue screen of death, which can be quite frustrating.
There are several possible causes for this error, but one of the most common is an outdated or incompatible device driver. Device drivers are essential software components that allow your hardware to communicate with the operating system. If a driver is outdated or incompatible, it can cause conflicts and result in the DRIVER_IRQL_NOT_LESS_OR_EQUAL error.
Another possible cause is a recent Windows Update. Sometimes, an update can introduce new bugs or conflicts with existing software, leading to this error. If you recently installed an update before encountering the error, it’s worth considering this as a potential cause.
To fix the DRIVER_IRQL_NOT_LESS_OR_EQUAL error, there are a few steps you can take:
1. Update your device drivers: Visit the manufacturer’s website for each device and download the latest drivers. Alternatively, you can use a driver update software to automatically scan and update your drivers.
2. Roll back recent Windows Updates: If you suspect that a recent update is causing the error, you can try rolling back to a previous version. Go to “Settings” > “Update & Security” > “Windows Update” > “View update history” > “Uninstall updates” and select the problematic update.
3. Check for malware and disable antivirus software: Malware or antivirus software can interfere with system processes and cause errors. Run a malware scan using a reliable antivirus program, and temporarily disable your antivirus software to see if it resolves the issue.
4. Perform a clean boot: Sometimes, third-party software can conflict with system processes and cause errors. Perform a clean boot to start Windows with a minimal set of drivers and startup programs. Instructions for performing a clean boot can be found on the Microsoft support website.
5. Seek further assistance: If the above steps do not resolve the issue, it may be necessary to seek help from Microsoft support or the Windows community. Websites like Reddit can be a valuable resource for troubleshooting Windows errors.
Comprehensive Fixes and Solutions
- Open Device Manager by pressing Windows Key + X and selecting Device Manager from the menu.
- Expand the category of the device driver you want to update.
- Right-click on the device and select Update driver.
- Choose the option to automatically search for updated driver software.
- If Windows doesn’t find any updates, you can visit the manufacturer’s website to download and install the latest driver manually.
Method 2: Disable Memory Caching
- Press Windows Key + R to open the Run dialog box.
- Type sysdm.cpl and press Enter to open the System Properties window.
- In the Advanced tab, click on the Settings button under the Performance section.
- In the Performance Options window, go to the Advanced tab.
- Click on the Change button under the Virtual Memory section.
- Uncheck the box that says Automatically manage paging file size for all drives.
- Select the Custom size option and set the Initial size and Maximum size values to the recommended size.
- Click OK to save the changes.
- Restart your computer for the changes to take effect.
Method 3: Run System File Checker
- Open Command Prompt as an administrator by pressing Windows Key + X and selecting Command Prompt (Admin).
- Type sfc /scannow and press Enter.
- Wait for the scanning process to complete.
- If any corrupted system files are found, the System File Checker will automatically attempt to repair them.
- Once the process is finished, restart your computer.
Method 4: Check for Malware
- Install a reliable antivirus software if you don’t already have one.
- Update the antivirus software to ensure it has the latest virus definitions.
- Perform a full system scan to check for any malware or viruses.
- If any threats are detected, follow the instructions provided by the antivirus software to remove them.
- Restart your computer after the scan and removal process is complete.
Automatic and Manual Driver Updates
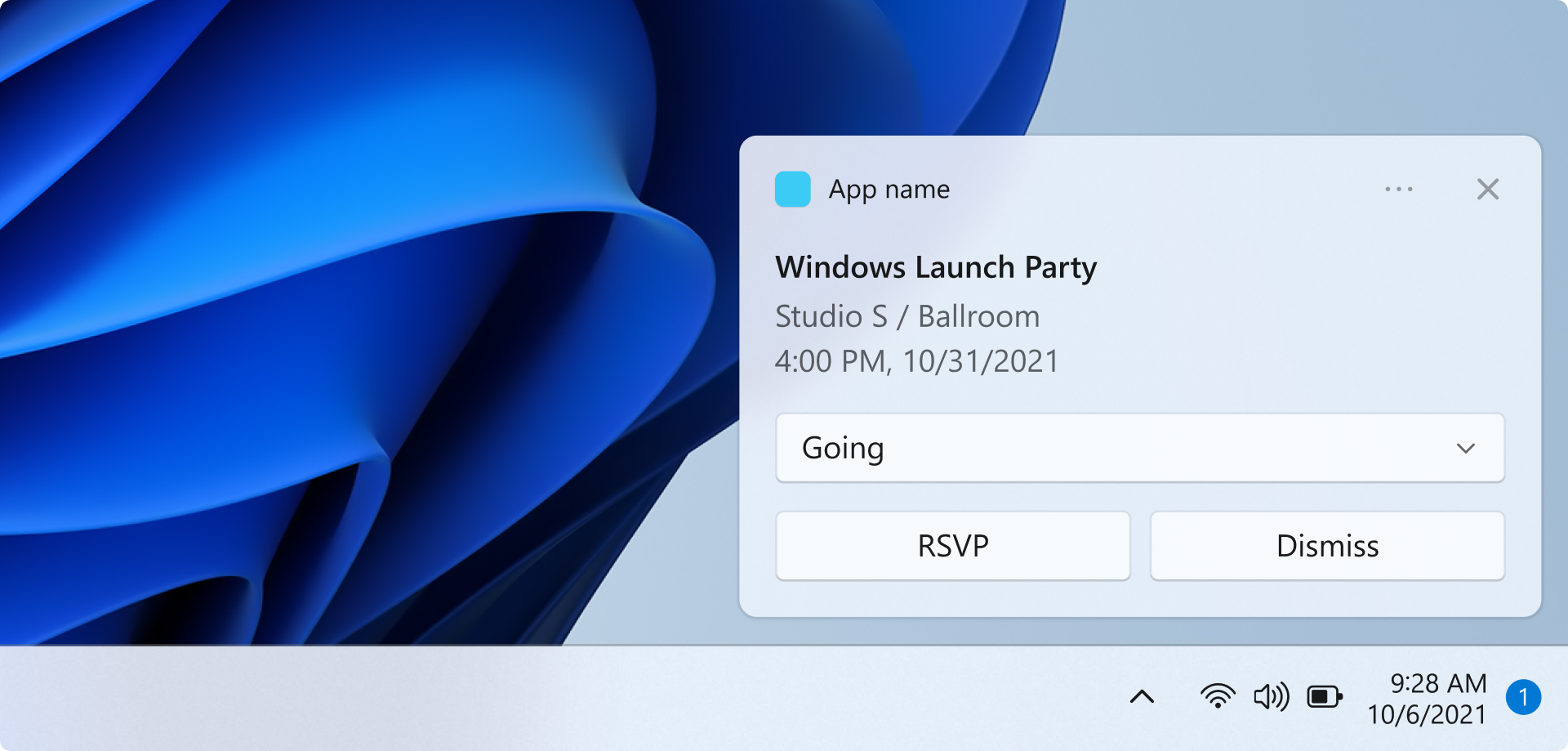
To fix the DRIVER_IRQL_NOT_LESS_OR_EQUAL Windows 10 error, you can try updating your drivers. There are two ways to do this: automatic updates and manual updates.
Automatic updates are convenient because they require minimal effort on your part. Microsoft Windows has a built-in feature that automatically checks for driver updates and installs them for you. To enable this feature, follow these steps:
1. Open the Device Manager by pressing the Windows key + X and selecting “Device Manager” from the menu.
2. In the Device Manager window, expand the categories to locate the device with the driver issue.
3. Right-click on the device and select “Update driver.”
4. Choose the option to search automatically for updated driver software.
5. Windows will then search for the latest driver and install it if available.
While automatic updates are convenient, they may not always provide the most up-to-date drivers. In such cases, you can manually update your drivers. Here’s how:
1. Visit the manufacturer’s website for your device and locate the driver download section.
2. Search for the latest driver that is compatible with your operating system.
3. Download the driver to your computer.
4. Open the Device Manager and locate the device with the driver issue.
5. Right-click on the device and select “Update driver.”
6. Choose the option to browse your computer for driver software.
7. Locate and select the downloaded driver file.
8. Follow the on-screen instructions to install the driver.
Remember to restart your computer after updating the drivers to apply the changes. This can often resolve the DRIVER_IRQL_NOT_LESS_OR_EQUAL Windows 10 error caused by outdated or incompatible drivers.
If you encounter any issues during the update process, you can seek help from online communities like Reddit or consult the manufacturer’s support website for troubleshooting guides.
Additional Troubleshooting Steps
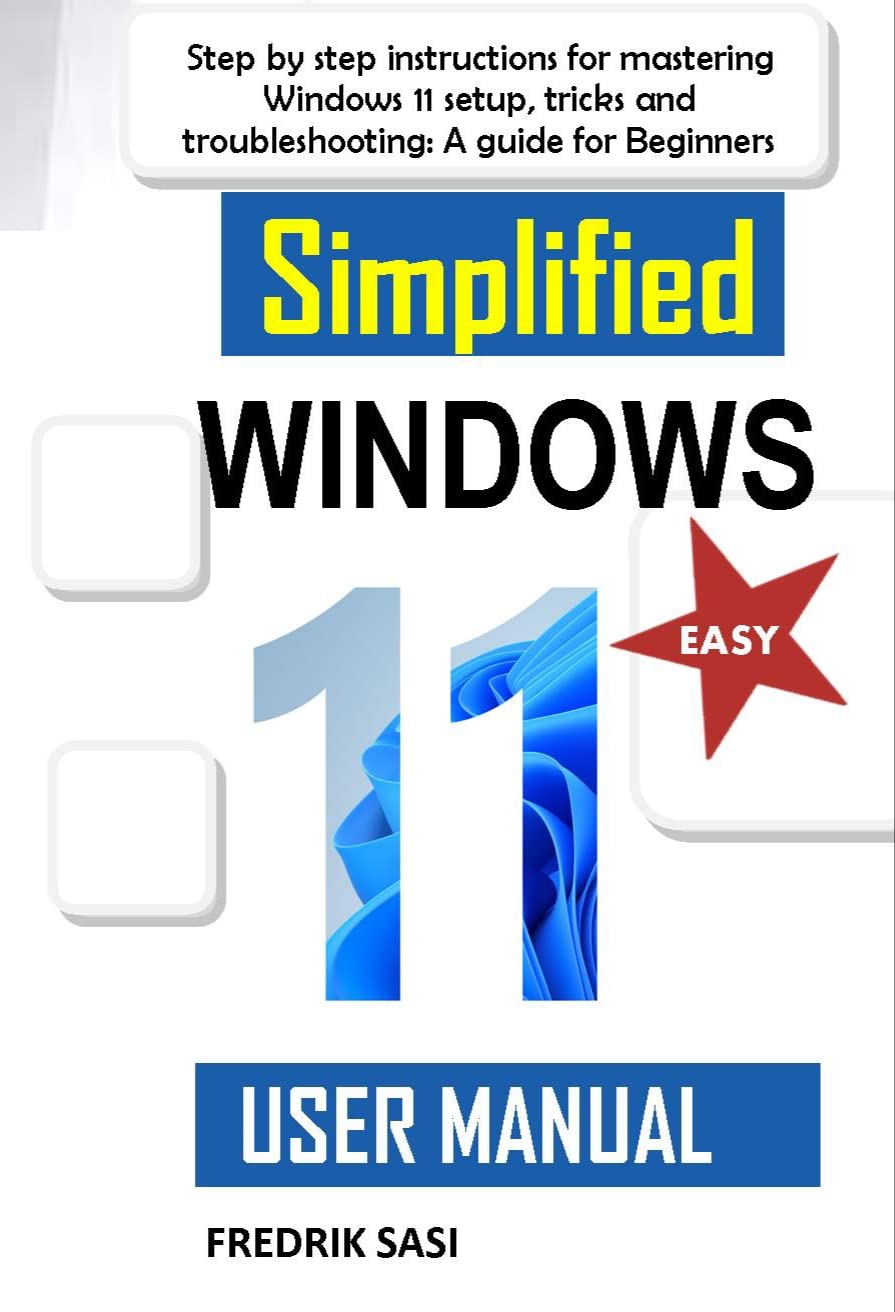
- Update Device Drivers: Ensure all drivers, especially the ones related to hardware devices, are up to date.
- Check for Memory Issues: Run a memory diagnostic tool to identify and resolve any memory problems.
- Scan for Malware: Conduct a thorough scan for viruses, malware, or other security threats.
- Disable Overclocking: If your system is overclocked, revert it to its default settings to see if the error persists.
- Examine Newly Installed Software: Uninstall any recently installed software that may be incompatible or causing conflicts.
- Check Hardware Compatibility: Ensure all hardware components are compatible with your Windows 10 version.
- Restore System Settings: Use System Restore to revert your computer settings to a previous working state.
- Perform Clean Boot: Temporarily disable startup programs and non-Microsoft services to troubleshoot software conflicts.
- Update Windows: Install the latest Windows updates to patch any known bugs or issues.
- Reinstall Windows: As a last resort, consider reinstalling Windows 10 to resolve persistent DRIVER_IRQL_NOT_LESS_OR_EQUAL errors.
FAQ
Can a virus cause IRQL_NOT_LESS_OR_EQUAL?
A virus can potentially cause the IRQL_NOT_LESS_OR_EQUAL error by interfering with system processes. Scanning your computer with a reliable antivirus program like Malwarebytes Free is advised to detect and remove any malware or viruses.
How do I fix IRQL_NOT_LESS_OR_EQUAL error in Windows 10?
To fix the IRQL_NOT_LESS_OR_EQUAL error in Windows 10, ensure that your drivers are up to date by checking for the latest Windows updates. To do this, go to Start > Settings > Update & Security > Windows Update > Check for updates. Afterward, restart your device by selecting Start > Power > Restart. Also, make sure that your device has the latest updates installed.
Can faulty RAM cause IRQL less or equal?
Faulty RAM can indeed cause the ‘IRQL NOT LESS OR EQUAL’ error. To check if your memory is causing the issue, you can use the diagnostic tools available in Windows.
Can overheating cause IRQL not less or equal?
Can overheating cause IRQL not less or equal? Yes, overheating can cause the IRQL_NOT_LESS_OR_EQUAL error on a Windows system.

