Is your laptop randomly going into sleep mode? Discover effective solutions to resolve this frustrating issue.
Edit Power Plan Settings
- Open the Control Panel by clicking on the Start button and selecting Control Panel.
- If you are using Windows 10, you can search for Control Panel in the search bar and click on the relevant result.
- Click on Hardware and Sound.
- Under the Power Options section, click on Change power-saving settings.
- Click on the Change plan settings link next to the power plan that is currently selected.
- Click on the Change advanced power settings link.
- In the Power Options dialog box, expand the Sleep section.
- Expand the Allow hybrid sleep option.
- Make sure the setting is set to Off.
- Expand the Power buttons and lid option.
- Expand the Power button action option.
- Make sure the setting is set to Shut down.
- Click on Apply and then click on OK to save the changes.
Update Graphics Card Driver
To solve your laptop’s random sleep mode issue, one potential solution is to update your graphics card driver. Outdated or incompatible drivers can cause various issues, including sleep mode problems. Updating the graphics card driver can help resolve these issues and ensure smooth performance.
To update your graphics card driver on Windows 10 or Windows 11, follow these steps:
1. Press the Windows key and search for “Device Manager” in the menu.
2. Click on “Device Manager” to open it.
3. In the Device Manager window, expand the “Display adapters” category.
4. Right-click on your graphics card driver and select “Update driver.”
5. Choose the option to search automatically for updated driver software.
6. Windows will search for the latest driver and install it if available. Follow any on-screen instructions if prompted.
If Windows doesn’t find an updated driver or if you prefer to manually update it, you can visit the manufacturer’s website (such as Intel, AMD, or NVIDIA) and download the latest driver for your specific graphics card model. Make sure to download the driver compatible with your operating system.
Once the updated driver is installed, restart your laptop to apply the changes. This should help resolve the random sleep mode issue caused by outdated graphics card drivers.
Remember, it’s always a good idea to keep your drivers up to date to ensure optimal performance and compatibility with the latest software and games. Updating other drivers, such as chipset or motherboard drivers, may also be beneficial for overall system stability.
If the sleep mode issue persists after updating the graphics card driver, you may need to troubleshoot further or seek additional assistance.
Run Power Troubleshooter
To solve your laptop’s random sleep mode issue, you can try running the Power Troubleshooter. This built-in tool in Windows can help identify and fix power-related problems. Follow these steps to run the Power Troubleshooter:
1. Press the Windows key on your keyboard or click on the Start Menu (the Windows icon in the bottom left corner of your screen).
2. Type “Control Panel” and click on the Control Panel app in the search results.
3. In the Control Panel window, set the View by option to Category (if it’s not already selected).
4. Click on Troubleshooting under the System and Security category.
5. Click on View all in the left-hand pane.
6. Scroll down and locate Power in the list of troubleshooters.
7. Click on Power to select it, then click on Next to start the troubleshooter.
8. The Power Troubleshooter will now scan your system for power-related issues and attempt to fix them.
9. Follow the on-screen instructions if any fixes or recommendations are provided.
10. Once the troubleshooter completes its task, restart your laptop and see if the random sleep mode issue persists.
By running the Power Troubleshooter, you can resolve common power-related problems that may be causing your laptop to enter sleep mode randomly. If the issue persists, you may need to further investigate other potential causes such as faulty hardware or conflicting software.
Disable Screen Saver
To disable the screen saver on your laptop and solve the random sleep mode issue, follow these steps:
1. Open the Start Menu by clicking on the Windows icon in the bottom left corner of your screen.
2. Type “Control Panel” and select it from the search results.
3. In the Control Panel window, locate and click on “Appearance and Personalization.”
4. Under the “Personalization” section, click on “Change screen saver.”
5. In the Screen Saver Settings window, select “None” from the drop-down list of screen savers.
6. Click on the “Apply” button and then click “OK” to save the changes.
By disabling the screen saver, you are preventing your laptop from entering sleep mode randomly. This can be helpful if you are experiencing interruptions or delays while using your laptop.
If you still encounter issues with your laptop randomly entering sleep mode, there may be other factors at play. Consider checking your power settings, updating device drivers, or troubleshooting other hardware or software components.
Modify Sleep Advanced Settings
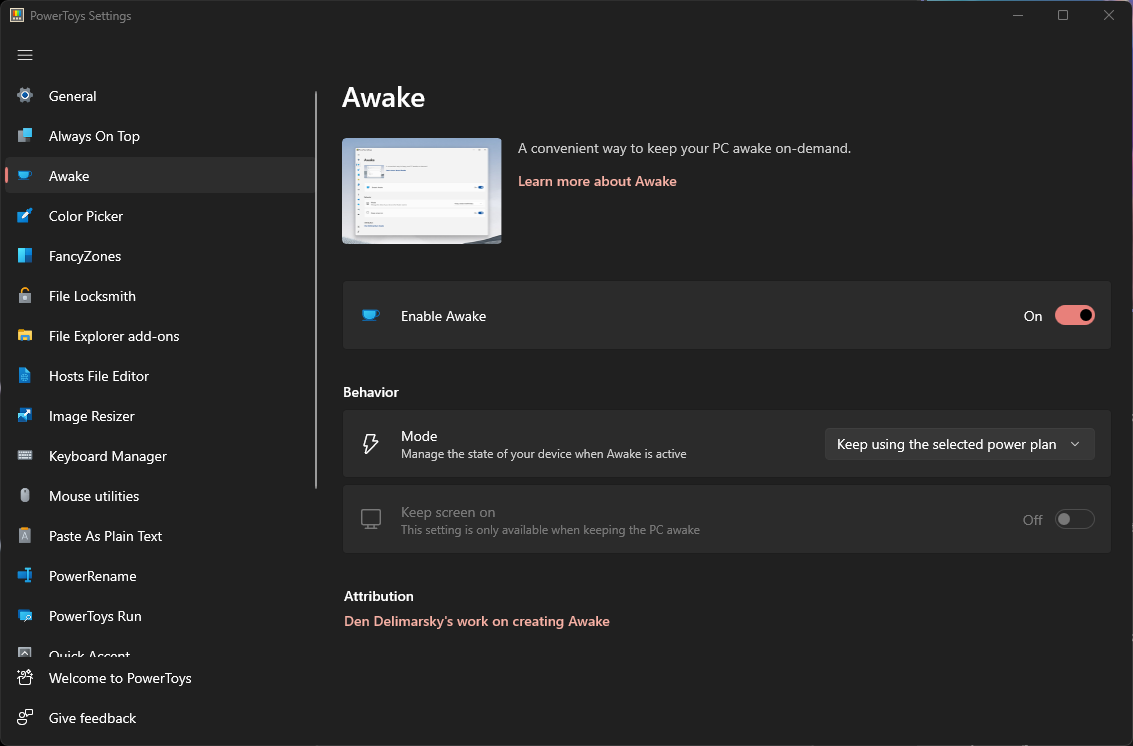
| Setting | Description |
|---|---|
| 1. Power Options | Open the Power Options settings on your laptop. |
| 2. Change Plan Settings | Click on “Change plan settings” for your selected power plan. |
| 3. Change Advanced Power Settings | Click on “Change advanced power settings” to access the advanced settings. |
| 4. Sleep Settings | Expand the “Sleep” category. |
| 5. Sleep After | Adjust the time after which your laptop should go to sleep when idle. |
| 6. Allow Hybrid Sleep | Enable or disable the hybrid sleep feature based on your preference. |
| 7. Hibernate After | Modify the time after which your laptop should go into hibernation mode. |
| 8. Apply Changes | Click “Apply” or “OK” to save the modified settings. |
F.A.Q.
How do I fix my computer screen that keeps going to sleep?
To fix a computer screen that keeps going to sleep, you can adjust the power settings in Windows. Go to settings -> system -> power & sleep and customize the sleep settings according to your preferences.
How do I fix my laptop from auto sleeping?
To fix your laptop from auto sleeping, you can try adjusting the power settings in Windows 10.
Why does my laptop sleep even when set to never?
Your laptop may sleep even when set to never due to the Sleep Settings in the Control Panel > Power Options > Change Plan Settings > Change Advanced Power Settings. Additionally, checking the Event Viewer log related to the sleep state can help identify the system status that triggers it.
How do I stop my laptop from going to sleep by itself?
To stop your laptop from going to sleep by itself, you can go to the Windows icon and then the Settings icon. From there, select System and then Power & sleep. Make sure to set all options under Screen and Sleep to Never. Finally, select Home to return to the Settings screen.

