Accidentally deleting a registry key can cause significant issues on your computer. In this article, we will explore the methods to recover these deleted registry keys and restore your system’s stability.
Export and Restore Methods
- Open the Registry Editor by pressing Win + R, typing regedit, and hitting Enter.
- Navigate to the key that you want to export.
- Right-click on the key and select Export.
- Choose a location to save the exported .reg file.
- Provide a name for the file and click Save.
Restore Method:
- Open the Registry Editor by pressing Win + R, typing regedit, and hitting Enter.
- Click on File in the menu bar and select Import.
- Navigate to the location where you saved the exported .reg file.
- Select the file and click Open.
- Review the information in the confirmation dialog and click Yes to restore the registry key.
- Restart your computer to apply the changes.
Recovery of Deleted Keys
Accidentally deleted a registry key on your Windows computer? Don’t panic, there’s still hope for recovery. Here’s how you can retrieve those deleted keys:
1. Use a reliable registry recovery tool like Registry Recycler or CCleaner to scan your system for deleted keys.
2. If you have a recent backup of your registry, restore it using the System Restore feature in Windows.
3. Check your computer for any viruses or malware that may have caused the deletion. Run a full scan using trusted antivirus software like Avast or Malwarebytes.
4. Consider using a file recovery tool like Recuva or Wise Data Recovery to search for deleted registry files.
5. If all else fails, you can try using a professional data recovery service to retrieve the deleted registry keys.
Restoring Registry in Windows
![]()
If you have accidentally deleted a registry key in Windows and need to recover it, there are a few methods you can try.
Method 1: Using System Restore
1. Open the Start menu and type “System Restore” in the search bar.
2. Select “Create a restore point” from the search results.
3. Click on the “System Restore” button and follow the on-screen instructions to restore your system to a previous point in time when the registry key was still intact.
Method 2: Using Undeletion Tools
1. Download and install an undeletion software like Recuva.
2. Launch the software and select the drive where the registry key was stored.
3. Scan for deleted files and look for the backup file of the registry key.
4. Select the backup file and restore it to its original location.
Method 3: Restoring from a Backup
1. If you have a backup of your registry, locate the backup file.
2. Copy the backup file to the original location of the deleted registry key.
3. Restart your computer to apply the changes.
Alternative Methods and Important Facts
- System Restore: Use the built-in System Restore feature to roll back your system to a previous state.
- Registry Backup: Restore the deleted registry key from a previously created backup.
- Third-Party Recovery Software: Utilize specialized software designed for accidental registry key deletion recovery.
- Registry Editor: Manually recreate the deleted registry key using the Registry Editor.
- Expert Assistance: Seek help from professional technicians or IT support for complex recovery scenarios.
- Caution: Take precautions before making any changes to the registry to avoid further issues.
- Prevention: Regularly back up your registry to avoid data loss in case of accidental deletion.
- Registry Cleaning Tools: Use caution when using registry cleaning tools, as they can sometimes delete important keys.
- Verify Key Importance: Before deleting any registry key, ensure its significance and potential consequences.
- Research and Learn: Gain a deeper understanding of the Windows registry to prevent and recover from accidental deletions.
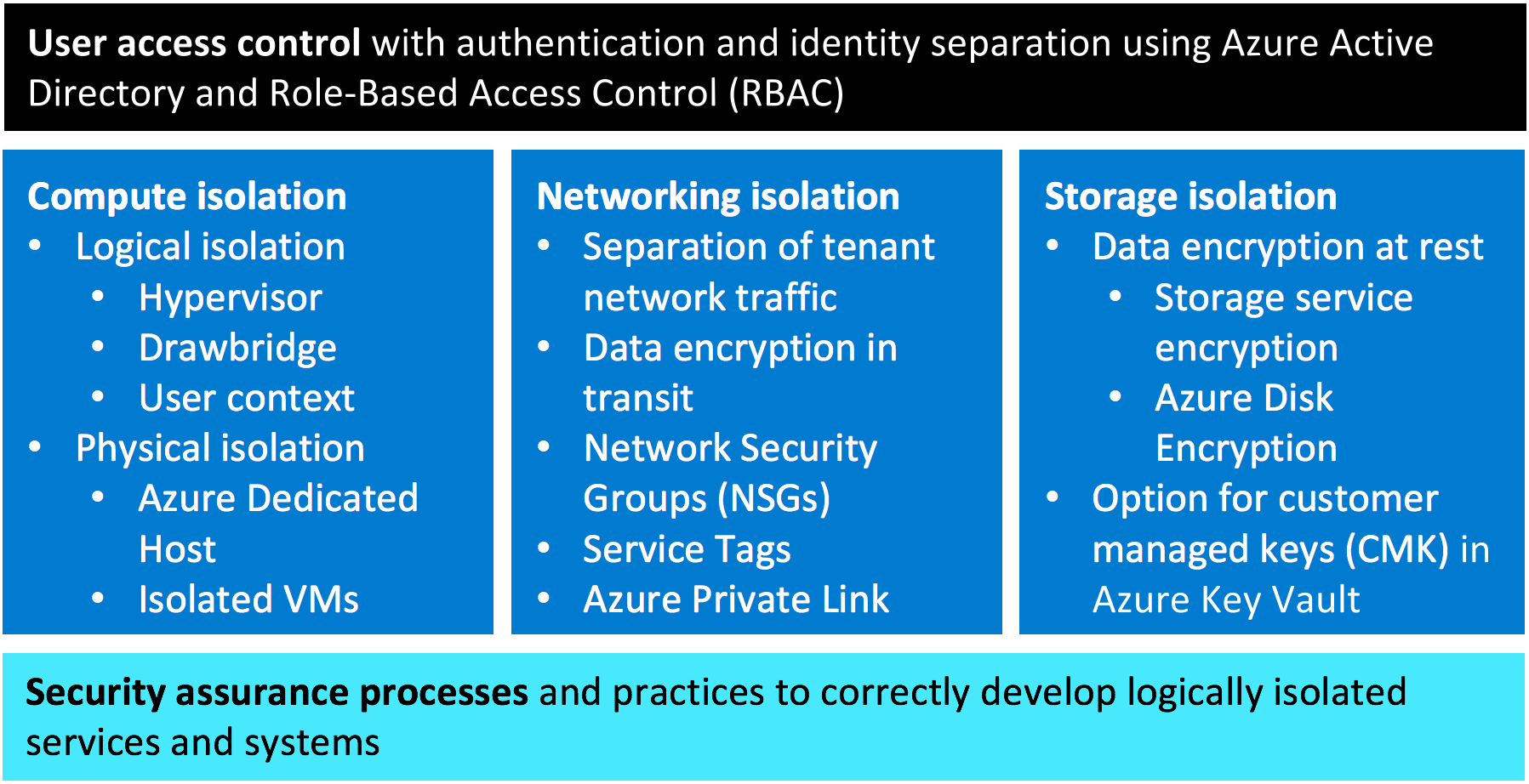
FAQ
How do I undo a registry delete?
To undo a registry delete, you can import a previous backup of the registry that you have made. It is recommended to back up the registry before making any modifications. To do this, right-click on the root subkey you want to modify and select “Export”.
How do I restore my registry key?
To restore a registry key, you can follow these steps:
– Start by selecting Start and typing regedit.exe, then press Enter.
– In the Registry Editor, click on File and then select Import.
– In the Import Registry File dialog box, navigate to the location where you saved the backup copy of the registry key.
– Select the backup file and click Open to restore the registry key.
How do I recover a deleted registry?
To recover a deleted registry, you can follow these steps:
1. Open the Registry Editor.
2. If prompted by User Account Control warnings, select “Yes.”
3. Go to the “File” menu and choose “Import.”
4. Locate the REG file that contains the deleted registry entries and select “Open.”
5. Follow the remaining instructions to complete the recovery process.

