Adobe Illustrator crashing can be incredibly frustrating. As a user of the software, I have personally experienced the frustration that comes with sudden crashes. In this article, I will explore some solutions to help resolve these crashes and get you back to working smoothly in Adobe Illustrator.
Common Causes of Crashes
1. Insufficient Memory: Adobe Illustrator requires a significant amount of memory to run smoothly. If your computer doesn’t have enough random-access memory (RAM), crashes can occur. Consider upgrading your RAM to improve performance.
2. Outdated Software: Using an outdated version of Adobe Illustrator can lead to crashes. Make sure you’re using the latest software release to avoid compatibility issues and software bugs.
3. Large File Sizes: Working with complex vector graphics or large files can put a strain on your computer’s resources, leading to crashes. Try breaking down large files into smaller components or optimizing your workspace to reduce the file size.
4. Corrupt Preferences or Workspace: Over time, your preferences or workspace in Adobe Illustrator can become corrupted, causing crashes. Resetting your preferences or creating a new workspace can often resolve this issue.
5. Conflict with Other Software: Certain software programs, such as antivirus software or graphics drivers, can conflict with Adobe Illustrator, resulting in crashes. Temporarily disabling conflicting software or updating drivers can help resolve these conflicts.
Updating Software and Drivers
1. Open Adobe Illustrator.
2. Click on the “Help” menu.
3. Select “Updates” from the drop-down menu.
4. Adobe Creative Cloud will open. If updates are available, click on the “Update” button next to Adobe Illustrator.
5. Follow the prompts to install the updates.
6. Once the updates are installed, restart Adobe Illustrator.
To update your drivers, follow these steps:
1. Press the Windows key + R to open the Run dialog box.
2. Type “devmgmt.msc” and press Enter to open Device Manager.
3. Expand the “Display adapters” category.
4. Right-click on your graphics card and select “Update driver.”
5. Select “Search automatically for updated driver software” and follow the prompts to install any available updates.
Updating your software and drivers regularly can help prevent crashes and improve overall performance in Adobe Illustrator.
Handling Incompatible Files and Plugins
![]()
When dealing with incompatible files and plugins in Adobe Illustrator, there are a few steps you can take to resolve the issue.
First, make sure that all your plugins and files are compatible with the version of Illustrator you are using. Check for any updates or patches that may be available for your plugins.
If you are experiencing crashes specifically when working with certain file types, try converting them to a compatible format. To do this, open the file in a compatible program (such as Adobe Photoshop) and save it as a different file type that Illustrator can handle.
If the crashes persist, it might be worth checking your computer hardware and data storage. Ensure that your computer meets the minimum system requirements for Illustrator, and consider upgrading your hardware if necessary.
Additionally, try freeing up some disk space on your computer and optimizing your storage drives, such as using a solid-state drive (SSD) instead of a hard disk drive (HDD).
If the crashes occur when using certain features or tools, try resetting the preferences in Illustrator. To do this, hold down the Shift and Ctrl keys (or Shift and Cmd keys on a Mac) while launching Illustrator.
Managing Memory and Storage

1. Check system requirements: Ensure that your computer meets the minimum requirements for running Adobe Illustrator, including sufficient RAM and available storage space.
2. Free up disk space: Regularly clean up your hard drive to remove unnecessary files and create more storage capacity.
3. Clear cache: Clearing the cache can help improve performance and free up memory. Go to Preferences > Media & Disk Cache and click on “Clean Now.”
4. Adjust performance settings: Open Preferences > Performance and experiment with different settings to find the optimal balance between performance and memory usage.
5. Disable unnecessary plugins: Some plugins may consume excessive memory. Disable any plugins you don’t need for your current project.
6. Save frequently: Save your work regularly to prevent data loss in case of a crash.
7. Restart Illustrator: If you notice sluggishness or memory issues, try restarting Illustrator to clear any temporary data.
Working with Heavy Documents
First, make sure you have enough available computer resources. Close any unnecessary applications and files to free up memory and processing power. Consider upgrading your computer hardware, such as increasing RAM or using a solid-state drive for faster data access.
Save your work frequently to avoid losing progress if a crash does occur. Use keyboard shortcuts like Ctrl+S (Windows) or Command+S (Mac) for quick saving.
If you notice performance issues while working with complex files, try reducing the use of blend modes or other effects that can strain your computer’s resources. Simplify complex vector graphics or rasterize them if necessary.
Consider splitting large documents into smaller files or using linked assets to reduce the overall file size.
If crashes persist, try opening Illustrator in safe mode to troubleshoot any software conflicts. Check for software updates and patches from Adobe.
Correcting Wrong Shortcuts and Damaged Fonts
If you’re experiencing crashing issues with Adobe Illustrator, it could be due to incorrect shortcuts or damaged fonts. Here are some solutions to help you resolve these problems:
1. Correcting wrong shortcuts: If you’ve customized your keyboard shortcuts and they’re causing crashes, you can reset them to their default settings. Go to Edit > Keyboard Shortcuts and click on the “Set” button to restore the default shortcuts.
2. Fixing damaged fonts: Damaged or corrupted fonts can also lead to crashes. To fix this, you can use Adobe’s Font Manager to validate and repair your fonts. Open the Font Manager and select the fonts you want to validate. Then, click on “Validate” to check for any issues and repair them.
Restoring Files After a Crash
- Check for Auto-Saved Files
- Open Adobe Illustrator and click on the File menu.
- Select Open Recent and look for any auto-saved files with the same name as your crashed file.
- If found, click on the auto-saved file to open and recover your work.
- Recover from Temporary Files
- Open Adobe Illustrator and navigate to the Preferences menu.
- Select File Handling & Clipboard and click on Recover Data.
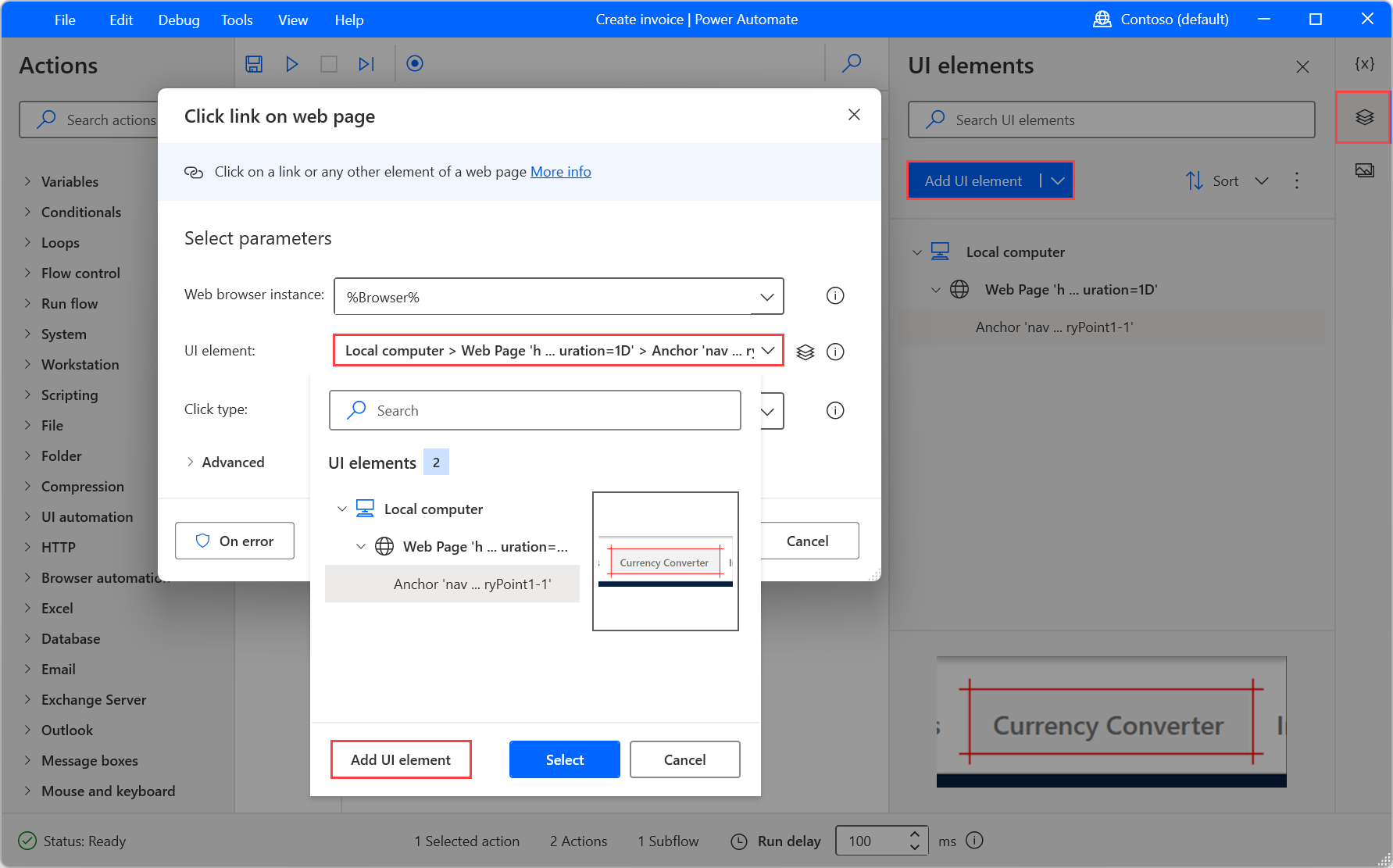
- Choose the crashed file from the list of temporary files and click on Recover.
- Restore from Backup
- Locate the backup file of your crashed file on your computer or external storage device.
- Copy the backup file and paste it into the original file’s directory.
- Open Adobe Illustrator and click on the File menu.
- Select Open and navigate to the original file’s directory.
- Choose the backup file and open it to recover your work.
- Use Adobe Creative Cloud Version History
- Open Adobe Creative Cloud and sign in to your account.
- Navigate to the Apps tab and find Adobe Illustrator.
- Click on the three dots next to the Illustrator app and select Manage.
- In the Version History section, find the crashed file and click on Open to restore it.
Extended Tips for Smooth Operation
| Extended Tips for Smooth Operation |
|---|
| 1. Update Adobe Illustrator: Make sure you have the latest version of Adobe Illustrator installed on your computer. Updates often include bug fixes and improved stability. |
| 2. Check System Requirements: Ensure that your computer meets the minimum system requirements to run Adobe Illustrator smoothly. Insufficient hardware specifications can cause crashes and performance issues. |
| 3. Disable Third-Party Plugins: If you have installed any third-party plugins, try disabling them to see if they are causing conflicts with Adobe Illustrator. Some plugins may not be fully compatible and can lead to crashes. |
| 4. Clear Adobe Illustrator Preferences: Resetting the preferences can resolve many software-related issues. Go to the Preferences menu and click on “Reset All Warning Dialogs” and “Reset All Settings” to restore default settings. |
| 5. Check for Font Issues: Problematic fonts can cause crashes in Adobe Illustrator. Remove any corrupt or damaged fonts from your system or use font management software to organize and validate your font collection. |
| 6. Disable GPU Performance: If you are experiencing crashes during GPU-intensive tasks, try disabling the GPU Performance option in the Preferences menu. This can help if your graphics card is not fully compatible or causing conflicts. |
| 7. Optimize Document Handling: Large and complex documents can strain Adobe Illustrator and lead to crashes. Optimize your document by simplifying complex elements, removing unnecessary layers, and rasterizing excessive vector data. |
| 8. Check for Software Conflicts: Other software running on your computer can interfere with Adobe Illustrator. Close unnecessary background applications, especially resource-intensive ones, to free up system resources and minimize conflicts. |
| 9. Allocate Sufficient RAM: Adobe Illustrator requires a significant amount of RAM to operate smoothly. Ensure that you have enough RAM available and close any memory-intensive programs to avoid crashes due to insufficient memory. |
| 10. Report Bugs to Adobe: If you continue to experience crashes, report the issue to Adobe. They may be able to provide specific solutions or address the problem in future updates. |
F.A.Qs
Why is Adobe Illustrator keep crashing?
Adobe Illustrator may keep crashing due to several reasons. It could be related to corrupted fonts, using an outdated version of the software on an updated operating system, or encountering network issues when opening or saving files.
Why does Illustrator 2023 keep crashing?
Illustrator 2023 may be crashing due to importing previous settings and preferences during an update. Resetting preferences to restore the program to its defaults could potentially resolve the crashing issue.
Why is my Adobe Illustrator quitting unexpectedly?
Your Adobe Illustrator may be quitting unexpectedly due to insufficient RAM and limited storage on your computer. It is recommended to have at least 8GB of RAM, but having 16GB is highly recommended, especially if you work on professional projects and use other design software as well.
How do I recover a crashed Illustrator file?
To recover a crashed Illustrator file, you can go to the directory C:\Users\*Your User Name*\AppData\Local\Temp and search for the unsaved AI file. Afterwards, open it using Adobe Illustrator and click on File>Save or Save as to recover the unsaved Illustrator file.

