Have you ever lost important files after running CHKDSK? Discover effective methods to recover missing files in this article.
Understanding CHKDSK and Its Functionality

CHKDSK is a built-in Windows utility that helps to identify and fix errors on a hard disk drive. It can also be used to recover missing files after running CHKDSK.
When CHKDSK is run, it scans the file system for any logical or physical errors on the disk. It checks the integrity of the file system, verifies the file and folder data, and repairs any issues it finds.
To recover missing files after running CHKDSK, follow these steps:
1. Open Command Prompt by pressing Windows + R, typing “cmd,” and pressing Enter.
2. In the Command Prompt window, type “chkdsk /f /r” and press Enter. This will schedule CHKDSK to run on the next system restart.
3. Restart your computer. CHKDSK will run during the boot process.
4. After CHKDSK completes, check if your missing files have been recovered. If not, continue to the next step.
5. Use a data recovery software to scan your hard drive for the missing files. There are many free and paid options available online.
6. Select the missing files you want to recover and choose a location to save them to. It is recommended to save the recovered files to a different drive to avoid overwriting any other data.
7. Once the recovery process is complete, check the recovered files to ensure they are intact and accessible.
Remember to regularly back up your files to prevent data loss in the future. It is also important to keep your computer protected from viruses and malware, as they can cause file corruption and data loss.
Common Causes for Data Deletion by CHKDSK
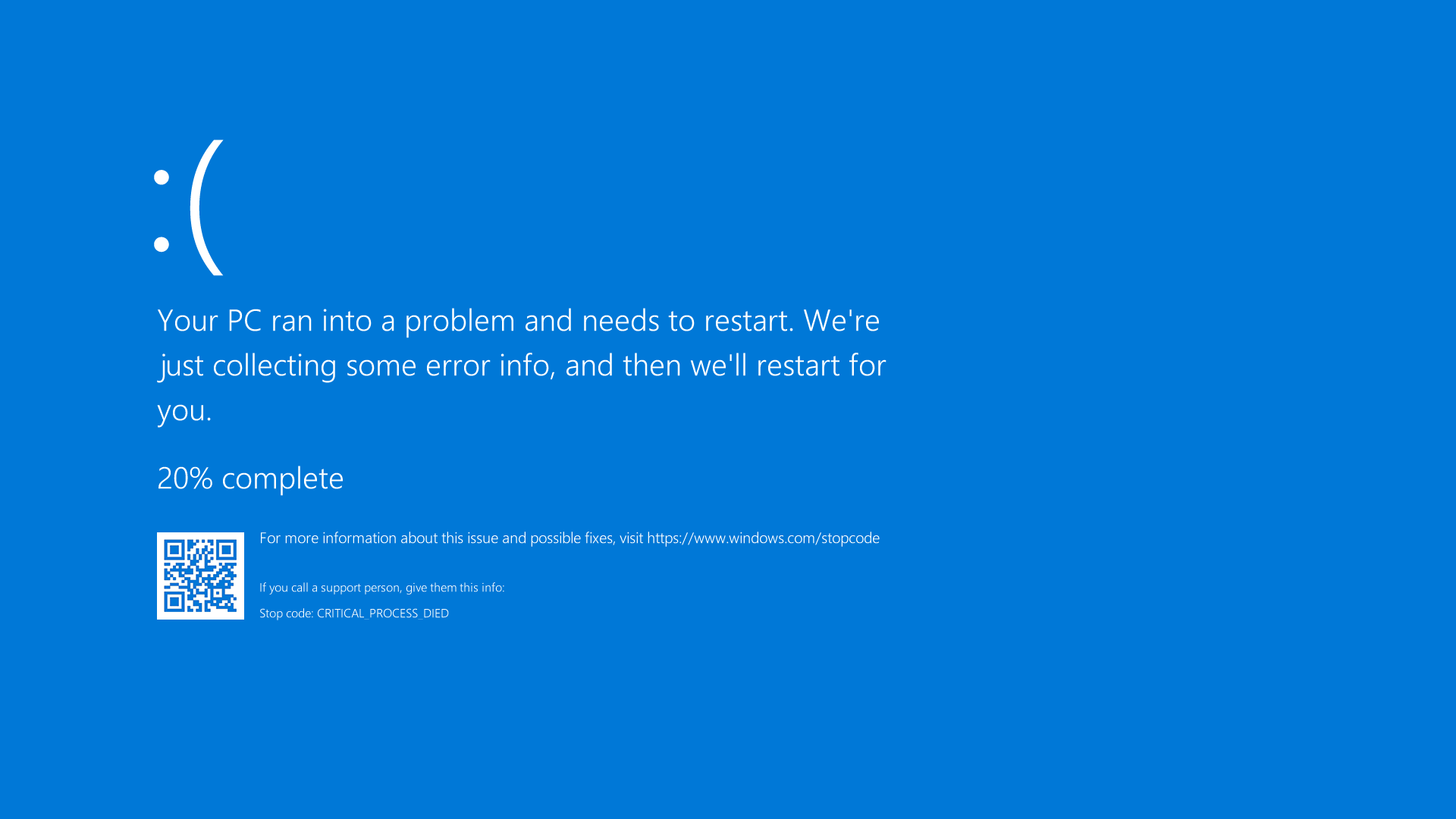
1. File System Errors: CHKDSK is a utility in Windows that checks for and fixes errors in the file system. However, sometimes it may incorrectly identify certain files as corrupt or damaged and delete them during the repair process.
2. Bad Sectors: A bad sector is a physical defect on the hard disk drive that can cause data loss. When CHKDSK encounters a bad sector, it may delete files stored in that sector to prevent further corruption.
3. Virus or Malware Infections: If your computer is infected with a virus or malware, CHKDSK may delete infected files to prevent the spread of the infection. It is important to regularly update your antivirus software and perform scans to prevent data loss.
4. Power Outages or System Crashes: Abrupt shutdowns due to power outages or system crashes while CHKDSK is running can lead to data deletion. It is recommended to always have a backup of your important files to avoid losing data in such situations.
5. Human Error: Accidentally selecting the wrong options or parameters while running CHKDSK can result in the deletion of files. It is crucial to double-check the options chosen before proceeding with the repair process.
To recover missing files after CHKDSK, avoid using your computer or saving any new files on the affected drive. Use a reliable data recovery tool or consult a professional data recovery service to retrieve your lost files. Remember, the sooner you act, the higher the chances of successful recovery.
Recovery Methods for Data Lost to CHKDSK
If you have lost data due to running CHKDSK, there are several recovery methods you can try.
1. Check the Trash: Sometimes, CHKDSK moves files to the Trash (Recycle Bin). Check the Trash to see if your missing files are there.
2. Use Data Recovery Software: There are various data recovery software available that can help you recover lost files. These programs scan your computer’s hard drive for deleted or lost files and allow you to restore them.
3. Restore from Backup: If you have a backup of your files, you can restore them from there. It’s important to regularly backup your files to prevent data loss in the future.
4. Consult a Professional: If the above methods do not work or you are not comfortable with DIY solutions, consider seeking professional help. Data recovery experts have specialized tools and knowledge to recover lost data.
Remember to avoid writing or saving new files on the affected drive until you have attempted data recovery. This helps prevent overwriting the lost files and increases the chances of successful recovery.
5. Prevent Future Data Loss: To prevent data loss in the future, make sure to regularly backup your files. Consider using cloud storage services like OneDrive or external storage devices like USB drives. Keep your computer protected from viruses and malware by using reliable antivirus software.
Using File History for Restoring Deleted Files
To recover missing files after running CHKDSK, you can use File History, a built-in feature in Windows 8 and later versions.
1. Connect the storage device that contains your File History backup to your computer. This can be an external hard drive, USB flash drive, or network location.
2. Open the folder where the missing files were originally located.
3. Right-click on the folder and select “Restore previous versions” from the context menu.
4. A list of available file versions will appear. Select the desired version and click the “Restore” button.
5. If you’re not sure which version to choose, you can preview the files by selecting them and clicking the “Open” button.
6. If the folder you’re trying to restore is not available, click the “Previous” button to navigate to the parent folder and repeat the steps above.
7. Once you have restored the missing files, make sure to save them in a different location to avoid overwriting any other versions.
Remember, File History only backs up files in specific folders by default. To include additional folders, you can go to the Control Panel and search for “File History” to access the settings.
Using File History can be a quick and easy way to restore deleted files after running CHKDSK. It’s important to regularly back up your important files to ensure you have a copy in case of any data loss situations.
Recovering Data from the FOUND.000 Folder
- Open Windows File Explorer by pressing Win + E.
- Navigate to the drive or partition where the FOUND.000 folder is located.
- Locate the FOUND.000 folder in the directory tree.
- Open the FOUND.000 folder by double-clicking on it.
- Inspect the contents of the FOUND.000 folder to find your missing files.
- Identify the files you want to recover from the FOUND.000 folder.
- Create a new folder on your desktop or desired location to store the recovered files.
- Select the files you want to recover from the FOUND.000 folder.
- Copy the selected files by right-clicking on them and choosing “Copy” from the context menu.
- Navigate to the newly created folder.
- Paste the copied files into the newly created folder by right-clicking inside the folder and choosing “Paste” from the context menu.
- Verify that the files have been successfully copied by checking their presence in the newly created folder.
Setting Up File History for Data Protection
To set up File History for data protection and recover missing files after CHKDSK, follow these steps:
1. Open the Control Panel by pressing the Windows key + X and selecting “Control Panel” from the menu.
2. In the Control Panel, click on “File History.”
3. Connect an external hard drive or USB flash drive to your computer. Make sure it has enough space to store your files.
4. In the File History settings, click on “Turn on” to enable File History.
5. Click on “Select a drive” to choose the external drive you just connected.
6. Check the box next to “Automatically back up my files” to enable automatic backups.
7. Adjust the frequency of backups by clicking on “More options.” You can choose from every 10 minutes to once a day.
8. Click on “Back up now” to manually start the backup process.
9. After CHKDSK has completed and you discover missing files, open File Explorer.
10. Navigate to the location where the missing files were stored.
11. Right-click on the folder or file you want to recover and select “Restore previous versions.”
12. A list of previous versions will appear. Select the version you want to restore and click on “Restore.”
13. The missing files will be restored to their original location.
Frequently Asked Questions
Does CHKDSK delete personal files?
CHKDSK does not have the primary function of deleting personal files. However, when using certain parameters like chkdsk /f or chkdsk /r, it may attempt to repair errors on the disk, and as a result, files could potentially be deleted.
Can CHKDSK lose data?
CHKDSK can potentially cause data loss if there are existing bad sectors on the hard disk, as it marks these sectors to prevent data storage or access. If data is already stored in these marked bad sectors, it will be permanently lost as Windows stops accessing them.
How do I recover files after CHKDSK?
To recover files after running CHKDSK, you can start the restore process by going to the Windows Settings app. Navigate to Update & Security, then Backup, and select Restore files. From there, you can browse to the original folder where the files were located.

