Having a Mac white screen after using Internet Recovery can be frustrating and worrisome. I found a solution that worked for me and I want to share it with you.
Diagnosing and Understanding the White Screen
First, try resetting the NVRAM or PRAM by restarting your Mac and holding down the Command + Option + P + R keys until you hear the startup sound. This can sometimes resolve display issues.
If that doesn’t work, try booting your Mac into Safe Mode. Start by shutting down your Mac, then press the power button and immediately hold down the Shift key until the Apple logo appears. Safe Mode disables certain software and drivers, which can help identify and resolve the issue.
If the white screen persists, it may be caused by a hardware problem. Check your connections, especially the power cable and any connected peripherals like USB devices or external monitors. If you recently installed new hardware, try removing it and see if the white screen issue resolves.
If you suspect a problem with the hard disk drive, you can try booting from an external drive. Connect a bootable macOS installer or a backup drive via USB or SATA, and hold down the Option key while restarting your Mac. This will allow you to select the external drive as the startup disk.
If none of these steps resolve the white screen issue, it could be a more serious problem with your Mac’s hardware. In this case, it may be best to consult with an Apple Authorized Service Provider or schedule a visit to an Apple Store for further diagnosis and repair.
Essential Troubleshooting Steps: Safe Mode, Resetting NVRAM/SMC, and Checking Hardware
To troubleshoot a Mac white screen after Internet recovery, there are a few essential steps you can take. These steps include booting in Safe Mode, resetting NVRAM/SMC, and checking hardware.
1. Safe Mode: Start by booting your Mac in Safe Mode. This mode disables unnecessary software and performs a basic check of your startup disk. To enter Safe Mode, restart your Mac and hold down the Shift key until the Apple logo appears. If your Mac successfully boots in Safe Mode, it indicates that a software issue may be causing the white screen.
2. Resetting NVRAM/SMC: Next, try resetting the NVRAM (non-volatile random-access memory) and SMC (system management controller) on your Mac. These steps can help resolve various hardware and software issues. To reset NVRAM, shut down your Mac and then turn it on, immediately pressing and holding the Option, Command, P, and R keys. Release the keys when you hear the startup sound for the second time. To reset SMC, shut down your Mac, disconnect the power adapter, press and hold the power button for 10 seconds, then release it and reconnect the power adapter.
3. Checking Hardware: If the white screen issue persists, it may be related to a hardware problem. Start by checking the connections of your peripherals, such as external displays and hard drives. Make sure they are securely connected. If the issue persists, you can try running Apple Diagnostics or Apple Hardware Test to identify any hardware issues. These diagnostics tools can help pinpoint problems with your memory, hard drive, graphics card, and more.
Repair and Recovery: Using Disk Utility and Reinstalling macOS
To fix a Mac white screen issue after internet recovery, you can try using Disk Utility and reinstalling macOS. Here’s how:
1. Start by booting your Mac into Recovery Mode. To do this, turn off your Mac, then turn it back on and immediately press and hold the Command + R keys until the Apple logo appears.
2. In the macOS Utilities window, select Disk Utility and click Continue.
3. In Disk Utility, select your Mac’s hard drive from the list on the left.
4. Click on the First Aid tab and then click Run to check and repair any disk errors.
5. Once the repair process is complete, quit Disk Utility and go back to the macOS Utilities window.
6. From there, select Reinstall macOS and click Continue.
7. Follow the on-screen instructions to reinstall macOS on your Mac. This process will not erase your personal data, but it’s always a good idea to have a backup, just in case.
8. After the reinstallation is complete, your Mac should restart and hopefully, the white screen issue will be resolved.
Remember, this method may not work for all cases of white screen issues, especially if it’s caused by hardware problems like a faulty motherboard or graphics processing unit (GPU). In such cases, it’s best to contact Apple support or visit an authorized service provider for further assistance.
Advanced Solutions: Verbose Mode and Peripheral Device Check
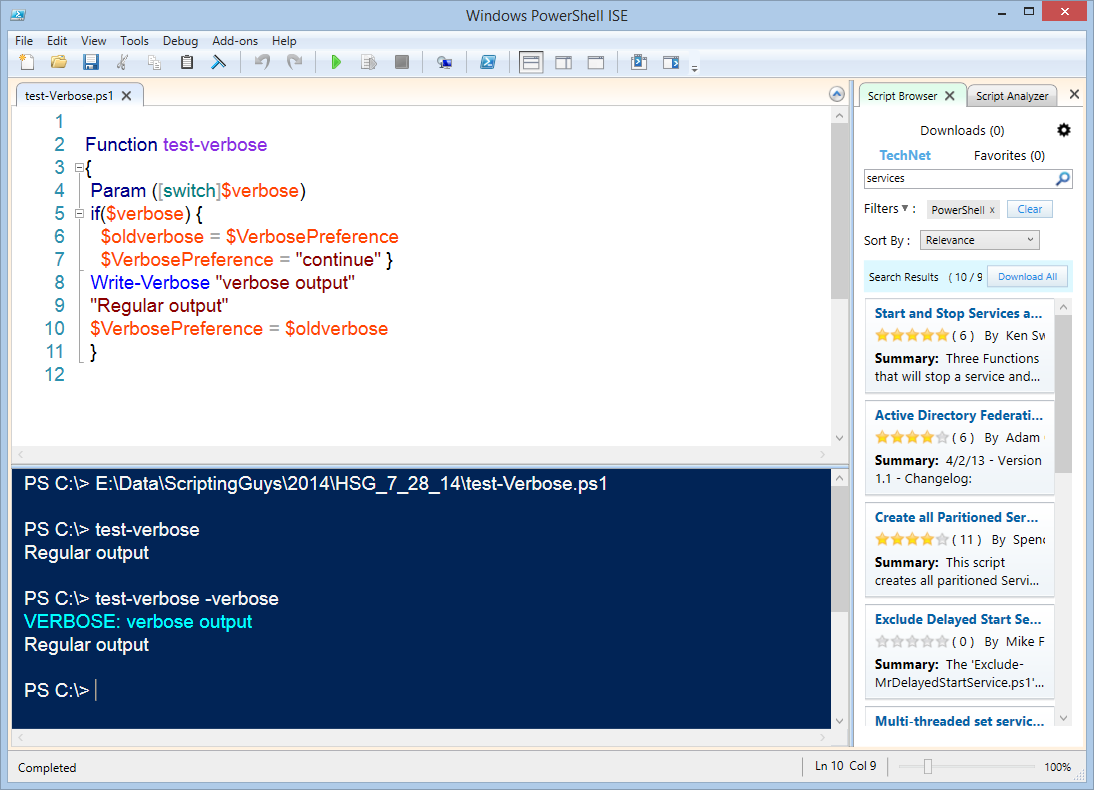
| Advanced Solutions | Verbose Mode | Peripheral Device Check |
|---|---|---|
| Definition | Verbose Mode is a troubleshooting mode on Mac that displays detailed information about the startup process. It can help identify the cause of the white screen issue. | Peripheral Device Check involves disconnecting all external devices from the Mac to ensure that none of them are causing conflicts or hindering the startup process. |
| Procedure | 1. Start or restart your Mac. 2. Press and hold the Command (?) + V keys immediately after hearing the startup chime. 3. Release the keys when the white text on black background appears. 4. Analyze the displayed information to identify any potential issues. |
1. Disconnect all peripheral devices (e.g., external hard drives, printers, USB devices). 2. Start or restart your Mac. 3. Check if the white screen issue persists without any external devices connected. 4. If the issue is resolved, reconnect the devices one by one to identify the problematic one. |
| Outcome | Verbose Mode may provide insights into the startup process, allowing you to identify any errors or issues that could be causing the white screen problem. | Disconnecting peripheral devices helps determine if any of them are causing conflicts during startup, potentially resolving the white screen issue. |
F.A.Q.
Why wont my Mac get out of recovery mode?
Your Mac may not be able to get out of recovery mode because it is unable to locate a startup disk.
How do I restore my Mac from white screen when booting up?
To restore your Mac from a white screen during boot-up, you can try rebooting into Safe Mode. Hold down the shift key on your keyboard as soon as you hear the startup chime, and keep holding it until the boot progress indicator appears.
Why is my Mac stuck on a white screen?
Your Mac may be stuck on a white screen due to corrupted or infected external devices. To resolve this issue, try unplugging all external devices, such as a mouse, SSDs, and USB flash drives, and check if the problem persists.

