Having trouble with your Afterglow wireless headset mic? Here’s a quick troubleshooting guide to help you fix the issue.
Identifying Possible Causes of Upload Issues
Possible causes of upload issues with the Afterglow Wireless Headset mic can be identified by checking a few key factors.
First, ensure that the mic is securely attached to the headset. If there is a screw or screw thread involved, make sure it is tightened properly.
Next, check if the headset is correctly connected to the device you are using, whether it’s an Xbox, Xbox One, or any other compatible device.
If you are experiencing issues specifically with the microphone, make sure it is not obstructed by any foam or other materials.
Additionally, try connecting the headset to a different USB port to rule out any potential glitch with the current port.
Clearing Cache and Updating App
To troubleshoot mic issues with your Afterglow Wireless Headset, try clearing the cache and updating the app. Clearing the cache can help resolve glitches that may be affecting the microphone. To do this, go to the Xbox One home screen and press the Menu button on your controller. Then, go to “Settings” > “All Settings” > “System” > “Storage” > “Clear local saved games.” This will clear the cache.
Next, make sure the app is up to date. Check for any available updates in the Xbox Store and install them if necessary. Updating the app can often fix compatibility issues and improve overall performance.
If you’re still experiencing microphone problems after clearing the cache and updating the app, you may need to perform a factory reset. This will restore the headset to its original settings and can help troubleshoot any persistent issues. To do a factory reset, hold the Fener button on the headset for 15 seconds until the LED lights begin flashing rapidly.
Checking Network and Storage Solutions

- Ensure that the headset is properly connected to the network:
- Check that the wireless receiver is securely plugged into the USB port of the device.
- If using a wired connection, make sure the headset is properly plugged into the audio jack.
- Verify the network settings:
- Access the device’s settings menu.
- Navigate to the network or connectivity options.
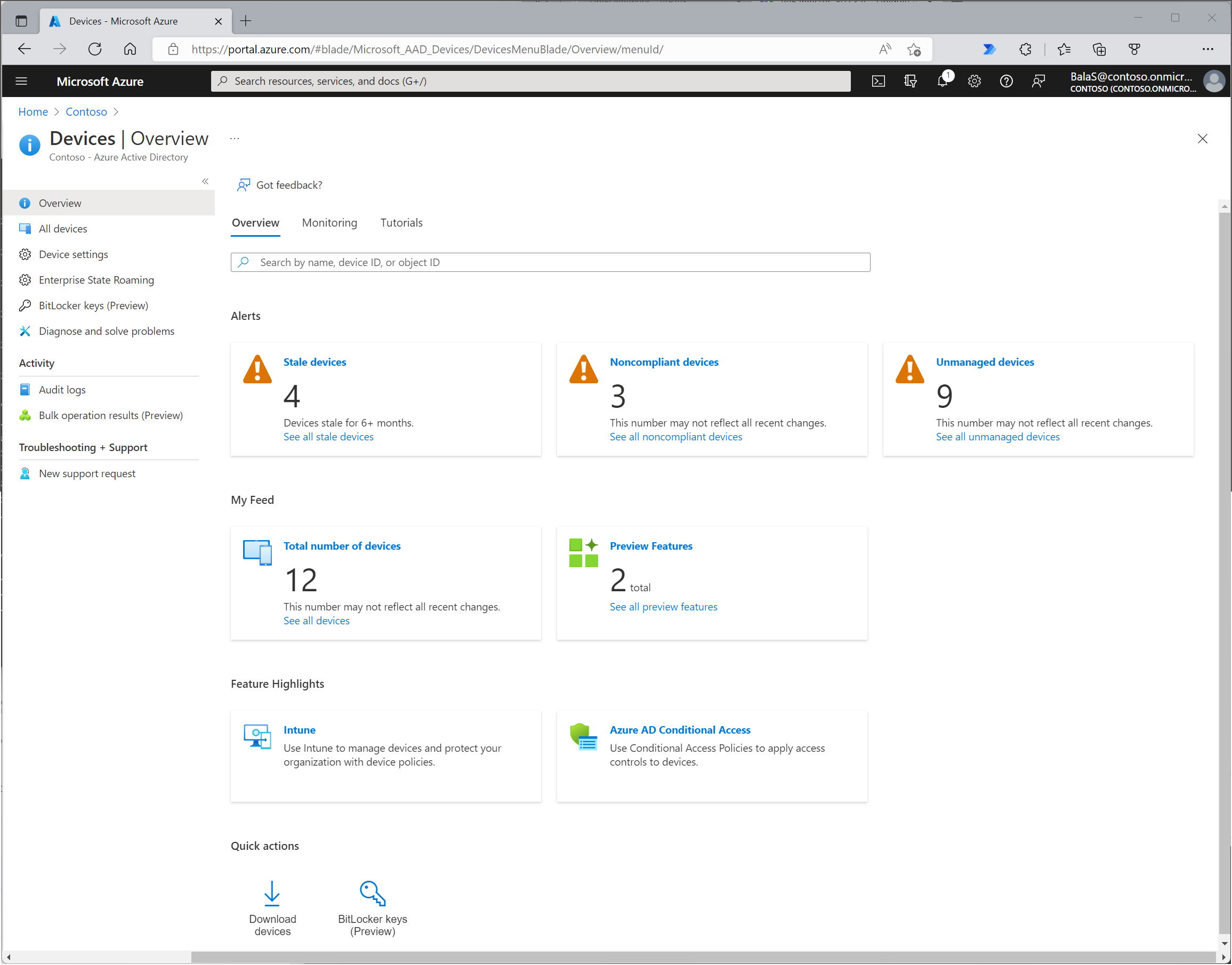
- Ensure that the wireless network is enabled and connected to the correct network.
- Check for any network interference:
- Move any potential sources of interference away from the headset and wireless receiver.
- Keep the headset away from devices such as wireless routers, microwave ovens, and cordless phones.

- Make sure there are no physical obstructions between the headset and the wireless receiver.
- Test the headset on a different device:
- Connect the headset to another compatible device, such as a computer or smartphone.
- If the mic works on the different device, the issue may be with the original device’s settings or hardware.

- If the mic does not work on the different device, proceed to the next step.
- Update or reinstall the headset drivers:
- Access the device’s settings or control panel.
- Navigate to the “Device Manager” or similar option.
- Find the headset entry under the audio or sound devices section.
- Right-click on the headset and select “Update driver” or “Uninstall device”.
- Follow the on-screen instructions to update the driver or reinstall it.
- Reset the headset and wireless receiver:
- Turn off the headset and unplug the wireless receiver.
- Wait for a few seconds and then plug the wireless receiver back in.

- Turn on the headset and test if the mic is working properly.
- Consider using a different storage solution:
- If the headset has a built-in storage option, such as an SD card, ensure it is properly inserted and not corrupted.
- Try using a different storage device to see if the issue is related to the original storage solution.

Alternative Backup and Manual Upload Methods
One option is to use a headset (bicycle part) with a built-in microphone as a backup. This can be connected to your device via the headphone jack or Bluetooth, providing an alternative way to communicate.
Another method is to manually upload your audio files instead of using the wireless connection. To do this, connect your headset to your device using a USB cable and transfer the files directly.
If you’re having trouble with the screw thread on your headset, check for any loose or damaged screws and tighten or replace them as needed.
Sometimes, the issue may be related to the Kinect sensor, which can cause glitches with the microphone. Make sure the sensor is properly connected and positioned for optimal performance.
If you’re experiencing muffled sound, it could be due to foam covering the microphone. Remove the foam and clean it to improve audio quality.
Lastly, if you’re encountering issues with the Fener feature on your headset, try resetting it by holding the power button for 10 seconds.
F.A.Q.
How do I troubleshoot my headphone microphone?
To troubleshoot your headphone microphone, start by checking the positioning of the mic diaphragm and ensuring that the air vent is facing away from your mouth. Next, make sure that the apps you are using have access to the microphone. If necessary, turn on mic access for the specific app. Additionally, set your device as the default recording device and adjust the microphone levels in your Windows settings.
Why is my Afterglow headset not working?
Your Afterglow headset may not be working due to a low battery charge or loose wire connections. To troubleshoot, ensure that the headset is fully charged by letting it charge for 15 minutes and then attempt to turn it on again. If the issue persists, check all wire connections to the battery and reconnect any loose wires.
Why is my wireless headset mic not working?
Your wireless headset mic may not be working because it is muted, not connected properly to your computer, or not set as the default recording device.

