Having encountered the AHCI Port 1 Device Error, resolving the issue and getting back on track became my top priority.
Fixing the AHCI Port Device Error

If you’re experiencing an AHCI Port 1 Device Error, don’t panic. This error typically occurs when there is an issue with the Advanced Host Controller Interface (AHCI) port on your computer’s motherboard. Fortunately, there are a few steps you can take to fix this error and get your system up and running again.
1. First, try restarting your computer. Sometimes, a simple reboot can resolve minor software glitches and errors.
2. If restarting doesn’t work, you can try resetting your BIOS settings. To do this, follow these steps:
a. Restart your computer and enter the BIOS setup menu. This can usually be done by pressing a specific key (such as F2 or Delete) during the boot process. Consult your motherboard’s manual or look for on-screen prompts for the correct key.
b. Once in the BIOS setup menu, navigate to the “Reset to Defaults” or “Load Optimal Defaults” option. Select this option and confirm the changes.
c. Save the changes and exit the BIOS setup menu. Your computer will restart, and the BIOS settings will be reset to their default values.
3. If resetting the BIOS doesn’t work, you may need to update your motherboard’s firmware. Check the manufacturer’s website for any available updates and follow their instructions to install them. Firmware updates can often resolve compatibility issues and fix errors like the AHCI Port 1 Device Error.
4. Another potential solution is to check your memory paging settings. Memory paging allows your computer to use your hard disk drive as additional memory when your random-access memory (RAM) is full. To check your memory paging settings:
a. Open the Control Panel on your computer.
b. Go to “System and Security” and click on “System.”
c. In the left sidebar, click on “Advanced system settings.”
d. In the System Properties window, click on the “Settings” button under the Performance section.
e. In the Performance Options window, go to the “Advanced” tab and click on the “Change” button under the Virtual Memory section.
f. Ensure that the “Automatically manage paging file size for all drives” option is selected. If it’s not, select it and click “OK” to save the changes.
5. If none of the above solutions work, it’s possible that there may be an issue with the hardware itself. In this case, you may want to consider reaching out to a professional technician for assistance.
Understanding AHCI Ports
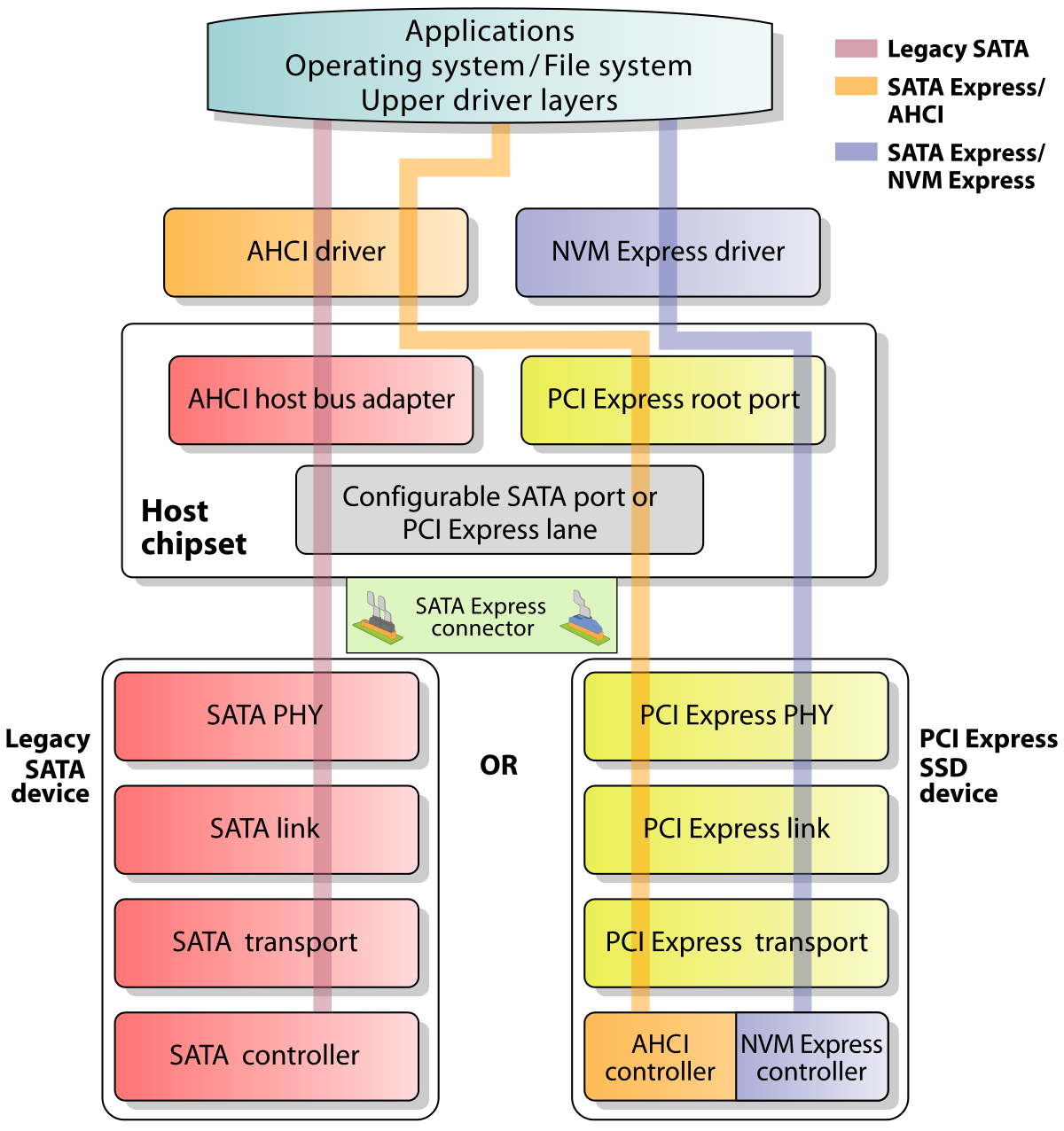
AHCI Port 1 Device Error – How to Fix and Resume
An AHCI Port 1 Device Error can disrupt your computer’s performance and cause frustration. Fortunately, there are steps you can take to fix this issue and get your system back up and running smoothly.
1. Check the connection: Start by ensuring that the device connected to AHCI Port 1 is properly plugged in and secure. Sometimes, a loose connection can cause the error message to appear.
2. Restart your computer: A simple restart can often resolve software-related issues. Reboot your system and check if the error persists.
3. Update drivers: Outdated or incompatible drivers can cause AHCI Port 1 Device Errors. To fix this, update your drivers to the latest version. You can usually find driver updates on the manufacturer’s website or through Windows Device Manager.
4. Check for firmware updates: AHCI firmware updates can address compatibility issues and improve performance. Visit the manufacturer’s website to see if there are any available updates for your AHCI controller.
5. Run hardware diagnostics: Use built-in hardware diagnostic tools or third-party software to check for any hardware issues. These tools can identify and fix problems with your AHCI Port 1 device.
6. Disable AHCI and enable IDE mode: In some cases, switching from AHCI to IDE mode can resolve the error. To do this, access your computer’s BIOS or UEFI settings and navigate to the SATA configuration. Change the mode to IDE and save your changes.
7. Use System Restore: If the AHCI Port 1 Device Error started after a recent software installation or update, you can use System Restore to revert your computer back to a previous state. This can help eliminate any software conflicts causing the error.
8. Reinstall the operating system: If all else fails, you may need to reinstall your operating system. This will erase all data on your system, so make sure you have a backup of your important files before proceeding.
Switching to and from AHCI Mode
- Restart the computer and enter the BIOS settings by pressing the designated key (usually F2 or Del) during startup.
- Navigate to the “Storage” or “SATA Configuration” section in the BIOS.
- Locate the option for changing the SATA mode and select “AHCI” as the preferred mode.
- Save the changes and exit the BIOS settings.
- Allow the computer to boot into the operating system.
- Once the operating system loads, it may automatically install the necessary drivers for AHCI mode. If not, proceed to the next step.
- Open the Device Manager by pressing Windows key + X and selecting “Device Manager” from the menu.
- Expand the “IDE ATA/ATAPI controllers” section.
- Right-click on the IDE controller that is currently installed and select “Update driver.”
- Choose the option to search automatically for updated driver software.
- Windows will search for and install the appropriate AHCI drivers.
- Restart the computer after the driver installation is complete.
Switching from AHCI to IDE Mode:
- Restart the computer and enter the BIOS settings by pressing the designated key (usually F2 or Del) during startup.
- Navigate to the “Storage” or “SATA Configuration” section in the BIOS.
- Locate the option for changing the SATA mode and select “IDE” as the preferred mode.
- Save the changes and exit the BIOS settings.
- Allow the computer to boot into the operating system.
- Once the operating system loads, it may automatically install the necessary drivers for IDE mode. If not, proceed to the next step.
- Open the Device Manager by pressing Windows key + X and selecting “Device Manager” from the menu.
- Expand the “IDE ATA/ATAPI controllers” section.
- Right-click on the AHCI controller that is currently installed and select “Update driver.”
- Choose the option to search automatically for updated driver software.
- Windows will search for and install the appropriate IDE drivers.
- Restart the computer after the driver installation is complete.
System Restore and AHCI Device Errors
If you’re encountering an AHCI Port 1 Device Error, there are a few steps you can take to fix the issue and resume normal operation. Here’s what you need to do:
1. Perform a System Restore:
– Start by booting your computer and accessing the bootloader menu.
– Select the option for System Restore and follow the on-screen instructions.
– Choose a restore point prior to experiencing the AHCI device error.
– Allow the system to restore itself to the selected point and restart your computer.
2. Check AHCI Device Settings:
– Enter the BIOS settings on your computer during startup (usually by pressing a specific key like F2 or Del).
– Look for the Advanced Host Controller Interface (AHCI) settings and ensure they are properly configured.
– If AHCI is disabled, enable it. If it’s already enabled, try disabling it and then re-enabling it.
– Save the changes and exit the BIOS settings.
3. Update AHCI Drivers:
– Open the Device Manager on your computer. You can access it by right-clicking on the Start button and selecting “Device Manager” from the menu.
– Expand the “IDE ATA/ATAPI controllers” category.
– Right-click on the AHCI device and select “Update driver.”
– Choose the option to automatically search for updated drivers online.
– Follow the on-screen instructions to install any available updates.
4. Run Hardware Troubleshooter:
– Open the Control Panel on your computer and search for “Troubleshoot” in the search bar.
– Click on “Troubleshoot” and then select “Hardware and Devices” from the list.
– Follow the prompts to run the hardware troubleshooter.
– The troubleshooter will identify and attempt to fix any issues with your AHCI device.
5. Perform a Clean Boot:
– Press the Windows key + R on your keyboard to open the Run dialog box.
– Type “msconfig” and press Enter to open the System Configuration window.
– Go to the Services tab and check the box that says “Hide all Microsoft services.”
– Click on “Disable all” to disable all the non-Microsoft services.
– Go to the Startup tab and click on “Open Task Manager.”
– Disable all the startup programs by right-clicking on each one and selecting “Disable.”
– Close the Task Manager and go back to the System Configuration window.
– Click on “OK” and then restart your computer.
6. Contact Technical Support:
– If none of the above steps resolve the AHCI device error, it may be necessary to contact the technical support for your computer or motherboard.
– Provide them with details about the error and the steps you have already taken to troubleshoot the issue.
– They will be able to provide further assistance and guidance in resolving the problem.

