AirPods not producing any sound? Discover effective fixes to troubleshoot and resolve this issue effortlessly.
Troubleshooting Single AirPod Issues

If you’re experiencing issues with only one of your AirPods, there are a few troubleshooting steps you can try to fix the problem.
First, make sure that both AirPods are clean and free from any debris or dirt. Use a soft, lint-free cloth to gently clean the AirPods, paying special attention to the speaker mesh.
Next, check if the volume on your device is turned up and not muted. Adjust the volume using the volume buttons on your iPhone or iPad.
If the issue persists, try resetting your AirPods. To do this, place both AirPods in the charging case and keep the lid open. Press and hold the setup button on the back of the case until the status light starts flashing amber.
If the previous steps didn’t work, you can try forgetting the AirPods and pairing them again. Go to the Bluetooth settings on your device, find your AirPods in the list, and tap on the “i” icon next to them. Then, select “Forget This Device” and confirm. Afterward, put your AirPods back in the charging case and pair them again.
If you’re still not getting any sound from one AirPod, there might be a hardware issue. Contact Apple Support or visit an Apple Store for further assistance.
Addressing Low Volume Problems
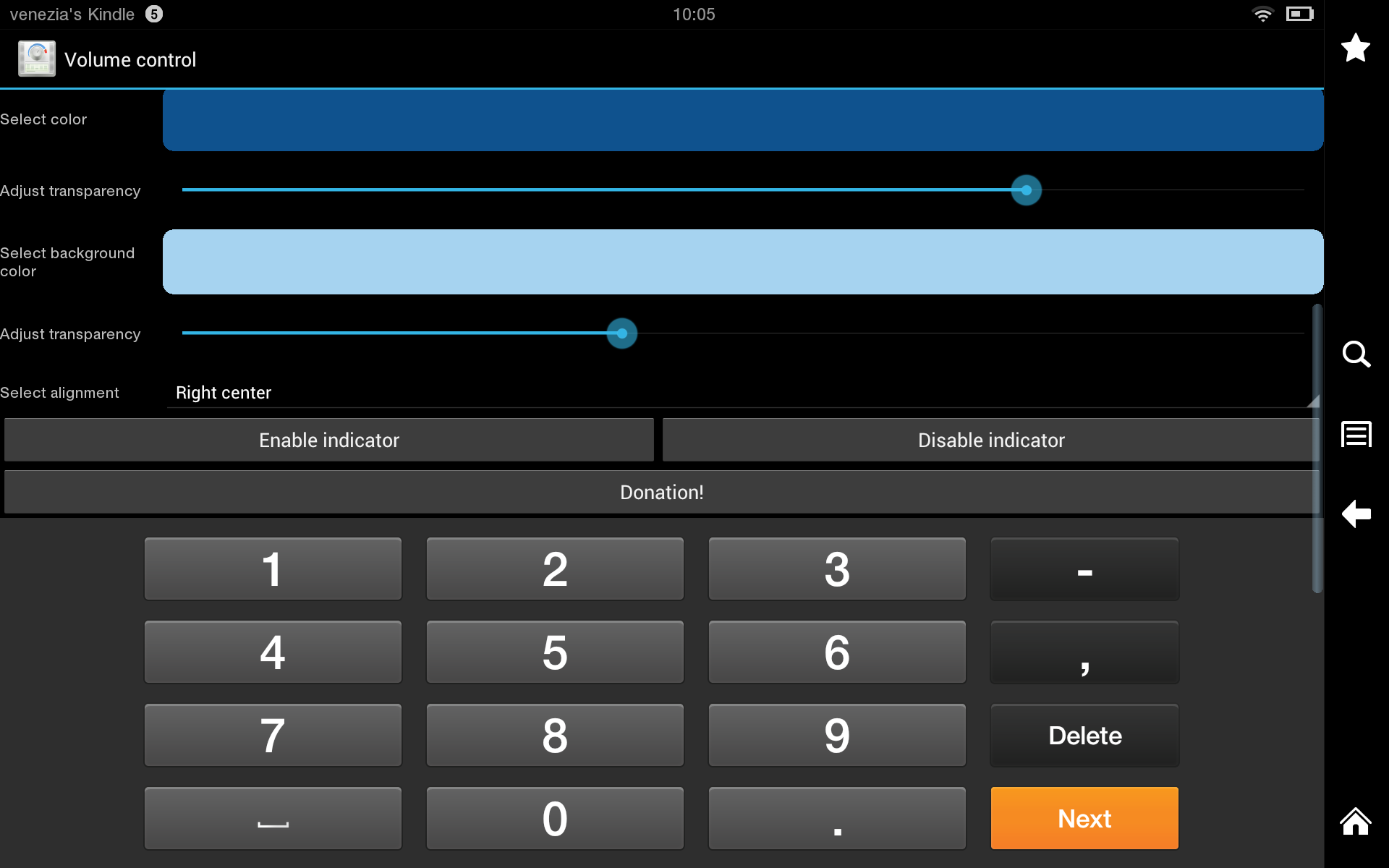
If you’re experiencing low volume problems with your AirPods, there are a few fixes you can try.
First, make sure that the volume on your device is turned up to the maximum. You can do this by adjusting the volume slider on your iPhone or iPad. Additionally, check if the volume is turned down on the AirPods themselves. To do this, go to the Control Center on your device, swipe up from the bottom or down from the top-right corner, and adjust the volume slider for your AirPods.
If the volume is still low, try cleaning the AirPods. Debris or earwax can sometimes block the sound output, causing low volume. Use a soft, lint-free cloth to gently clean the AirPods and remove any dirt or debris. Be cautious not to insert anything into the speaker grill, as this can damage the AirPods.
Another fix you can try is resetting your AirPods. To do this, go to the Settings app on your iPhone or iPad, tap on Bluetooth, find your AirPods in the list and tap on the “i” icon next to them. Then, tap on “Forget This Device” and confirm. Afterward, put your AirPods back into the charging case and press and hold the setup button on the back of the case until the status light starts flashing white. Reconnect your AirPods to your device and check if the volume has improved.
Exploring Common Queries
- Ensure that the volume on your AirPods is not turned down or muted.
- Check if the sound is properly balanced between the left and right AirPod.
- Make sure that the audio is not redirected to another device or output source.
- Adjust the volume and audio settings on your connected device (phone, tablet, computer).

Method 2: Clean the AirPods and Charging Case
- Gently clean the speaker grilles on both AirPods using a soft, dry cloth.
- Remove any debris or earwax buildup from the speaker grilles using a clean, dry toothbrush.
- Clean the charging contacts on both the AirPods and the charging case with a soft, dry cloth.
- Ensure that the charging case is also free from any debris or dirt.
Method 3: Restart and Reset AirPods
- Place both AirPods in the charging case and close the lid.
- Wait for a few seconds, then open the lid of the charging case.
- Press and hold the setup button on the back of the charging case until the status light flashes amber.
- Reconnect the AirPods to your device and check if the sound issue is resolved.
Method 4: Update Firmware and Software
- Ensure that your AirPods, device, and any related apps are running on the latest firmware or software versions.
- Check for available updates and install them accordingly.
- Restart your device after updating to ensure the changes take effect.
Method 5: Reset Network Settings
- On your device, go to the Settings menu and navigate to the “General” or “System” section.
- Find and select “Reset” or “Reset Network Settings.”
- Confirm the action and enter any necessary passcode or authentication.
- Your device will restart, and network settings will be reset to default.
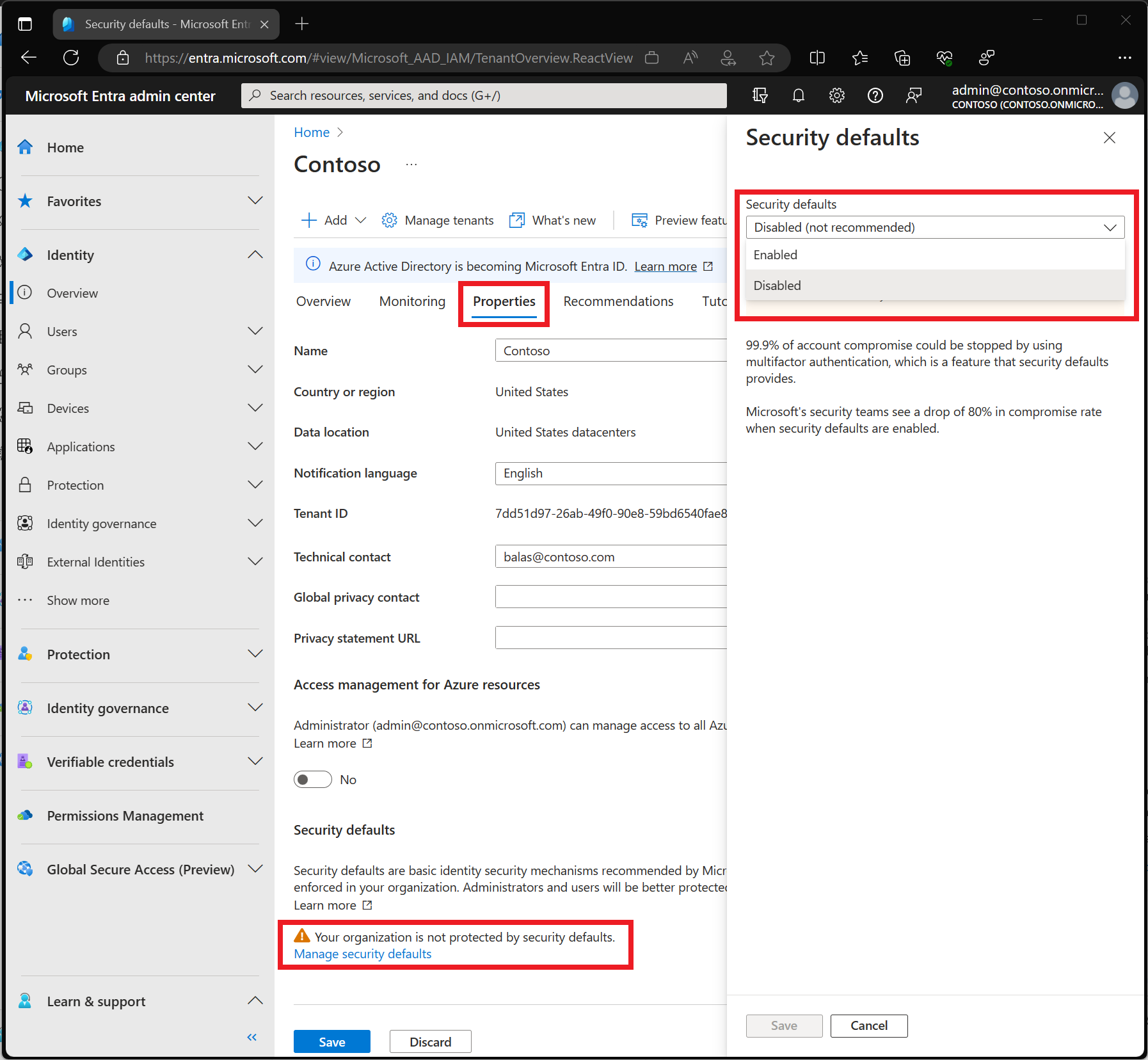
Method 6: Contact Apple Support
- If none of the above methods resolve the issue, it is recommended to contact Apple Support for further assistance and troubleshooting.
- Provide them with detailed information about the problem and steps you have already taken.
- Follow their guidance and instructions to resolve the sound issue with your AirPods.
Resetting Your AirPods
If you’re experiencing issues with your AirPods not producing any sound, a simple solution may be to reset them. Here’s how you can do it:
1. First, make sure your AirPods are connected to your device. If they are, disconnect them by going to the Bluetooth settings and choosing “Forget This Device.”
2. Place both of your AirPods back into the charging case and close the lid.
3. Now, locate the setup button on the back of the charging case. It’s a small button that may require a pin or a paperclip to press.
4. Press and hold the setup button for approximately 15 seconds until the status light on the case starts flashing white.
5. Once the light starts flashing, release the setup button. Your AirPods have now been reset.
6. To reconnect your AirPods to your device, open the lid of the charging case and bring it close to your device. A setup animation should appear on your device’s screen. Follow the on-screen instructions to reconnect your AirPods.
Remember, resetting your AirPods will not affect any of your personal data or settings. This process simply clears any potential connection issues and allows you to start fresh.
If resetting your AirPods doesn’t resolve the sound issue, it may be worth contacting Apple Support for further assistance. They have a team of experts who can help troubleshoot and provide additional guidance.
Frequently Asked Questions
How do I unmute my AirPods?
To unmute your AirPods, simply press the Touch control on the stem of the AirPods.
How do I fix my silent AirPod?
To fix a silent AirPod, you can try a few troubleshooting steps. Firstly, clean your AirPods gently using a soft cloth or brush. Then, test them on a different device to see if the issue persists. Restarting your device and forgetting/reconnecting your AirPods can also help. If the problem still persists, you can try resetting your AirPods.
Why do my AirPods say connected but not working?
Your AirPods may say connected but not be working due to a potential issue with your source device. To resolve this, try disconnecting and reconnecting your AirPods. If that doesn’t work, put the earbuds in the case for 15 seconds and then try again.
Why is there no sound coming from my AirPods?
There may be no sound coming from your AirPods if there is debris on the microphone or speaker mesh. Try cleaning your AirPods. Additionally, check the balance settings in your device’s accessibility settings.

