In this article, I will discuss the issue of Antimalware Service Executable consuming high memory in 2020 and provide effective solutions to resolve it.
Adjust Windows Defender Scheduling Options
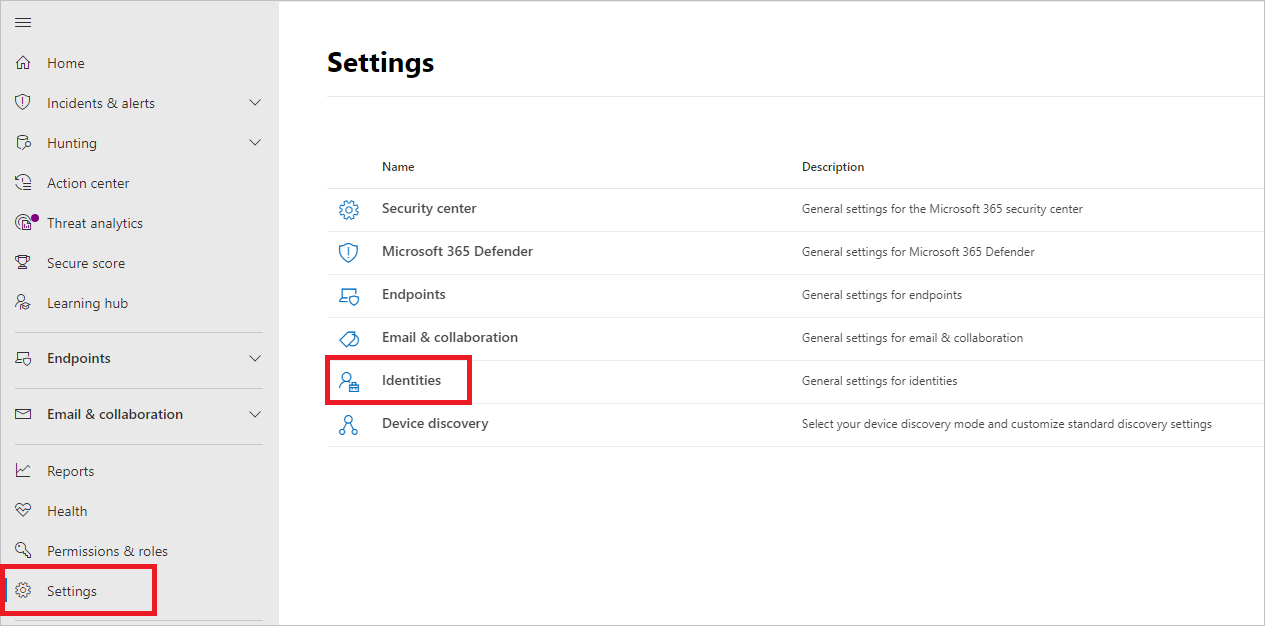
1. Open the Windows Security app by clicking on the Start menu and searching for “Windows Security”.
2. In the Windows Security app, click on “Virus & threat protection” in the left sidebar.
3. Scroll down and click on “Manage settings” under the “Virus & threat protection settings” section.
4. Scroll down to the “Automatic sample submission” section and click on “Configure”.
5. In the new window, you can adjust the scheduling options for submitting samples to Microsoft. By default, it is set to “Automatic”. To change it, select either “Never send” or “Send all samples”.
6. Click on “Save” to apply the changes.
By adjusting the Windows Defender scheduling options, you can control how frequently samples are sent to Microsoft for analysis, which can help reduce the memory usage of the Antimalware Service Executable.
Remember to regularly update your antivirus software and ensure your computer is running the latest version of Windows to maintain optimal performance and security.
If you encounter any further issues or have any questions, consider seeking assistance from online forums like Reddit or contacting Microsoft support for personalized guidance.
Exclude from Windows Defender’s List
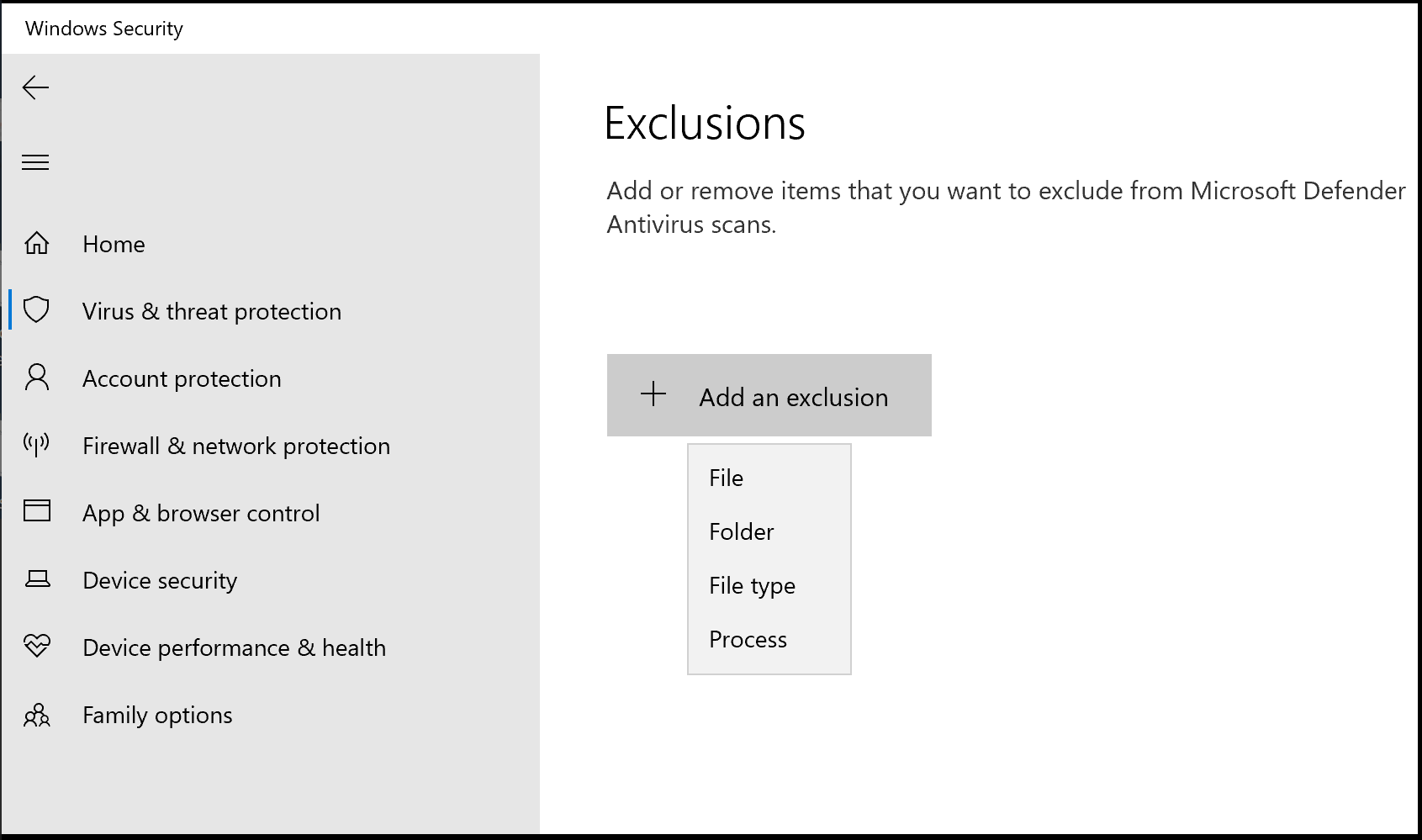
To exclude a specific file or folder from Windows Defender’s list, follow these simple steps:
1. Open Windows Defender Security Center by clicking on the Windows Start button, typing “Windows Security,” and selecting the app from the list.
2. Once in Windows Security, click on “Virus & threat protection” in the left-hand menu.
3. Under the “Virus & threat protection settings” section, click on “Manage settings.”
4. Scroll down to the “Exclusions” section and click on “Add or remove exclusions.”
5. To exclude a file, click on “Add an exclusion,” then select “File” from the drop-down menu. Browse to the location of the file you want to exclude and select it.
6. To exclude a folder, click on “Add an exclusion,” then select “Folder” from the drop-down menu. Browse to the location of the folder you want to exclude and select it.
7. After adding the desired exclusions, close the Windows Security app. Your selected files or folders will now be excluded from Windows Defender’s list and will not be scanned for malware.
Note: Excluding files or folders from Windows Defender may leave your computer more vulnerable to potential threats. Ensure that you are excluding only trusted files or folders from the scan.
Deactivate Real-Time Protection
1. Open the Windows Security app. You can do this by searching for “Windows Security” in the Start menu.
2. In the Windows Security app, click on “Virus & Threat Protection” in the left-hand menu.
3. Under the “Virus & Threat Protection Settings” section, click on “Manage Settings.”
4. Scroll down to the “Real-Time Protection” section and toggle the switch to turn it off.
5. A warning prompt will appear, informing you that turning off real-time protection may leave your device vulnerable to malware. If you still want to proceed, click “Yes” to confirm.
6. Once real-time protection is disabled, the Antimalware Service Executable should no longer consume excessive memory.
Remember that disabling real-time protection leaves your computer more susceptible to malware, so it’s important to re-enable it as soon as your troubleshooting is complete.
If you’re using a different antivirus software or have group policies in place that manage real-time protection, the steps may vary. Consult the software’s documentation or your IT department for specific instructions.
Update Problematic Drivers
- Identify the problematic drivers causing high memory usage.
- Check the Device Manager for any driver-related issues.
- Update the problematic drivers to their latest versions.
- Download the updated driver files from the manufacturer’s official website.
- Uninstall the old drivers from the system.
- Install the newly downloaded driver files.
- Restart the computer to apply the driver updates.
- Verify if the high memory usage problem is resolved.
- Repeat the process for any other problematic drivers found.
Utilize Malwarebytes for Scanning
1. Open Malwarebytes on your computer by double-clicking the desktop icon or searching for it in the Start menu.
2. Once Malwarebytes is open, navigate to the “Scan” tab. Here, you will find different scanning options to choose from.
3. For a thorough scan, select the “Threat Scan” option. This will scan your entire system for malware and other malicious programs.
4. Click the “Scan Now” button to start the scanning process. Malwarebytes will analyze your computer’s files and memory for any potential threats.
5. While the scan is running, it is recommended to close any unnecessary programs or processes to optimize system resources.
6. Once the scan is complete, Malwarebytes will display a summary of the scan results. If any threats are detected, you will be provided with options to quarantine or remove them.
7. Follow the prompts to take appropriate action against the detected threats. It is recommended to quarantine or remove all identified malware to ensure your system’s security.
8. After dealing with the detected threats, it is advisable to restart your computer to complete the removal process.
By utilizing Malwarebytes for scanning, you can effectively address the “Antimalware Service Executable High Memory” issue and safeguard your computer from potential threats.
F.A.Qs
Why is Microsoft Defender using so much memory?
Microsoft Defender may be using a significant amount of memory because it is running a full scan. Scheduling the scans to occur during less CPU-intensive times can help alleviate the high memory usage.
Why is antimalware service executable running so high?
The antimalware service executable may be running high because it continuously scans programs and files in the background to detect and respond to any malicious activity.
Why is my RAM usage so high when nothing is running?
Your RAM usage may appear high even when no programs are actively running because it is used for caching recently accessed disk data and storing kernel data structures such as filesystem metadata to improve performance and efficiency.
Is it OK to disable antimalware service executable?
Disabling the Antimalware Service Executable is generally acceptable if you have an older PC with limited system resources, as it can significantly affect system performance due to its resource consumption.

