Are you experiencing network issues with your Apple iPhone 6? Find solutions to fix them.
Reasons for ‘No Service’ Messages
There are several reasons why you might be experiencing ‘No Service’ messages on your Apple iPhone 6. Here are some common issues and how to fix them:
1. SIM card issues: Check if your SIM card is properly inserted in your iPhone 6. Remove it and reinsert it to ensure it is securely placed. If the problem persists, try using a different SIM card to determine if the issue lies with the card itself.
2. Network coverage: ‘No Service’ messages can occur if you are in an area with poor network coverage. Check if other devices on the same network are experiencing similar issues. If so, contact your cellular network provider to inquire about any network outages or maintenance in your area.
3. Airplane mode: Ensure that your iPhone’s Airplane mode is turned off. Airplane mode disables all wireless connections, including cellular networks. To turn it off, go to Settings > Airplane Mode and toggle it off.
4. Wi-Fi calling: If you have enabled Wi-Fi calling on your iPhone 6, it might interfere with your cellular network connection. Disable Wi-Fi calling by going to Settings > Phone > Wi-Fi Calling and toggle it off.
5. Network settings: Resetting your network settings can help resolve network-related issues. To do this, go to Settings > General > Reset > Reset Network Settings. Keep in mind that this will remove all saved Wi-Fi networks and passwords, so you will need to re-enter them after the reset.
6. Software updates: Ensure that your iPhone 6 is running the latest software version. Apple releases software updates that often include bug fixes and improvements. To check for updates, go to Settings > General > Software Update.
7. Carrier settings update: Sometimes, ‘No Service’ messages can be resolved by updating your carrier settings. These updates are typically pushed by your cellular network provider. To check for carrier settings updates, go to Settings > General > About. If an update is available, you will be prompted to install it.
Solutions for Restoring Service
If you are experiencing network issues on your Apple iPhone 6, there are several solutions you can try to restore service.
First, check your device’s settings to ensure that Airplane Mode is not enabled. This mode disables all wireless connections, so turning it off can help resolve network problems.
Another troubleshooting step is to restart your iPhone. This can refresh the device’s network settings and potentially fix any temporary glitches.
If restarting doesn’t work, you can try resetting your network settings. To do this, go to Settings > General > Reset > Reset Network Settings. Keep in mind that this will remove all saved Wi-Fi networks and passwords, so make sure you have those details handy.
If you’re still experiencing issues, you can try toggling the Cellular Data option off and on. This can sometimes resolve network problems related to data connectivity.
If none of the above solutions work, you can try updating your iPhone’s software. Apple frequently releases software updates that address various bugs and issues, including network-related problems. To check for updates, go to Settings > General > Software Update.
If updating doesn’t resolve the issue, you may need to contact your service provider for assistance. They can check if there are any known network problems in your area or provide further troubleshooting steps.
In some cases, using a virtual private network (VPN) can help improve network connectivity. A VPN creates a secure connection to the internet and can bypass certain network restrictions. However, keep in mind that using a VPN may impact your data usage and speed.
If you’re still having trouble, it may be helpful to reach out to Apple Support. They can provide specific troubleshooting steps based on your device and network situation.
Remember to always refer to Apple’s Terms of Service and follow their guidelines when troubleshooting your iPhone.
Helpful Video Guide
If you are experiencing network issues with your Apple iPhone 6, there are a few troubleshooting steps you can try before seeking further assistance. These steps can help you identify and resolve common network problems.
First, check your Wi-Fi connection. Make sure that you are connected to a reliable Wi-Fi network and that your iPhone is within range. If you are connected to Wi-Fi but still experiencing issues, try forgetting the network and reconnecting. To do this, go to Settings > Wi-Fi, tap on the network you are connected to, and select “Forget This Network.” Then, reconnect by selecting the network again and entering your password if prompted.
If you are using cellular data and experiencing issues, try resetting your network settings. This can help resolve any configuration issues that may be causing the problem. To reset your network settings, go to Settings > General > Reset > Reset Network Settings. Please note that this will remove any saved Wi-Fi passwords and VPN settings, so you will need to re-enter them.
Another troubleshooting step you can try is to restart your iPhone. Sometimes, a simple restart can resolve network issues. Press and hold the power button until the “slide to power off” slider appears. Slide it to turn off your iPhone, then press and hold the power button again to turn it back on.
If the above steps do not resolve the network issues, you can try updating your iPhone’s software. Apple frequently releases updates that fix bugs and improve network connectivity. To update your iPhone, go to Settings > General > Software Update. If an update is available, follow the on-screen instructions to download and install it.
If none of these steps work, it may be necessary to contact your service provider or visit an Apple Store for further assistance. They can help troubleshoot the issue and provide additional solutions.
Essential Tips
- Press and hold the power button until the slider appears.
- Drag the slider to power off your iPhone.
- Wait for a few seconds.
- Press and hold the power button again until the Apple logo appears.
Check for Carrier Settings Update
- Connect your iPhone to a stable Wi-Fi network.
- Go to the Settings app.
- Tap on General.
- Tap on About.

- If a carrier settings update is available, you will be prompted to install it. Follow the on-screen instructions to complete the update.
Reset Network Settings
- Go to the Settings app.
- Tap on General.
- Scroll down and tap on Reset.
- Tap on Reset Network Settings.
- Enter your passcode if prompted.
- Confirm the reset by tapping on Reset Network Settings.
Toggle Airplane Mode
- Swipe up from the bottom of the screen to open the Control Center.
- Tap on the Airplane Mode icon to enable it.
- Wait for a few seconds and then tap on the Airplane Mode icon again to disable it.
Update iOS
- Connect your iPhone to a stable Wi-Fi network.
- Go to the Settings app.
- Tap on General.
- Tap on Software Update.
- If an update is available, tap on Download and Install.
- Follow the on-screen instructions to complete the update.
Contact your Carrier
- Find the customer support number or contact information for your carrier.
- Call or reach out to your carrier’s customer support.
- Explain the network issues you are facing with your iPhone 6.
- Follow the guidance provided by the carrier’s support representative.
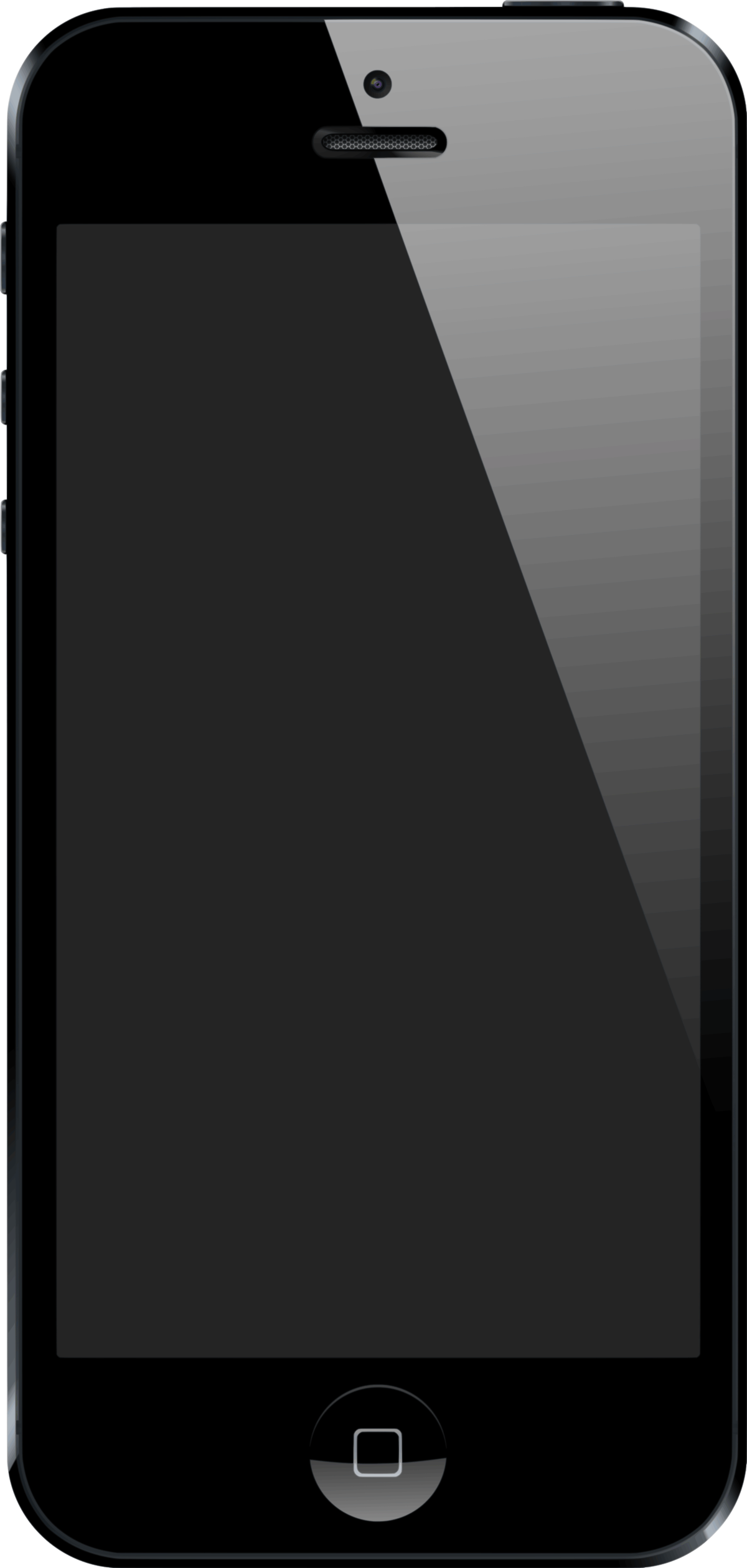
F.A.Qs
Does iPhone 6 still work on network?
Yes, the iPhone 6 still works on networks.
How do I fix network search on my iPhone 6?
To fix network search on your iPhone 6, you can try resetting your network settings. Go to Settings > General > Transfer or Reset [Device] > Reset > Reset Network Settings. This will reset your Wi-Fi networks and passwords, cellular settings, VPN, and APN settings.
Why am I having network problems on my iPhone?
You may be experiencing network problems on your iPhone because your mobile line is turned off. To fix this, go to Settings > Mobile Data and check if your mobile line is turned on. If it is off, turn it back on. If you still can’t see your mobile line, consider setting up an eSIM or inserting a physical SIM card.
Why is my iPhone 6 having network issues?
Your iPhone 6 may be experiencing network issues due to a corrupted network setting or a required update. Resetting your network settings can help resolve the problem.

