I discovered a solution for the missing Apple Mobile Device Recovery Mode driver issue.
Overview and Driver Download Options
If you are experiencing the issue of a missing Apple Mobile Device Recovery Mode driver, don’t worry, there are solutions available. Here’s an overview of the problem and how to solve it.
When connecting your iPhone to your computer, you may encounter an error message stating that the Apple Mobile Device Recovery Mode driver is missing. This driver is essential for your computer to recognize and communicate with your iPhone.
To resolve this issue, you can try reinstalling the driver. Here’s how:
1. Connect your iPhone to your computer using a USB cable.
2. Open the Start menu and search for “Device Manager.”
3. In the Device Manager window, locate the “Portable Devices” or “Universal Serial Bus Controllers” section.
4. Expand the section and look for your iPhone device.
5. Right-click on your iPhone device and select “Update Driver.”
6. Choose the option to search for the driver software automatically.
7. Windows will then search for and install the necessary driver for your iPhone.
If this method doesn’t work, you can also try downloading the driver manually from the Apple website.
1. Visit the Apple Support website and search for “Apple Mobile Device Recovery Mode driver.”
2. Locate the correct driver for your operating system and download it.
3. Once the driver is downloaded, double-click on the file to install it.
4. Follow the on-screen instructions to complete the installation process.
After installing the driver, your computer should recognize your iPhone in the Recovery Mode without any issues.
Remember, it’s essential to keep your iOS, iTunes, and other Apple software up to date to avoid compatibility issues.
Repairing or Reinstalling Drivers

If you are encountering the issue of the Apple Mobile Device Recovery Mode Driver being missing, there are a few steps you can take to resolve it.
First, ensure that your iPhone is connected to your computer via a USB cable. If it is already connected, try disconnecting and reconnecting it to see if that resolves the issue.
Next, open the Start menu and type “Device Manager” to open the Device Manager window. Look for the “Universal Serial Bus controllers” category and expand it.
You should see an entry for “Apple Mobile Device USB Driver” or something similar. If you see a yellow exclamation mark next to it, that indicates a problem with the driver.
To repair the driver, right-click on the entry and select “Update driver” from the context menu. Follow the on-screen prompts to update the driver.
If updating the driver does not solve the issue, you may need to reinstall it. Right-click on the entry again and select “Uninstall device” from the context menu. Confirm the uninstallation.
Once the device is uninstalled, disconnect your iPhone from the computer and restart it. After the restart, reconnect your iPhone and the driver should be reinstalled automatically.
If the driver still does not install properly, you can try reinstalling iTunes or updating your computer’s operating system.
Alternative Data Management Strategies
- Utilize cloud storage: Store data on remote servers to ensure safety and accessibility.
- Implement regular backups: Create copies of valuable data to prevent loss.
- Employ data encryption: Protect sensitive information with encryption algorithms.
- Use data deduplication techniques: Identify and eliminate duplicate data to optimize storage space.
- Adopt a data lifecycle management strategy: Establish processes for data creation, storage, and disposal.
- Implement data classification: Categorize data based on importance, sensitivity, or other criteria.
- Utilize data governance: Establish policies and procedures for data management and accountability.
- Implement data loss prevention: Employ measures to prevent accidental or intentional data loss.

- Implement data archiving: Move infrequently accessed data to long-term storage to free up space.
- Consider data virtualization: Access and manage data from different sources without physical replication.
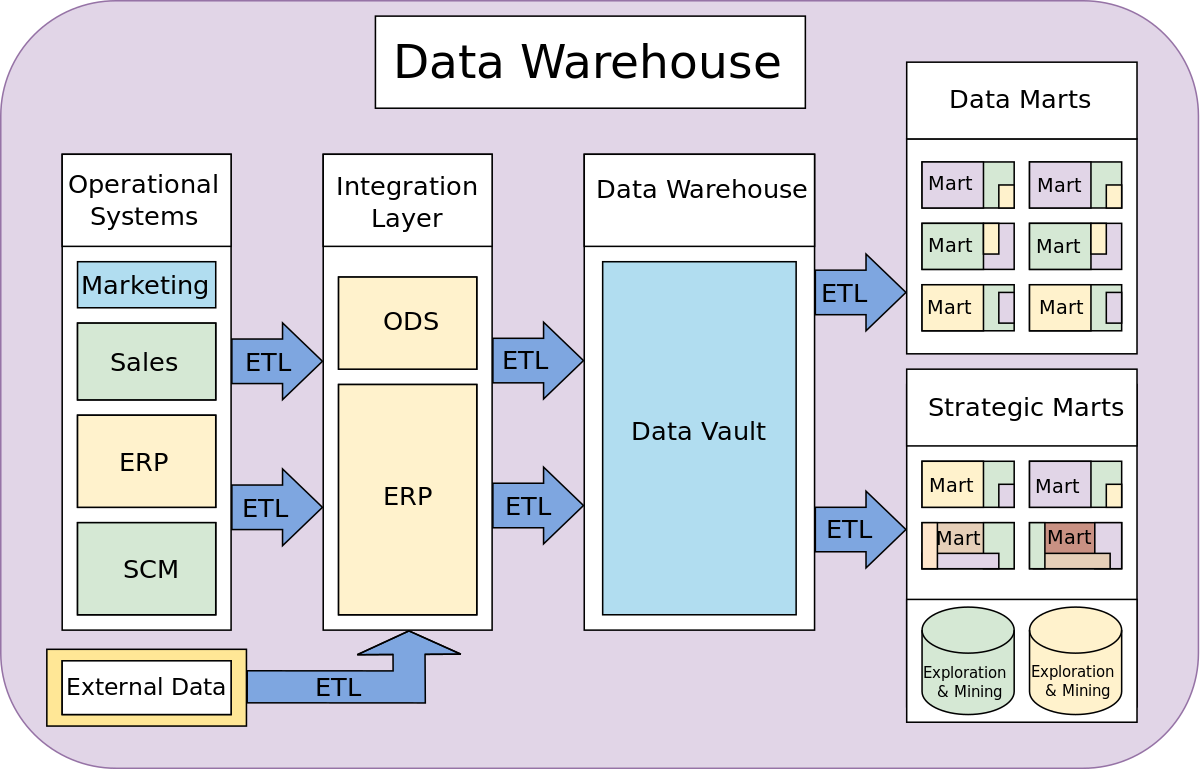
Restoring iPhone without iTunes
If you are experiencing the issue of the Apple Mobile Device Recovery Mode driver missing, here is a solution to restore your iPhone without iTunes.
1. Download and install iMobie AnyFix. This tool can help resolve various iOS system issues, including the missing driver problem.
2. Launch iMobie AnyFix and connect your iPhone to your computer using a USB cable. Make sure your iPhone is in recovery mode.
3. Click on the “System Repair” option on the main interface.
4. Choose the “Advanced Mode” and follow the on-screen instructions to put your iPhone into DFU mode.
5. Once your iPhone is in DFU mode, iMobie AnyFix will detect your device. Click on “Download” to download the firmware package for your iPhone.
6. After the firmware is downloaded, click on “Fix Now” to start the repair process.
7. Wait for the process to complete. Your iPhone will be restored without iTunes, and the Apple Mobile Device Recovery Mode driver missing issue should be resolved.
F.A.Q.
How do I install Apple drivers on Windows 10?
To install Apple drivers on Windows 10, you can follow these steps:
1. Connect your iPhone to your Windows 10 computer using a USB cable.
2. Open the “Device Manager” by searching for it in the Windows search bar.
3. In the Device Manager, locate the “Portable Devices” category and expand it.
4. Right-click on your iPhone and select “Update driver” from the context menu.
5. Choose the option to browse your computer for drivers.
6. Navigate to the location where you have downloaded the Apple drivers and select them.
7. Follow the on-screen instructions to complete the driver installation process.
8. Once the installation is complete, your iPhone should be recognized by Windows 10.
How do I update my Apple USB driver?
To update your Apple USB driver, begin by clicking on the Apple menu and selecting System Preferences. From there, click on Software Update to check for any available updates for your Mac or device. If updates are found, select Update Now and follow the provided instructions to install them.
How to install Apple Mobile Device USB driver on Windows 11?
To install the Apple Mobile Device USB driver on Windows 11, you can follow these steps:
1. Connect your Apple device to your Windows 11 computer using a USB cable.
2. Open the Device Manager by pressing the Windows key + X and selecting “Device Manager” from the menu.
3. In the Device Manager, locate the “Portable Devices” category and expand it.
4. Right-click on your Apple device and select “Update driver” from the context menu.
5. Choose the option to “Browse my computer for drivers.”
6. Click on “Let me pick from a list of available drivers on my computer.”
7. Select “Apple Mobile Device USB Driver” from the list and click “Next” to install the driver.
8. Follow any additional on-screen instructions to complete the installation.
By following these steps, you should be able to successfully install the Apple Mobile Device USB driver on Windows 11.
How do I reinstall Apple Mobile Device Driver?
To reinstall the Apple Mobile Device Driver, you can follow these steps:
1. Disconnect your iOS device from your computer.
2. Open the Run dialog box by pressing the Windows key + R on your keyboard.
3. Type “services.msc” in the Run dialog box and press Enter.
4. In the Services window, scroll down and locate “Apple Mobile Device Service.”
5. Right-click on “Apple Mobile Device Service” and select “Properties.”
6. In the Properties window, go to the “General” tab.
7. Check if the service is running. If it is, click on the “Stop” button.
8. Once the service has stopped, click on the “Start” button to restart it.
9. Close the Properties window and reconnect your iOS device to your computer.
10. Windows should now automatically detect and reinstall the Apple Mobile Device Driver.
If the above steps do not resolve the issue, you can try reinstalling iTunes on your computer as well, as the Apple Mobile Device Driver is usually installed along with iTunes.

