Avira Antivirus users may encounter frustrating issues when updating their software.
Alternate Antivirus Options
Looking for alternative antivirus options to Avira? Here are a few options to consider:
1. Malwarebytes: Known for its strong malware detection and removal capabilities, Malwarebytes is a popular choice among users. It offers both free and premium versions, with the premium version providing real-time protection and scheduled scanning.
2. Bitdefender: Bitdefender is another reliable antivirus software that offers comprehensive protection against various malware threats. It features a user-friendly interface and includes additional security features like a VPN and password manager.
3. Avast: Avast is a well-known antivirus software that offers a range of features such as real-time protection, email scanning, and web browsing protection. It also includes a built-in firewall for added security.
4. Kaspersky: Kaspersky is a trusted antivirus solution that offers advanced protection against malware, ransomware, and other threats. It provides a range of features like system vulnerability scanning and a virtual keyboard to protect against keyloggers.
Remember to uninstall Avira before installing a new antivirus program. To do this, go to the Control Panel on your Windows operating system, select “Programs and Features,” find Avira in the list, and click on “Uninstall.”
When choosing an alternative antivirus, consider your specific needs, the compatibility with your operating system, and the level of protection required. It’s also important to regularly update your antivirus software to stay protected against the latest threats.
Note: Before installing any new antivirus software, make sure to backup important files and create a restore point in case any issues arise during the installation process.
Adjust Windows Defender Settings
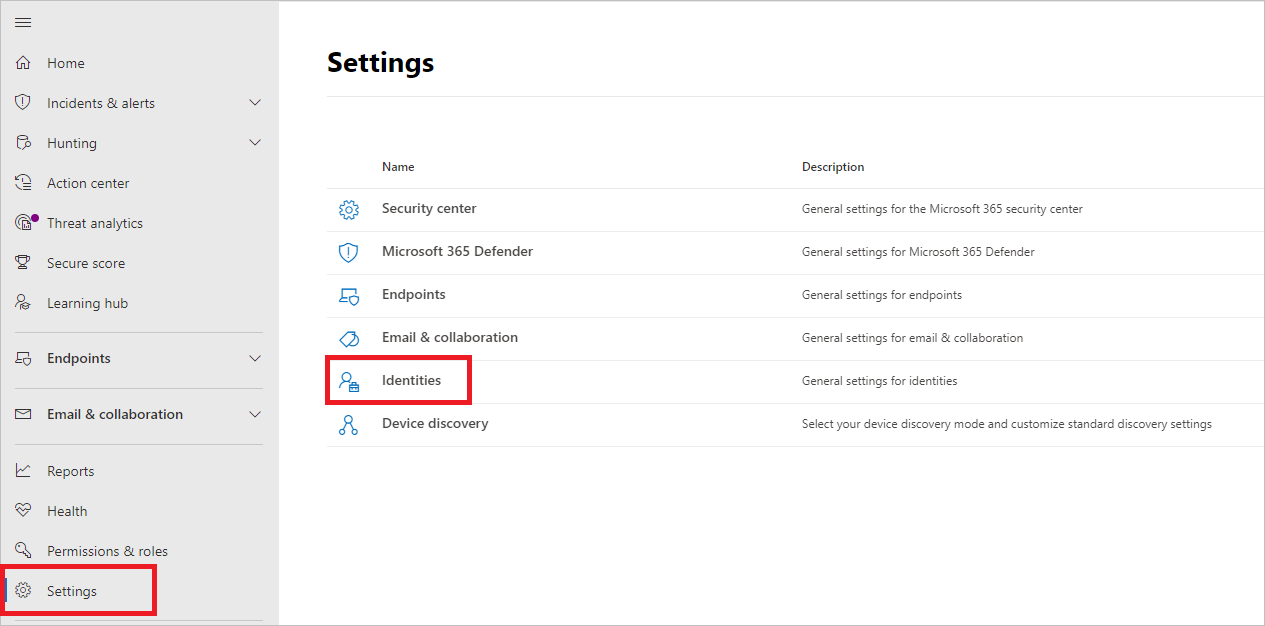
1. Open the Windows Security app by typing “Windows Security” in the search bar and selecting it from the results.
2. In the Windows Security app, click on “Virus & threat protection” in the left-hand menu.
3. Under the “Virus & threat protection settings” section, click on “Manage settings.”
4. You will see various options for Windows Defender settings. To adjust the settings, click on the toggle buttons to enable or disable features according to your preference.
5. For more advanced settings, click on “Virus & threat protection settings” at the top of the page. Here, you can customize the scan options, access the Exclusions list, and manage notifications.
6. If you encounter any issues or errors while adjusting the settings, make sure your computer is up to date with the latest Windows updates. You can check for updates by going to Settings > Update & Security > Windows Update.
7. Additionally, consider performing a full system scan with Avira Antivirus to ensure your computer is free from any malware or viruses that might be affecting the Windows Defender settings.
Temporarily Disable Web Protection
If you are experiencing issues with the Avira Antivirus update, temporarily disabling web protection may help resolve the problem. To do this, follow the steps below:
1. Open the Avira Antivirus program on your computer.
2. Locate the settings or preferences section. This is typically accessible through a gear or cogwheel icon.
3. In the settings menu, look for the option related to web protection or real-time scanning.
4. Disable the web protection feature by unchecking the box or toggling the switch. This will temporarily turn off the feature.
5. Close the settings menu and restart your computer for the changes to take effect.
By disabling web protection, you are allowing the Avira Antivirus program to update without any interference from the web protection feature. Once the update is complete, make sure to re-enable web protection to ensure your computer remains protected.
Please note that this solution is only temporary and should not be used as a permanent workaround. It is crucial to keep your web protection enabled to safeguard your computer from potential threats.
If disabling web protection does not resolve the update issues, it is recommended to contact Avira support or visit their official website for further assistance. They can provide more specific troubleshooting steps based on your individual situation.
Manual Update and Reinstallation Steps
- Perform a Manual Update
- Open the Avira Antivirus software
- Click on the “Update” tab
- Click on the “Manual update” button
- Wait for the update process to complete
- Uninstall and Reinstall Avira Antivirus
- Open the “Control Panel” on your computer
- Select “Programs” or “Programs and Features”
- Locate Avira Antivirus in the list of installed programs
- Click on Avira Antivirus and select “Uninstall”
- Follow the on-screen prompts to complete the uninstallation process
- Visit the official Avira website and download the latest version of Avira Antivirus
- Run the downloaded setup file and follow the on-screen instructions to reinstall Avira Antivirus
- Restart your computer to apply the changes
F.A.Qs
How do I fix my Avira Antivirus?
To fix your Avira Antivirus, you can follow these steps:
– Click on the Windows icon in the lower left corner and go to Settings.
– Look for Avira Security in the “Apps & features” section under Apps.
– Select Avira Security.
– Click on Uninstall to launch the Avira installer.
– Once the installer opens, choose the Repair option.
How do I manually update Avira Antivirus?
To manually update Avira Antivirus, you can right-click the Avira icon in the taskbar and select “Start update.”
Why is Avira not updating?
Avira may not be updating due to certain program manufacturers not allowing third-party software to initiate updates for their programs. Additionally, updates may be gradually distributed to prevent server overloads.

