Encountering the “BHDrvx64 Failed to Load” error can be frustrating, leading to a Blue Screen of Death (BSOD) on Windows 11 or 10. In this guide, we will explore effective solutions to fix this error and restore the smooth functioning of your system.
Update Windows and Drivers
1. Update Windows:
– Press the Windows key and type “Windows Update.”
– Click on “Windows Update settings.”
– Click on “Check for updates” and let Windows download and install any available updates.
– Restart your computer after the updates are installed.
2. Update drivers:
– Press the Windows key and type “Device Manager.”
– Click on “Device Manager” to open it.
– Expand the categories to find the device drivers that need to be updated.
– Right-click on the device and select “Update driver.”
– Choose the option to search automatically for updated driver software.
– Follow the on-screen instructions to complete the driver update process.
– Repeat these steps for all the devices that need driver updates.
3. Reboot your computer:
– After updating both Windows and drivers, it’s important to restart your computer.
– Press the Windows key, click on the power icon, and select “Restart.”
If the BHDrvx64 Failed to Load BSOD error persists, you can try the following additional troubleshooting steps:
– Run System File Checker (SFC):
– Press the Windows key and type “Command Prompt.”
– Right-click on “Command Prompt” and select “Run as administrator.”
– In the Command Prompt window, type “sfc /scannow” and press Enter.
– Wait for the scan to complete and repair any corrupted system files.
– Restart your computer after the process finishes.
– Start in Safe Mode:
– Restart your computer and press the F8 key repeatedly until the Advanced Boot Options menu appears.
– Select “Safe Mode” and press Enter.
– In Safe Mode, try updating Windows and drivers again.
If none of the above solutions work, you may need to seek further assistance from technical support or consider reinstalling the operating system.
Scan and Restore System
To fix the BSOD error caused by BHDrvx64 failed to load on Windows 11/10, you can try scanning and restoring your system. Here’s how:
1. Restart your computer and boot into safe mode by pressing the F8 key repeatedly during startup.
2. Once in safe mode, open a command prompt with administrative privileges. You can do this by typing “cmd” in the Windows search bar, right-clicking on “Command Prompt,” and selecting “Run as administrator.”
3. In the command prompt window, type “sfc /scannow” and hit Enter. This will initiate the System File Checker (SFC) utility, which will scan for and restore any corrupted system files.
4. Wait for the scan to complete. It may take some time, so be patient.
5. After the scan is finished, restart your computer and see if the BSOD error is resolved.
If the BHDrvx64 failed to load error persists, you can try the following additional troubleshooting steps:
1. Update your antivirus software: Ensure that your antivirus software, such as Norton AntiVirus, is up to date. Outdated antivirus software can sometimes cause conflicts and lead to system errors.
2. Uninstall recently installed programs: If you recently installed any new software or applications, they may be conflicting with BHDrvx64. Uninstall any recently installed programs and check if the error is resolved.
3. Update device drivers: Outdated or incompatible device drivers can cause system errors. Update your device drivers by visiting the manufacturer’s website or using a reliable driver update tool.
4. Perform a clean boot: A clean boot helps identify if any third-party software is causing the error. To perform a clean boot, follow these steps:
– Press the Windows key + R to open the Run dialog box.
– Type “msconfig” and hit Enter to open the System Configuration window.
– In the General tab, select “Selective startup” and uncheck “Load startup items.”
– Go to the Services tab, check “Hide all Microsoft services,” and click “Disable all.”
– Click Apply and then OK.
– Restart your computer and check if the error persists. If not, you can selectively enable startup items and services to identify the problematic software.
5. Restore your system: If none of the above steps resolve the issue, you can try restoring your system to a previous working state. Use the Windows System Restore feature to roll back your system to an earlier point in time when the error did not occur.
Remember to create a backup of your important files before performing any system changes or updates.
Perform Clean Boot Techniques
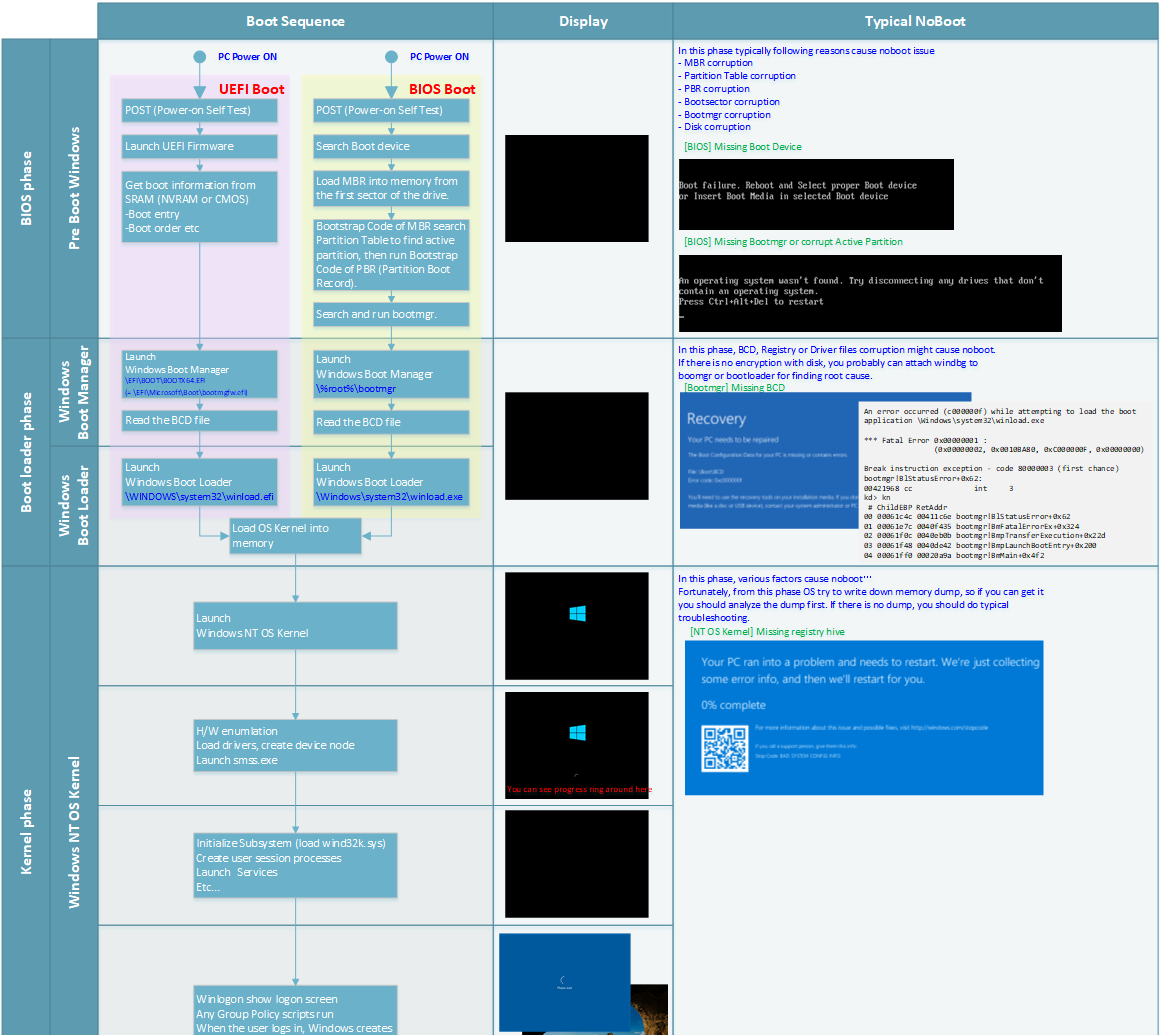
- What is BHDrvx64? Understand the purpose and function of BHDrvx64.
- Identify the BSOD Error associated with BHDrvx64.
- Restart your Windows 11/10 computer to enter the Advanced Startup options.
- Select Troubleshoot to access advanced troubleshooting options.
- Choose Advanced options and then Startup Settings.
- Click on the Restart button to reboot your computer.
- When the Startup Settings menu appears, press the F4 key to enable Safe Mode.
- In Safe Mode, open the Task Manager.
- Switch to the Startup tab in the Task Manager.
- Disable any BHDrvx64 related processes or applications from the startup list.
- Restart your computer and check if the BHDrvx64 Failed to Load error is resolved.
- If the issue persists, try performing a Clean Boot.
- Open the System Configuration utility by searching for it in the Start menu.
- In the System Configuration window, go to the Services tab.
- Check the box that says “Hide all Microsoft services.”
- Click on the Disable All button to disable all non-Microsoft services.
- Switch to the Startup tab and click on Open Task Manager.
- In the Task Manager, disable any BHDrvx64 related processes or applications from the startup list.
- Close the Task Manager and go back to the System Configuration window.
- Click on Apply and then OK to save the changes.
- Restart your computer and check if the BHDrvx64 Failed to Load error is resolved.
- If the error still persists, consider updating or reinstalling the antivirus software responsible for BHDrvx64.
Manage Antivirus Software
If you’re encountering the BHDrvx64 failed to load error on your Windows 11 or 10 system, it can lead to the dreaded Blue Screen of Death (BSOD). Luckily, there are steps you can take to fix this issue and get your computer back up and running smoothly.
1. Restart your computer: Start by restarting your computer to see if the error resolves itself. Sometimes, a simple restart can fix minor software glitches.
2. Update your antivirus software: Outdated antivirus software can sometimes cause conflicts and lead to errors like BHDrvx64 failed to load. Check for updates for your antivirus program and install them if available.
3. Disable antivirus temporarily: If updating the antivirus didn’t work, try disabling it temporarily to see if that resolves the issue. Keep in mind that disabling antivirus leaves your system vulnerable, so make sure to re-enable it as soon as you’re done troubleshooting.
4. Uninstall and reinstall antivirus: If the error persists, try uninstalling your antivirus software completely and then reinstalling it. This can help resolve any conflicts or corrupted files that may be causing the BHDrvx64 error.
5. Run a system scan: Use your antivirus software to run a full system scan to check for any malware or other threats that may be causing the error. Quarantine or remove any detected threats.
6. Check for conflicting software: Some software programs can conflict with antivirus software and cause errors. Check if you have any recently installed programs that may be causing the BHDrvx64 error. If you suspect a particular program, try uninstalling it and see if the error goes away.
7. Update Windows: Keeping your Windows operating system up to date is crucial for stability and security. Make sure you have the latest Windows updates installed by going to Settings > Update & Security > Windows Update.
8. Check for driver updates: Outdated or incompatible drivers can also cause errors like BHDrvx64 failed to load. Update your device drivers by going to the manufacturer’s website and downloading the latest versions for your hardware.
9. Run a system file check: Windows has a built-in tool called System File Checker that can scan your system for corrupted or missing system files. Open Command Prompt as an administrator and type the command “sfc /scannow“. Let the tool complete the scan and fix any issues it finds.
10. Consult professional help: If none of the above steps resolve the BHDrvx64 error, it’s recommended to seek professional help. A technician or IT expert can further diagnose the issue and provide a tailored solution for your specific system.

