Having a black screen on your Windows computer can be frustrating. In this article, we will explore effective methods to fix this issue.
Understanding the Causes of a Black Screen
A black screen on your Windows computer can be frustrating and disruptive to your productivity. In order to fix this issue, it’s important to understand the possible causes. Here are some common reasons why you may be experiencing a black screen:
1. Operating system issues: A corrupt or incompatible operating system can cause a black screen. Check for any recent updates or changes that may have triggered the problem.
2. Troubleshooting in Safe Mode: Booting your computer in Safe Mode can help identify if a third-party application or device driver is causing the black screen. Press the F8 key repeatedly during startup to access Safe Mode.
3. Graphics card or monitor problems: Issues with your computer’s graphics card or monitor can result in a black screen. Check for any loose connections or try connecting your monitor to a different port.
4. Malware or virus infection: Malicious software can cause a black screen by interfering with your computer’s files or operating system. Run a full system scan using a reliable antivirus program.
5. Windows Update conflicts: Sometimes, updates can cause compatibility issues with your computer’s hardware or drivers, leading to a black screen. Check for any pending updates and install them.
6. Faulty hardware: Problems with your computer’s hardware, such as a faulty graphics card or RAM, can result in a black screen. Consider seeking professional help to diagnose and fix any hardware issues.
Remember to always back up your important data before attempting any troubleshooting steps. If none of the above solutions work, it may be necessary to seek further assistance from a professional or contact the manufacturer of your computer.
Restart Your Computer for a Quick Fix
Restarting your computer can often be a quick fix for black screens on Windows computers. This simple solution can resolve many issues that may be causing the black screen problem. Here’s how to do it:
1. First, save any unsaved work and close all open applications. Press the Ctrl + Alt + Delete keys simultaneously to open the Windows Security screen.
2. From the options provided, select Restart. This will initiate a system reboot.
3. Alternatively, you can press and hold the power button on your computer until it turns off. Wait a few seconds, then press the power button again to turn it back on.
4. After restarting your computer, observe if the black screen issue has been resolved. If the problem persists, try the following additional steps:
– Check your computer’s hardware connections, including the power cable, monitor cable, and keyboard connections. Ensure they are securely plugged in.
– Update your device drivers. Outdated or incompatible drivers can cause black screen issues. Visit the manufacturer’s website or use Windows Update to download and install the latest drivers for your hardware.
– Scan your computer for malware. Malicious software can cause various problems, including black screens. Use a reliable antivirus program to scan and remove any infections.
– Perform a system restore. If the black screen issue started after installing new software or making system changes, reverting to a previous restore point may fix the problem.
– Try booting into Safe Mode. This mode loads only essential drivers and services, which can help identify and fix any software-related issues causing the black screen.
Check Monitor and Hardware Connections
| Step | Description |
|---|---|
| 1 | Ensure that the monitor’s power cable is securely plugged into an electrical outlet. |
| 2 | Check the connection between the monitor and the computer. Make sure that the VGA, DVI, HDMI, or DisplayPort cable is firmly connected to both ends. |
| 3 | If you’re using a desktop computer, verify that the video card is properly seated in the motherboard. Remove and reinsert it if necessary. |
| 4 | For laptops, try connecting an external monitor to see if the issue is with the built-in display. If the external monitor works fine, the problem may be related to the laptop’s screen or graphics card. |
| 5 | Check for any loose connections or damaged cables. Replace them if needed. |
| 6 | Restart your computer and see if the black screen issue is resolved. |
| 7 | If the problem persists, consult a professional technician or the manufacturer’s support for further assistance. |
Update, Reset, or Remove Problematic Applications
Updating applications: Outdated applications can sometimes cause black screens. To update an application, follow these steps:
1. Open the application in question.
2. Look for the “Settings” or “Options” menu.
3. Navigate to the “Updates” or “About” section.
4. Check for any available updates and install them.
Resetting applications: If updating doesn’t fix the black screen, you can try resetting the application. Here’s how:
1. Open the “Settings” or “Options” menu of the troublesome application.
2. Look for a “Reset” or “Restore” option.
3. Click on it and follow the prompts to reset the application to its default settings.
4. Restart your computer and check if the black screen issue persists.
Removing problematic applications: If neither updating nor resetting the application solves the problem, you may need to remove it completely. To do this:
1. Open the “Control Panel” on your Windows computer.
2. Click on “Programs” or “Programs and Features.”
3. Find the problematic application in the list of installed programs.
4. Right-click on it and select “Uninstall” or “Remove.”
5. Follow the prompts to uninstall the application completely.
After performing these steps, restart your computer and check if the black screen issue is resolved. If not, you may need to seek further assistance from a professional or contact the application’s support team.
Remember, these steps may vary slightly depending on your specific Windows version and the application causing the black screen. If you encounter any errors or difficulties, refer to the application’s documentation or search for specific troubleshooting guides online.
Keep in mind that trial and error may be necessary to identify the specific cause of the black screen. You may need to repeat these steps for multiple applications to pinpoint the problematic one.
If you have any peripherals connected to your computer, such as an external monitor or keyboard, make sure to disconnect them temporarily and check if the black screen persists. Sometimes, peripheral issues can also cause black screens.
If you’re still experiencing the black screen of death after attempting these troubleshooting steps, it may be worth considering a hardware issue or seeking professional help.
For more information on fixing black screens on Windows computers, you can refer to tech resources like TechTarget or Microsoft’s official support channels. Don’t hesitate to reach out for further assistance or provide feedback on your experience to help improve the troubleshooting process.
Troubleshoot Display Device or Adapter Issues
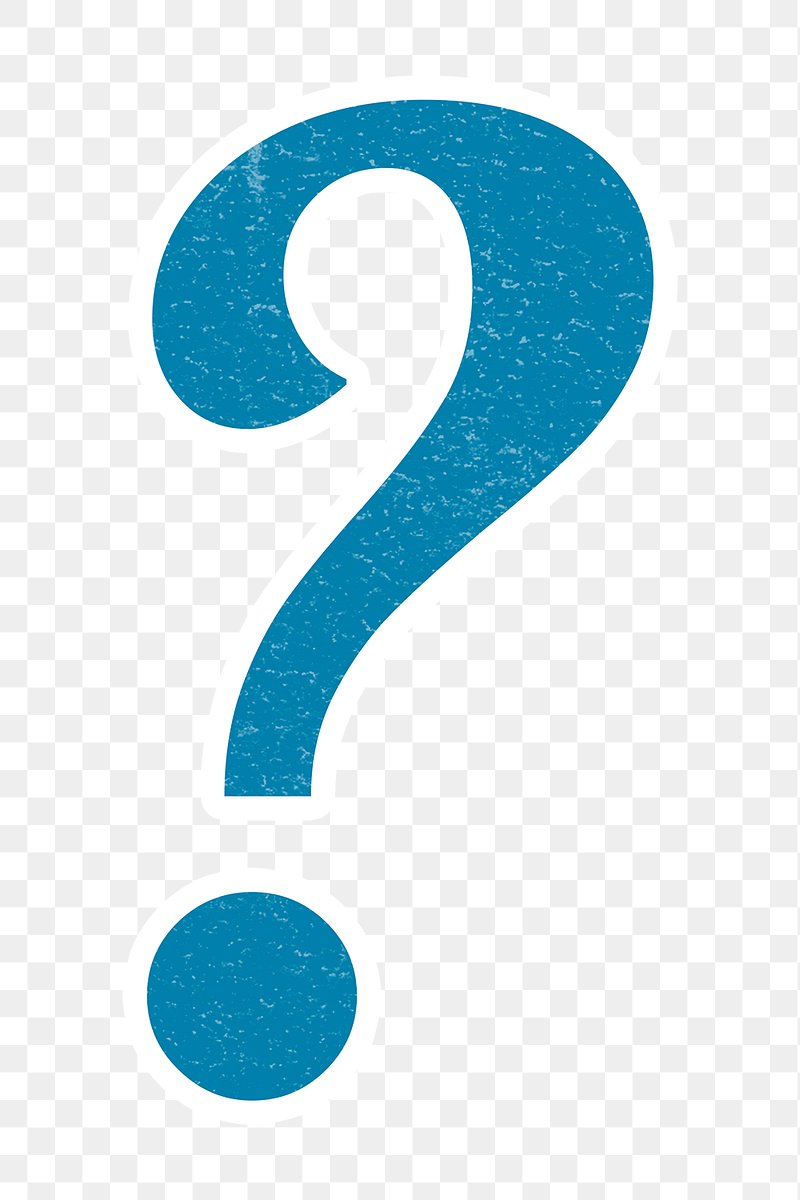
If you are experiencing a black screen on your Windows computer, it could be due to display device or adapter issues. Here are some troubleshooting steps to help you resolve this problem:
1. Check the connections: Make sure all cables connecting your computer to the monitor are securely plugged in. If you are using an adapter, ensure that it is properly connected as well.
2. Update device drivers: Outdated or incompatible device drivers can cause display issues. To update your device drivers, follow these steps:
a. Press the Windows key + X and select “Device Manager” from the menu.
b. Expand the “Display adapters” category.
c. Right-click on your display device and select “Update driver.”
d. Choose the option to search automatically for updated driver software.
e. Follow the on-screen instructions to complete the update.
3. Restart in Safe Mode: Booting your computer in Safe Mode can help determine if third-party applications or drivers are causing the black screen. To start in Safe Mode, follow these steps:
a. Press the Ctrl + Alt + Delete keys simultaneously and select “Task Manager.”
b. Click on the “File” menu and select “Run new task.”
c. Type “msconfig” and check the “Safe boot” option under the “Boot” tab.
d. Restart your computer.
4. Uninstall recent updates or applications: Sometimes, recent updates or newly installed applications can interfere with your display settings. To uninstall recent updates or applications, follow these steps:
a. Press the Windows key + X and select “Apps and Features” from the menu.
b. Scroll through the list and select the recently installed application or update.
c. Click on the “Uninstall” button and follow the on-screen instructions.
5. Seek professional help: If the above steps do not resolve the issue, it may be necessary to consult a professional or contact the manufacturer for further assistance.
Use Windows Key Sequence to Refresh the Screen
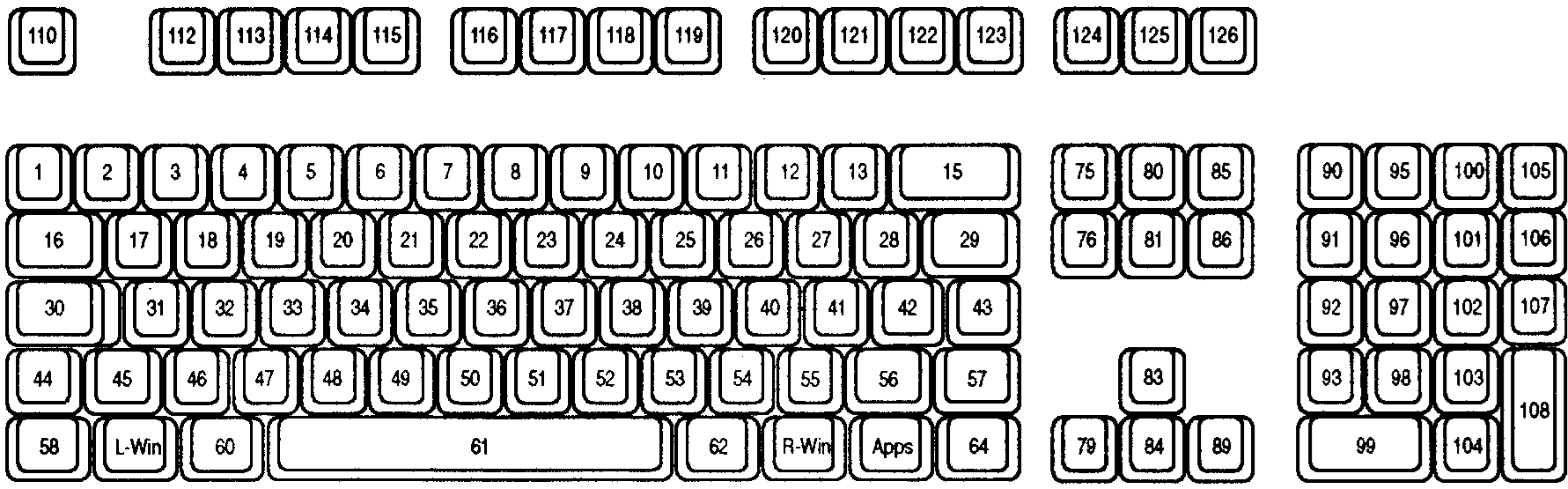
To quickly refresh the screen on a Windows computer, you can use a Windows key sequence. This can help resolve black screen issues that you may encounter.
To refresh the screen, follow these steps:
1. Press the Ctrl, Alt, and Del keys simultaneously.
2. Click on the Task Manager option.
3. In the Task Manager window, click on the File menu.
4. Select the Run new task option.
5. Type explorer.exe in the text box and press Enter.
6. This will restart the Windows Explorer process, which controls the user interface of your computer.
7. Wait for a few moments, and the screen should refresh.
If the black screen issue persists, it may be caused by a faulty device driver, computer hardware problem, or an infection. In such cases, it’s recommended to check for updated drivers, run a virus scan, or seek professional help.
Remember, these steps are specific to Windows and may not apply to other operating systems. If you are using Windows 11, the process may vary slightly.
If you continue to experience the black screen problem, it may be necessary to explore other solutions or workarounds. Trial and error can be helpful in identifying the root cause of the issue. Additionally, seeking feedback from tech communities like TechTarget can provide valuable insights.
Scan and Remove Malware
1. Start your computer in Safe Mode by pressing the F8 key repeatedly during startup. This will prevent unnecessary applications from loading.
2. Once in Safe Mode, open the Command Prompt by pressing the Windows key + R and typing “cmd”. Press Enter.
3. In the Command Prompt, type “explorer.exe” and press Enter. This will launch File Explorer and allow you to access necessary files.
4. Navigate to the following directory: “C:\Windows\System32“. Look for any suspicious files with random names or unfamiliar extensions. These could be potential malware files.
5. Select the suspicious files and press the Delete key on your keyboard. Confirm the deletion when prompted.
6. Next, download and install a reputable antivirus or anti-malware software. Run a full system scan to detect and remove any remaining malware.
7. Restart your computer normally and check if the black screen issue is resolved. If not, try the following additional steps:
8. Update your graphics card driver. Go to the manufacturer’s website, locate the latest driver for your specific model, and download/install it.
9. If the black screen persists, try performing a system restore to a previous point when your computer was functioning properly. Press the Windows key + R, type “rstrui.exe”, and press Enter. Follow the on-screen instructions to restore your system.
10. If all else fails, consider seeking professional help or contacting Microsoft support for further assistance.
Address Faulty System Updates and Software Installations
Addressing Faulty System Updates and Software Installations is crucial in fixing black screens on Windows computers. When encountering a black screen, it’s often a result of compatibility issues or conflicts between the operating system and newly installed software or updates.
To resolve this issue, follow these direct instructions:
1. Start your computer in Safe Mode by pressing the Ctrl + Alt + Delete keys simultaneously and selecting “Task Manager.” In the Task Manager, go to the “File” menu, hold down the Ctrl key, and click on “Run new task.” Type “msconfig” and press Enter. In the System Configuration window, navigate to the “Boot” tab and check the “Safe boot” option. Click “Apply” and then “OK.”
2. Restart your computer and it will boot into Safe Mode. Once in Safe Mode, uninstall any recently installed applications or updates that might be causing the black screen. Use the Control Panel or Settings to access the “Apps & features” or “Programs and Features” section, respectively. Locate the problematic software or update, select it, and click on “Uninstall” or “Remove.”
3. If you are unable to access the Control Panel or Settings due to the black screen, try using File Explorer to navigate to the installation directory of the problematic software. Look for an uninstaller file or run the software’s setup file again to trigger the uninstallation process.
4. Alternatively, you can use the Command Prompt in Safe Mode to uninstall software. Press the Windows key + X and select “Command Prompt (Admin or PowerShell).” In the command-line interface, type “wmic” and press Enter. Then, type “product get name” and press Enter to list all installed software. Locate the problematic software and type “product where name=’Software Name’ call uninstall” (replace ‘Software Name’ with the actual name of the software) and press Enter to uninstall it.
5. After uninstalling the problematic software or update, restart your computer normally. The black screen issue should be resolved.
By addressing faulty system updates and software installations, you can effectively fix black screens on Windows computers.
Repair or Restore Windows to Solve Persistent Issues
To repair or restore Windows and solve persistent black screen issues on your computer, follow these steps:
1. Restart your computer: Sometimes, a simple restart can fix the black screen problem. Press the Ctrl + Alt + Delete keys simultaneously to bring up the Windows Task Manager. From there, select “Restart” and see if the black screen issue resolves itself.
2. Boot into Safe Mode: If the restart doesn’t work, try booting your computer into Safe Mode. To do this, press the F8 key repeatedly during startup until the Advanced Boot Options menu appears. Use the arrow keys to select “Safe Mode” and press Enter. Once in Safe Mode, you can troubleshoot and repair any software or driver issues causing the black screen.
3. Use System Restore: If the black screen issue started recently, you can use the System Restore feature to revert your computer’s settings to a previous point in time. Press the Windows key and search for “System Restore.” Follow the on-screen prompts to select a restore point and let Windows perform the restoration process.
4. Run Startup Repair: If your computer still encounters the black screen problem, you can try Startup Repair. Insert your Windows installation media (such as a USB or DVD) and restart your computer. Press any key to boot from the installation media, and then select “Repair your computer.” Choose “Troubleshoot,” followed by “Advanced options,” and finally, “Startup Repair.”
5. Reinstall Windows: If all else fails, you may need to reinstall Windows. Before doing so, make sure to backup your important files and data. Insert your Windows installation media and restart your computer. Press any key to boot from the installation media, select your language preferences, and click “Install now.” Follow the on-screen instructions to reinstall Windows.
Additional Tips for Resolving Black Screen Problems
- Update your graphics driver: Outdated or incompatible graphics drivers can often cause black screen issues. Visit the manufacturer’s website or use a driver update software to get the latest driver.
- Check your display connections: Ensure that all cables connecting your computer to the monitor or TV are securely plugged in. Try reconnecting them or using different cables if necessary.
- Boot into Safe Mode: Restart your computer and repeatedly press the F8 key before Windows starts loading. Select “Safe Mode” to troubleshoot and fix any software conflicts that may be causing the black screen.
- Run a virus scan: Use a reliable antivirus program to scan your computer for any malware or viruses that might be causing the black screen issue.
- Disable Fast Startup: Fast Startup can sometimes interfere with the normal boot process. Disable it by going to Control Panel > Power Options > Choose what the power buttons do > Change settings that are currently unavailable > uncheck “Turn on fast startup.”
- Adjust screen resolution and refresh rate: Sometimes incorrect display settings can result in a black screen. Right-click on the desktop, select Display settings, and try adjusting the resolution and refresh rate.
- Perform a system restore: If the black screen issue started recently, use System Restore to revert your computer back to a previous working state.
- Disconnect external devices: Unplug any external devices such as USB drives, printers, or cameras, as they may be causing conflicts with your computer’s display.
- Check for Windows updates: Make sure your operating system is up to date by going to Settings > Update & Security > Windows Update and clicking on “Check for updates.”
- Reinstall or update problematic applications: If you recently installed a new program or updated an existing one, try uninstalling or updating it to see if it resolves the black screen problem.
FAQ
How do you fix a computer when the screen is black?
To fix a computer with a black screen, start by restarting the computer. If unable to restart normally, try accessing the power button by pressing Ctrl + Alt + Delete.
How do I wake up a black screen on my computer?
To wake up a black screen on your computer, you can try the following solutions:
1. Press the power button briefly to wake the computer from sleep mode.
2. Press any key on the keyboard or move the mouse to activate the display.
3. Check if the monitor’s power cable is securely connected to both the monitor and the power source.
4. Try connecting the monitor to a different power outlet or using a different power cable.
5. Restart the computer by holding down the power button until it shuts off, then turn it back on.
6. Disconnect any external devices, such as USB drives or docking stations, and see if the screen wakes up.
7. Update your graphics card driver by visiting the manufacturer’s website and downloading the latest driver.
8. If the above steps don’t work, try booting the computer into Safe Mode and then restart normally.
9. If the black screen issue persists, it may indicate a hardware problem, so consider seeking professional assistance or contacting the computer manufacturer for further support.
How do you fix a screen of death?
To fix a blue screen of death, you can try the following steps: Shut down the affected PC, disconnect all USB devices except for the mouse and keyboard, reboot in Safe Mode with Networking, uninstall recently installed software, roll back or disable drivers, scan for malware, run an SFC Scan, and scan your hard drive.
How do I fix my HP black screen?
To fix an HP black screen, start by performing a hard reset. Turn off the laptop, unplug it, remove the battery (if possible), and hold down the power button for 15-20 seconds. Then, reinsert the battery (if removed) and plug in the power adapter. Finally, turn on the laptop to check if the black screen is resolved.

