Is your PS4 controller’s light blinking? Here’s how to fix it.
Checking the Controller and Console Connection
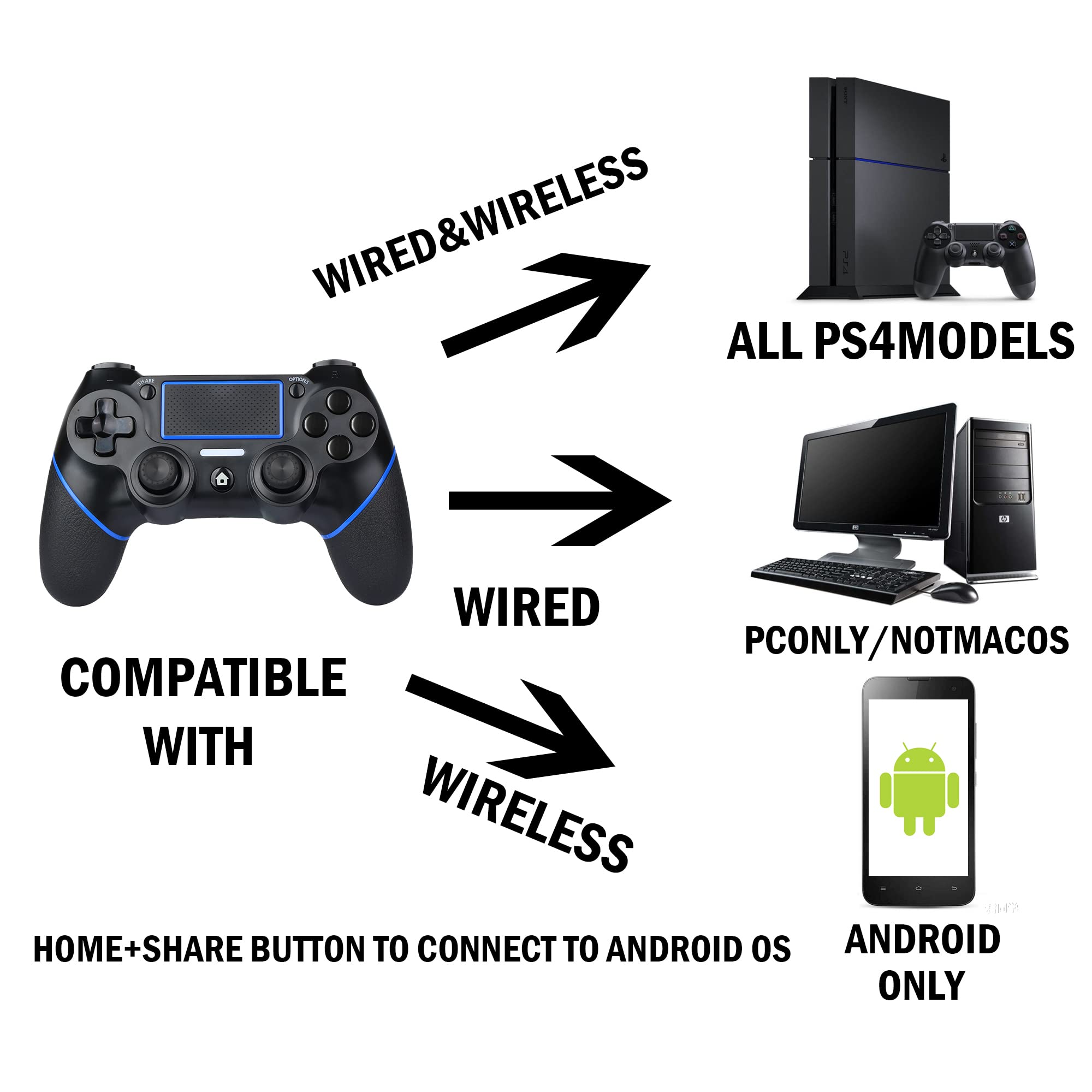
To fix the blinking light on your PS4 controller, the first thing you should check is the connection between the controller and the console. Here are some steps to follow:
1. Make sure the controller is properly connected to the console. Check if the USB cable is securely plugged into both the controller and the console. If not, disconnect and reconnect it.
2. Ensure that the USB cable is not damaged. Check for any frayed wires or loose connections. If you find any issues, try using a different USB cable.
3. If you are using a wireless connection, ensure that the controller is paired with the console via Bluetooth. On your PlayStation 4, go to the Settings menu, then select Devices and Bluetooth Devices. Make sure your controller is listed and connected.
4. If the controller is still blinking, try resetting it. Use a small pin or toothpick to press the reset button located on the back of the controller. Hold it for a few seconds, then release. The controller will turn off and you can turn it back on to see if the blinking light issue is resolved.
Battery and Charging Verification
To fix the blinking light on your PS4 controller, the first step is to check the battery and charging status. Start by connecting the controller to your PlayStation 4 using a USB cable. Make sure the cable is securely plugged into both the controller and the console.
Once connected, observe if the controller’s light bar turns on. If it does, the battery may be the issue. To verify this, unplug the controller from the console and ensure the USB cable is not connected to any other devices. Then, connect the controller to a different USB port on your PlayStation or a computer.
If the light bar doesn’t turn on after connecting to a different USB port, try using a different USB cable. Faulty cables can prevent proper charging. Additionally, check if the USB ports on your console or computer are functioning correctly by connecting another device.
If the controller still doesn’t charge or the light bar doesn’t turn on, it may be necessary to reset the controller. To do this, locate the small reset button on the back of the controller near the L2 shoulder button. Use a small pin or paperclip to press and hold the reset button for a few seconds. After releasing the button, connect the controller to your PlayStation using a USB cable to see if the issue is resolved.
Resetting the Controller for Troubleshooting
If you’re experiencing a blinking light on your PS4 controller, resetting the controller might help troubleshoot the issue. To reset the controller, follow these steps:
1. Locate the small reset button on the back of the controller. It’s a tiny hole near the L2 trigger.
2. Use a small, pointed object like a paperclip or a pin to press and hold the reset button for a few seconds. This will reset the controller to its default settings.
3. After releasing the reset button, connect the controller to your PS4 console using a USB cable.
4. Once connected, press the PlayStation button on the controller to pair it with the console.
If the blinking light issue persists after resetting the controller, you may need to consider other troubleshooting methods or seek assistance from customer support. Remember to check online forums like Reddit for potential solutions shared by the gaming community. It’s also important to ensure that your controller’s battery is charged and that the USB hardware and computer hardware are functioning properly.
When troubleshooting or seeking assistance, be cautious about sharing personal information or engaging in suspicious activities. Protect your privacy by being mindful of the information you provide and familiarize yourself with the privacy policies of any websites or platforms you interact with.
In case the blinking light indicates a more serious hardware failure, such as a faulty battery or internal component, it might be necessary to have the controller repaired or replaced. Consider contacting customer support or consulting a professional technician for further guidance.
Exploring USB Cable and Hardware Solutions

- Inspect the USB cable:
- Check for any visible damage or fraying on the cable.
- Ensure that both ends of the cable are securely connected.

- Try using a different USB cable to see if the issue persists.
- Inspect the USB port on the controller:
- Check for any debris, dirt, or dust in the port.
- Gently clean the port using compressed air or a soft brush.

- Make sure the USB port is not loose or damaged.
- Reset the controller:
- Locate the small reset button on the back of the controller.
- Use a paperclip or a similar tool to press and hold the reset button for a few seconds.

- Release the reset button and wait for the controller to power back on.
- Charge the controller:
- Connect the controller to a working USB port on the PlayStation console or a compatible charger.
- Ensure that the charging cable is securely connected to both the controller and the power source.

- Leave the controller charging for at least an hour to ensure it has enough power.
- Try a different controller:
- If possible, borrow or use another PS4 controller to test if the issue is specific to the controller or the console.
- Connect the different controller using a known working USB cable.

- Check if the blinking light issue persists with the different controller.
Safe Mode Start-Up and Database Rebuild
Safe Mode Start-Up is a helpful feature on the PS4 controller that can fix the blinking light issue. To access Safe Mode, follow these steps:
1. Turn off your PS4 controller by holding down the power button for a few seconds.
2. Connect the controller to the PS4 console using a USB cable.
3. Press and hold the power button on the controller until you hear a beep sound. This will boot the PS4 into Safe Mode.
Once in Safe Mode, you can try the “Rebuild Database” option to fix the blinking light problem. Here’s how:
1. In Safe Mode, scroll down and select “Rebuild Database” using the controller’s D-pad.
2. Press the X button to confirm your selection.
3. The PS4 will start the database rebuild process, which may take some time.
After the rebuild is complete, your PS4 controller should be back to normal, and the blinking light issue should be resolved. Remember to disconnect the USB cable and turn on your PS4 controller to check if the problem is fixed.
If the blinking light issue persists, you may need to consider other troubleshooting steps or contacting customer support for further assistance. Keep in mind that a factory reset should be your last resort, as it will erase all data on your PS4 console.
Updating Controller and System Software
To fix the blinking light on your PS4 controller, updating the controller and system software can often solve the issue. Here’s how you can do it:
1. Connect your controller to the PS4 console using a USB cable.
2. Turn on your PS4 console and navigate to the “Settings” menu.
3. Scroll down and select “Devices” followed by “Controllers.”
4. Choose “Update Firmware” and wait for the process to complete.
5. After updating the controller firmware, it’s recommended to update the system software as well. Go back to the “Settings” menu and select “System Software Update.”
6. If there is an available update, follow the on-screen instructions to download and install it.
7. Once the updates are installed, disconnect the controller from the USB cable and check if the blinking light issue has been resolved.
Preventive Tips and Contacting Support

- Keep the controller clean and free from dust and debris.
- Avoid dropping or mishandling the controller.
- Use the controller gently and avoid applying excessive force.
- Avoid exposing the controller to extreme temperatures or humidity.
- Regularly update the PS4 system software.
- Ensure the controller firmware is up to date.
- Use the controller within the recommended range from the console.
- Replace worn-out batteries or charge the controller regularly.

Contacting Support:
- Visit the official PlayStation website for troubleshooting tips.
- Check the PlayStation support forums for similar issues and solutions.
- Contact PlayStation customer support via phone or email.
- Provide detailed information about the issue and steps already taken.
- Follow the instructions provided by the support representative.
- If necessary, send the controller for repair or replacement.

F.A.Q.
Why is PS4 controller not connecting?
The PS4 controller may not be connecting due to sync issues, a faulty USB cable, or a battery issue.
Why is my PS4 controller flashing and not connecting?
The PS4 controller is flashing and not connecting because it is attempting to connect to the console or it may be a new controller that needs to be paired with the console.
What does blue flashing light on PS4 controller mean?
The blue flashing light on a PS4 controller indicates that it is attempting to connect with the console.

