Are you tired of encountering the frustrating IRQL NOT LESS OR EQUAL blue screen error? Look no further as I offer simple yet effective solutions to fix this issue.
Update Windows and Device Drivers
To fix the IRQL NOT LESS OR EQUAL blue screen error, it is important to update both Windows and device drivers. Updating Windows ensures that you have the latest patches and fixes for the operating system, which can help resolve compatibility issues that may be causing the error. To update Windows, follow these steps:
1. Press the Windows key + I to open the Settings app.
2. Click on “Update & Security” and then select “Windows Update.”
3. Click on “Check for updates” and let Windows search for any available updates.
4. If updates are found, click on “Download” and wait for the process to complete.
5. Once the updates are downloaded, click on “Install” to install them on your computer.
6. Restart your computer after the installation is complete.
In addition to updating Windows, it is also important to update your device drivers. Outdated or incompatible drivers can cause the IRQL NOT LESS OR EQUAL error. To update your device drivers, follow these steps:
1. Press the Windows key + X and select “Device Manager” from the menu.
2. In the Device Manager window, expand the categories and locate the devices with a yellow exclamation mark or a red X.
3. Right-click on the device and select “Update driver.”
4. Choose the option to search automatically for updated driver software.
5. Follow the on-screen instructions to complete the driver update process.
6. Repeat these steps for all devices with outdated drivers.
By updating both Windows and device drivers, you can resolve the IRQL NOT LESS OR EQUAL blue screen error and ensure smooth operation of your computer.
Perform System Restore or Automatic Repair
Performing a System Restore or Automatic Repair can help fix the IRQL NOT LESS OR EQUAL blue screen error. Here’s how:
1. Start by booting your computer into Safe Mode. This will ensure that only essential drivers and services are running. To do this, restart your computer and press F8 repeatedly until the Advanced Boot Options menu appears. Use the arrow keys to select Safe Mode and press Enter.
2. Once in Safe Mode, open the Start menu and search for “System Restore” or “Automatic Repair”. Select the corresponding option and follow the on-screen instructions.
3. If you’re using Windows 10, you can also perform an Automatic Repair by booting from the installation media. Insert the Windows installation USB or DVD and restart your computer. Press any key to boot from the media and select your language preferences. Then, click on “Repair your computer” and choose the Troubleshoot option. From there, select Automatic Repair and follow the prompts.
4. System Restore will revert your computer’s settings to a previous point in time, while Automatic Repair will attempt to fix any issues preventing your computer from starting properly.
5. After the process is complete, restart your computer and check if the blue screen error has been resolved.
Performing a System Restore or Automatic Repair can help resolve the IRQL NOT LESS OR EQUAL blue screen error. Follow the steps above to fix the issue and get your computer running smoothly again.
Disable Memory Cache and Third-party Services
To disable memory cache:
1. Restart your computer and enter the BIOS settings.
2. Locate the memory cache settings, which may be listed under the “Advanced” or “Performance” tab.
3. Disable the memory cache by selecting the appropriate option and save the changes.
4. Restart your computer for the changes to take effect.
To disable third-party services:
1. Press the Windows key + R to open the Run dialog box.
2. Type “msconfig” and press Enter to open the System Configuration window.
3. Go to the “Services” tab and check the “Hide all Microsoft services” box.
4. Disable any third-party services that you suspect may be causing the error by unchecking their corresponding boxes.
5. Click Apply and then OK to save the changes.
6. Restart your computer for the changes to take effect.
Run Memory and Storage Health Tests
| Test | Description |
|---|---|
| Memory Test | Run a memory diagnostic tool, such as Windows Memory Diagnostic, to check for any issues with your computer’s memory modules. This test will help identify if the blue screen error is caused by faulty RAM. |
| Storage Test | Perform a disk check using the built-in Windows utility tool, such as CHKDSK, to scan and fix any errors on your hard drive. This test will help determine if the blue screen error is caused by disk corruption or bad sectors. |
Clean Install Graphics Drivers and Remove Unnecessary Devices

Clean installing graphics drivers and removing unnecessary devices can help resolve the IRQL NOT LESS OR EQUAL blue screen error. To clean install graphics drivers, first uninstall the current drivers using the Device Manager. Then, download the latest drivers from the manufacturer’s website and install them. Make sure to restart the computer after the installation. Removing unnecessary devices can be done by accessing the Device Manager and uninstalling any devices that are not needed. This can help eliminate conflicts and improve system stability.
It is also recommended to update the BIOS and run a system file checker to check for any corrupted files. Additionally, performing a Windows Update and scanning for malware can further enhance system performance and prevent future errors.
Fix Corrupted System Files with DISM & SFC
To fix the IRQL NOT LESS OR EQUAL Blue Screen Error, one possible solution is to fix corrupted system files using the DISM (Deployment Image Servicing and Management) and SFC (System File Checker) tools. These tools are built-in Windows utilities that can help repair system files and resolve various errors.
To begin, open the Command Prompt as an administrator. Then, follow these steps:
1. Run the DISM tool by typing “dism /online /cleanup-image /restorehealth” and press Enter. This command will scan your system for any corrupt files and attempt to repair them if possible.
2. Once the DISM tool finishes, run the SFC tool by typing “sfc /scannow” and press Enter. This command will scan your system files for errors and automatically fix them.
3. After the SFC tool completes its scan and repairs, restart your computer and check if the IRQL NOT LESS OR EQUAL Blue Screen Error is resolved.
By using these tools, you can fix corrupted system files that may be causing the error and restore your system’s stability.
Determine and Reinstall Faulty Drivers
- Determine the faulty driver: Use the Windows Event Viewer to identify the driver that is causing the IRQL NOT LESS OR EQUAL blue screen error.
- Update the faulty driver: Visit the manufacturer’s website or use third-party software to update the driver to its latest version.
- Roll back the driver: If updating the driver doesn’t resolve the issue, use Device Manager to roll back the driver to a previous version.
- Uninstall and reinstall the faulty driver: If rolling back the driver doesn’t work, uninstall the driver completely and then reinstall it from scratch.
- Perform a clean boot: Temporarily disable all startup programs and non-Microsoft services to troubleshoot if any third-party software conflicts with the driver.
- Scan for malware: Run a full system scan using reliable antivirus software to ensure that malware isn’t causing the driver-related blue screen error.
- Check for hardware issues: Test your hardware components, such as RAM or hard drive, for any faults or inconsistencies that may be triggering the error.
- Seek professional help: If all else fails, consult a professional technician or contact the device manufacturer’s support for further assistance.
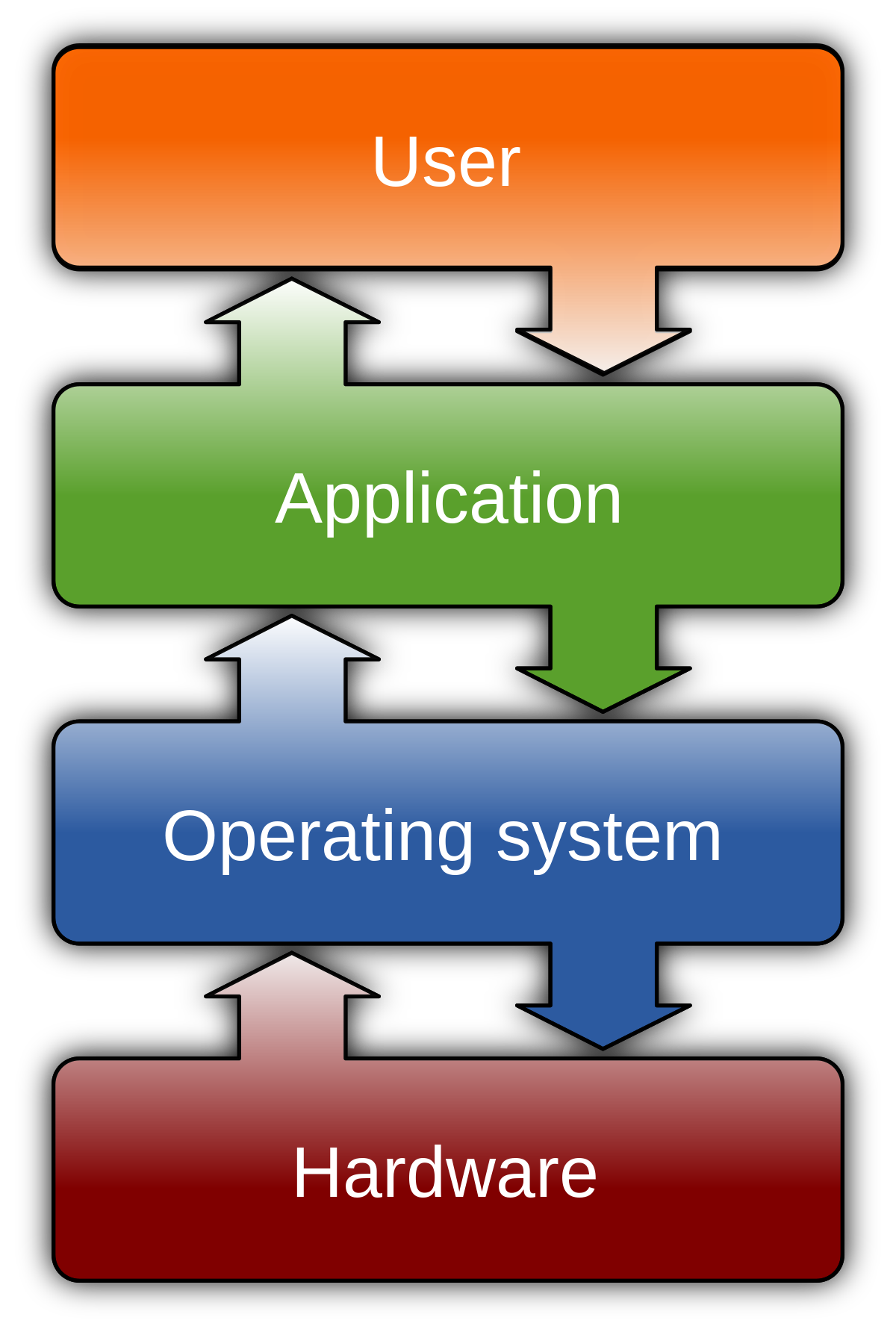
Disable or Uninstall Third-party Antivirus Software
To disable or uninstall the antivirus software, follow these steps:
1. Open the antivirus program on your computer.
2. Navigate to the settings or preferences menu.
3. Look for an option to disable or turn off the antivirus protection temporarily. This may be labeled as “Real-time protection” or “Active scanning.”
4. If disabling the antivirus software doesn’t resolve the issue, you may need to uninstall it completely. To do this, go to the Control Panel and select “Programs and Features” or “Add or Remove Programs.”
5. Locate the antivirus program in the list of installed applications and select it.
6. Click on the “Uninstall” or “Remove” button and follow the on-screen instructions to complete the uninstallation process.
7. Restart your computer to apply the changes.
Once the antivirus software is disabled or uninstalled, check if the IRQL NOT LESS OR EQUAL blue screen error persists. If it does, consider other troubleshooting steps such as updating drivers, checking for hardware issues, or restoring the system to a previous state.
Frequently Asked Questions
What is the blue screen code Driver_irql_not_less_or_equal?
The blue screen code Driver_irql_not_less_or_equal indicates a potential issue with a device driver, device memory, or antivirus software. To resolve this error, consider updating your drivers through Windows updates.
Can SSD cause IRQL not less or equal?
Can SSD cause IRQL not less or equal? Yes, a faulty SSD driver can potentially cause the IRQL_NOT_LESS_OR_EQUAL error on a Windows system.
How to fix Irql_not_less_or_equal errors?
To fix Irql_not_less_or_equal errors, you can try the following steps:
Uninstall any malware.
Ensure proper cooling for your computer.
Run the Windows Memory Diagnostic tool.
Update your drivers.
Use the Hardware Troubleshooter.
Run the Driver Verifier.
Consider resetting your PC.

