Having trouble with your Bluetooth connection on your Mac? Here are some troubleshooting tips to help you out.
Restart and Reset Processes
Restarting and resetting processes can often resolve Bluetooth connection issues on your Mac. Follow these steps to troubleshoot and fix the problem:
1. Restart your Mac: Sometimes a simple restart can resolve connectivity issues. Click on the Apple menu in the top-left corner of your screen and select “Restart.”
2. Reset the Bluetooth module: This can help refresh the connection. Go to System Preferences and click on “Bluetooth.” Press and hold the Shift + Option keys together, then click on the Bluetooth icon in the menu bar. From the dropdown menu, select “Reset the Bluetooth module.”
3. Remove and re-pair devices: If you’re having trouble connecting a specific device, remove it from your Mac’s Bluetooth settings. Go to System Preferences > Bluetooth, find the device in the list, and click on the “X” next to it. Then, put the device into pairing mode and follow the instructions to reconnect it.
4. Reset the SMC and NVRAM: These steps can help resolve deeper system issues. To reset the SMC (System Management Controller), shut down your Mac, then press and hold the power button for 10 seconds. Release the button and turn on your Mac again. To reset the NVRAM (non-volatile random-access memory), shut down your Mac, then turn it on and immediately press and hold the Option + Command + P + R keys together for about 20 seconds. Release the keys and let your Mac boot normally.
5. Update macOS and device firmware: Make sure you’re running the latest version of macOS by going to System Preferences > Software Update. Additionally, check if there are any firmware updates available for your Bluetooth devices and install them according to the manufacturer’s instructions.
6. Check for interference: Bluetooth signals can be affected by other wireless devices, so move any nearby devices like Wi-Fi routers, cordless phones, or microwave ovens away from your Mac.
Address Interference and Disconnect USB Devices
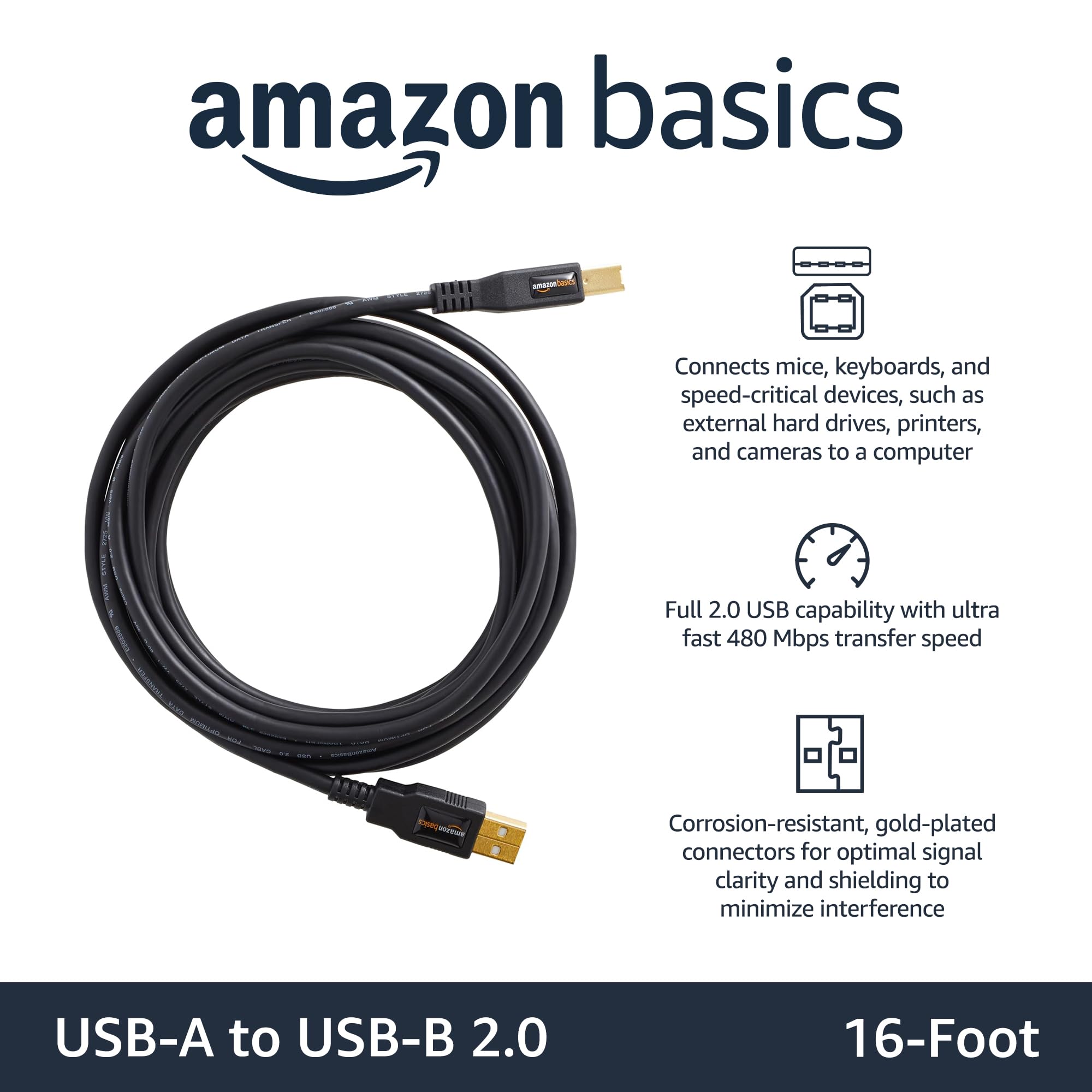
Addressing Interference and Disconnecting USB Devices:
To troubleshoot Bluetooth connection issues on your Mac, it’s important to address any potential interference and disconnect USB devices that may be causing problems. Follow these steps to resolve the issue:
1. Identify and eliminate interference:
– Make sure there are no physical obstructions between your Mac and the Bluetooth device.
– Keep other electronic devices (e.g., Wi-Fi routers, cordless phones) away from your Mac and Bluetooth device.
– Avoid using your Bluetooth device in crowded areas or near other devices that operate in the ISM radio band.
– Switch off any nearby devices that may be causing interference.
2. Disconnect USB devices:
– Unplug any USB devices connected to your Mac, including external hard drives, USB flash drives, and game controllers.
– Restart your Mac to ensure all USB connections are properly reset.
3. Check Bluetooth settings:
– Open System Preferences from the Apple menu and select Bluetooth.
– Make sure Bluetooth is turned on and your device is paired correctly.
– If you’re using a wireless keyboard or mouse, replace the batteries or charge them if necessary.
4. Reset the Bluetooth module:
– Hold the Shift + Option keys on your Mac’s keyboard and click the Bluetooth icon in the menu bar.
– Select “Reset the Bluetooth module” from the drop-down menu.
– Follow the on-screen instructions to complete the reset process.
5. Update macOS and Bluetooth drivers:
– Make sure your Mac is running the latest version of macOS.
– Check for software updates in System Preferences and install any available updates.
– Visit the Apple website or the Apple community forums for drivers specific to your Bluetooth device.
By addressing interference and disconnecting USB devices, you can troubleshoot Bluetooth connection issues on your Mac effectively.
Update Software and Remove System Junk

To troubleshoot Bluetooth connection issues on your Mac, it’s important to update your software and remove any system junk that may be causing conflicts. These steps can help improve the stability and performance of your Bluetooth connection.
1. Update your software: Make sure your Mac is running the latest version of macOS. Go to the Apple menu, select “System Preferences,” and click on “Software Update.” Follow the instructions to install any available updates.
2. Remove system junk: Over time, your Mac can accumulate unnecessary files and data that can affect its performance. Use a reliable cleaning tool, like MacKeeper, to scan and remove system junk, including temporary files, cache, and unused applications.
3. Reset Bluetooth settings: If you’re still experiencing issues, try resetting your Mac’s Bluetooth settings. Go to “System Preferences,” click on “Bluetooth,” and then click on the “X” next to your device to remove it. Restart your Mac, and then pair your device again.
4. Check battery levels: Ensure that the batteries in your Bluetooth devices, such as Apple pointing devices or headphones, are charged. Low battery levels can cause connectivity problems.
5. Check for software bugs: Sometimes, software bugs can interfere with Bluetooth connections. Check online forums and the Apple community for any reported issues with your specific macOS version or Bluetooth device.
6. Reset the Bluetooth module: If all else fails, you can try resetting the Bluetooth module on your Mac. Press and hold the Shift + Option keys on your keyboard and click on the Bluetooth icon in the menu bar. Select “Reset the Bluetooth module” and follow the prompts.
Conclusion: Updating your software and removing system junk can often resolve Bluetooth connection issues on your Mac. If these steps don’t solve the problem, consider contacting Apple support or visiting an Apple Store for further assistance.
Manage Devices and Preferences
- Remove and Re-pair the Bluetooth Device
- Click on the Apple menu in the top-left corner of the screen.
- Select System Preferences from the drop-down menu.
- In the System Preferences window, click on Bluetooth.
- Find the Bluetooth device that is experiencing connection issues and hover over it.
- Click on the X icon that appears next to the device to remove it.
- Turn off the device and restart your Mac.
- Go back to the Bluetooth menu in System Preferences.
- Turn on the Bluetooth device and put it in pairing mode.
- Click on the + icon in the Bluetooth menu to add the device again.
- Select the device from the list and click on Pair.
- Reset the Bluetooth Module
- Click on the Apple menu in the top-left corner of the screen.
- Select System Preferences from the drop-down menu.
- In the System Preferences window, click on Bluetooth.
- Hold down the Shift and Option keys on your keyboard simultaneously.
- Click on the Bluetooth menu in the menu bar and select Debug.
- Click on Reset the Bluetooth Module.
- Restart your Mac.
- Delete Bluetooth Preferences
- Click on the Apple menu in the top-left corner of the screen.
- Select Go from the menu bar.
- Hold down the Option key to reveal the Library option.
- Click on Library.
- Open the Preferences folder.
- Find the file named com.apple.Bluetooth.plist and move it to the trash.
- Restart your Mac.
- Reset NVRAM/PRAM
- Shut down your Mac.
- Turn on your Mac and immediately press and hold the Option, Command, P, and R keys simultaneously.
- Release the keys after about 20 seconds and let your Mac continue to start up.
Optimize for macOS Versions

| macOS Version | Optimization Steps |
|---|---|
| macOS Mojave (10.14) |
|
| macOS High Sierra (10.13) |
|
| macOS Sierra (10.12) |
|
| macOS El Capitan (10.11) |
|
F.A.Qs
Why is my Mac not detecting my Bluetooth headphones?
Your Mac may not be detecting your Bluetooth headphones for several reasons. First, check if your headphones appear in the list of devices on your Mac. If they don’t, try connecting them again. Refer to the documentation provided with your headphones for instructions on how to connect them to your Mac. Additionally, ensure that your headphones are fully charged or have fresh batteries.
Why is Bluetooth not finding devices?
Bluetooth may not be finding devices because the Discoverable feature is not turned on. This feature allows other Bluetooth devices to search for your phone. If it is disabled, your device will be hidden and may have trouble connecting to other devices via Bluetooth.
How do you reset Bluetooth on Mac?
To reset Bluetooth on a Mac, press and hold the Shift and Option keys, and then click the Bluetooth icon in the menu bar. From there, select the hidden option labeled “Reset the Bluetooth module.”
Why is my Mac not connecting to Bluetooth?
Your Mac may not be connecting to Bluetooth because of a possible issue with USB devices. Try disconnecting all USB keyboards, mice, and external drives, then reboot your Mac. After a few minutes, reconnect them and see if this restores the Bluetooth connection.

