As a technology enthusiast, encountering the “Unknown USB Device Descriptor Request” can be perplexing.
Reasons for Access Denial
There are several reasons why you may encounter access denial when dealing with an unknown USB device descriptor request.
Firstly, it could be due to a driver issue. Make sure you have the correct and up-to-date driver installed for the device you are trying to connect. If not, visit the manufacturer’s website to download and install the latest driver.
Another possible reason is a conflict with other devices connected to your computer. Disconnect any unnecessary USB devices and try connecting the unknown device again.
If you recently made changes to your system, such as installing new software or updating Windows 10, it could have caused conflicts with the USB device. Perform a system restore to a previous point in time when the USB device was working correctly.
In some cases, the USB port itself may be the issue. Try connecting the device to a different USB port on your computer to see if that resolves the access denial problem.
If none of these steps work, you may need to reset the USB controller in Device Manager. Right-click on the USB controller and select “Uninstall” to remove it. Then restart your computer to reinstall the USB controller.
It’s also worth checking if the USB device is compatible with your operating system. Some older devices may not be compatible with newer versions of Windows.
In rare cases, the USB device itself may be faulty. Try connecting it to another computer or laptop to see if it works. If not, you may need to contact the manufacturer for further assistance or consider replacing the device.
Resolving Access Issues
If you are experiencing access issues with an unknown USB device descriptor request, there are a few steps you can take to resolve the problem. First, try disconnecting the USB device and reconnecting it to a different USB port on your personal computer. This can help determine if the issue is with the specific port or the device itself.
If that does not work, you can try updating the device driver. Open the Device Manager on your computer (you can search for it in the Windows 10 search bar) and locate the USB device in question. Right-click on it and select “Update Driver.” Follow the on-screen instructions to complete the update.
If updating the driver does not solve the problem, you can try a system restore to a previous point in time when the USB device was working properly. This can be done by going to the Control Panel, selecting “Recovery,” and choosing “Open System Restore.” Follow the prompts to restore your computer to a previous state.
If none of these solutions work, there may be an issue with the USB device itself. You can try connecting it to a different computer or using a different USB cable to see if the problem persists. If the issue only occurs with this specific device, it may be necessary to contact the manufacturer for further assistance or consider replacing the device.
Exploring Blockage Causes

- Incorrect driver installation: Installing the wrong or outdated driver for the USB device can lead to blockage issues.
- USB port malfunction: A faulty USB port on the computer or device can cause blockage problems.
- Physical damage: Any physical damage to the USB cable or port can prevent proper connection and result in blockage.
- Power supply issues: Inadequate power supply to the USB device can lead to blockage or failure to detect the device.

- Software conflicts: Conflicts between different software programs or drivers can cause blockage when connecting a USB device.
- Malware or virus: Presence of malicious software or viruses on the computer can interfere with USB device recognition.
- Device compatibility: Some USB devices may not be compatible with certain operating systems or hardware configurations, resulting in blockage.
- USB controller failure: If the USB controller on the computer or device fails, it can prevent proper communication with USB devices.
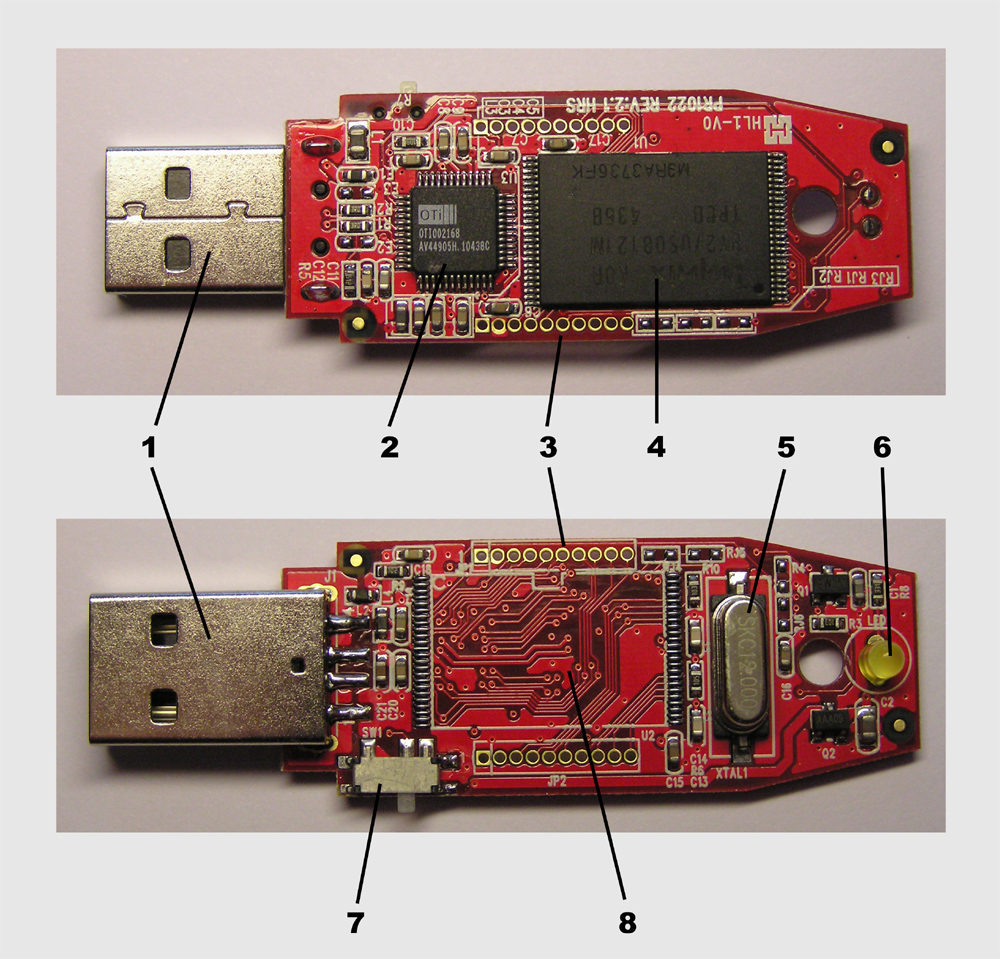
- Insufficient resources: Inadequate system resources such as available memory or processing power can lead to blockage when connecting USB devices.
- Corrupted device firmware: If the firmware of a USB device becomes corrupted, it may cause blockage or malfunction.
Steps for Issue Resolution

| Step | Description |
|---|---|
| Step 1 | Disconnect the USB device from the computer. |
| Step 2 | Restart the computer to refresh USB ports. |
| Step 3 | Try connecting the USB device to a different USB port on the computer. |
| Step 4 | Check if the USB device is recognized on another computer. If not, the USB device may be faulty. |
| Step 5 | Update the USB drivers on the computer by visiting the manufacturer’s website or using a driver update utility. |
| Step 6 | Uninstall the USB device from Device Manager and then reconnect it to let Windows reinstall the drivers. |
| Step 7 | Perform a system restore to a previous point where the USB device was working correctly. |
| Step 8 | If all else fails, consider seeking professional assistance or contacting the manufacturer for further support. |

