Having trouble with your HP Spectre x360? If you’re encountering the “Boot Device Not Found” error, this article will provide solutions to get your device up and running again.
Causes of Boot Device Error
1. Incorrect Boot Order: One of the common causes of a boot device error is an incorrect boot order. This means that the computer is trying to boot from a device that does not have the necessary operating system files. To fix this issue, you need to change the boot order in the BIOS settings.
2. Faulty Hard Disk Drive: Another possible cause of a boot device error is a faulty hard disk drive (HDD). If the HDD is damaged or not properly connected, the computer may not be able to find the boot device. In this case, you may need to replace the HDD or check the connections to resolve the issue.
3. Corrupted Operating System: A corrupted operating system can also lead to a boot device error. This can happen due to various reasons such as improper shutdown, malware infection, or software conflicts. To fix this issue, you may need to reinstall or repair the operating system.
4. Boot Sector Virus: A boot sector virus is a type of malware that infects the boot sector of a computer’s hard drive. This can cause the computer to display a boot device error message. To remove the virus, you need to run a full system scan using reliable antivirus software.
5. BIOS Configuration Issues: Incorrect BIOS settings can also cause a boot device error. If the BIOS settings are not properly configured, the computer may not be able to recognize the boot device. To resolve this issue, you need to access the BIOS settings and ensure that the correct boot options are selected.
6. Hardware Issues: In some cases, hardware issues can trigger a boot device error. This can include faulty cables, loose connections, or malfunctioning components. Check all the hardware components connected to your computer and ensure that they are functioning properly.
7. Software Conflicts: Conflicts between software programs can also result in a boot device error. For example, if two programs are trying to access the same resources during the boot process, it can cause a conflict and prevent the computer from finding the boot device. To resolve this issue, you may need to uninstall or update conflicting software.
8. Insufficient Power Supply: A weak or insufficient power supply can also lead to a boot device error. If the computer is not receiving enough power, it may not be able to properly boot up. Make sure that your power supply is adequate for your computer’s requirements.
Changing Boot Order and Hard Reset
To change the boot order on your HP Spectre x360 and perform a hard reset, follow these steps:
1. Power off your laptop completely.
2. Press the power button to turn on the laptop, and immediately press the Esc key repeatedly, about once every second, until the Startup Menu appears.
3. In the Startup Menu, use the arrow keys to navigate to the Boot tab.
4. Under the Boot tab, you will find a list of devices. Use the arrow keys to select the device you want to boot from first. For example, if you want to boot from a USB drive, select the USB device.
5. Once you have selected the desired device, press F10 to save the changes and exit the Startup Menu.
6. Your HP Spectre x360 will now boot from the selected device.
If you are still experiencing the “Boot Device Not Found” error, you can try performing a hard reset:
1. Disconnect any peripherals, such as a USB drive or external hard drive, from your laptop.
2. Power off your laptop completely.
3. Disconnect the AC adapter from your laptop.
4. Press and hold the power button for about 15 seconds.
5. Reconnect the AC adapter to your laptop.
6. Press the power button to turn on your laptop.
Performing a hard reset can help resolve issues related to the boot device not being found.
Remember to check your boot device settings in the Startup Menu after the hard reset and make sure they are configured correctly.
If the problem persists, it may be necessary to seek further assistance from HP support or a qualified technician.
We hope these instructions have helped you change the boot order and perform a hard reset on your HP Spectre x360.
Restoring BIOS and Checking Hard Drive
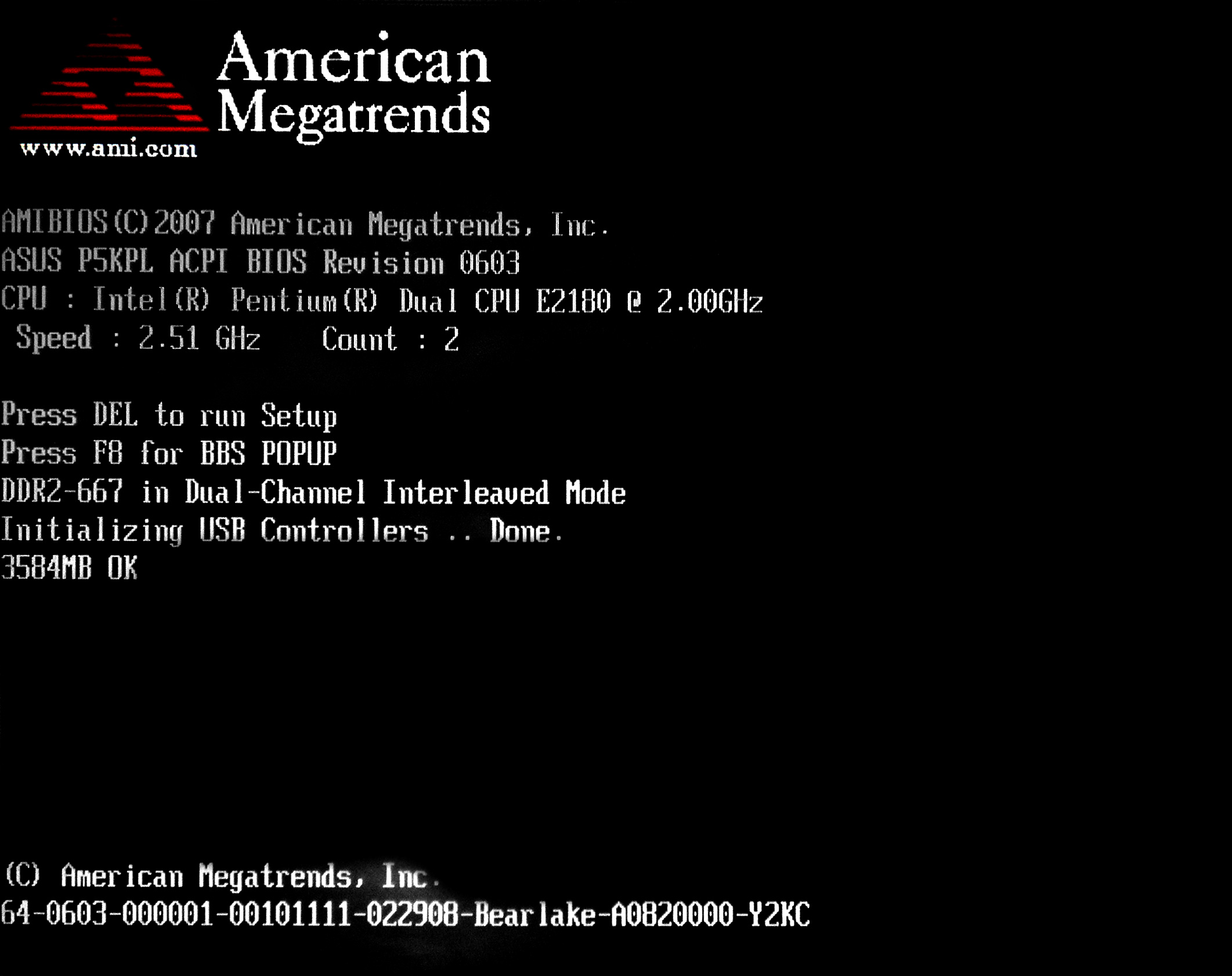
If you are encountering the “Boot Device Not Found” error on your HP Spectre x360, there are a few steps you can take to troubleshoot and potentially fix the issue. Restoring the BIOS and checking the hard drive can help resolve any underlying problems. Here’s how you can do it:
1. Restoring BIOS:
– Start by restarting your HP Spectre x360.
– As the computer boots up, press the appropriate key to enter the BIOS settings. This key varies depending on your computer model, but it is usually Esc, F10, or F12. Refer to your computer’s manual or HP’s support website for the specific key.
– Once you enter the BIOS settings, navigate to the “Restore Defaults” or “Reset BIOS” option. This will reset the BIOS settings to their original configuration.
– Save the changes and exit the BIOS settings. Your computer will restart.
2. Checking Hard Drive:
– After restarting, keep an eye out for any error messages that may indicate a problem with your hard drive. If you see any error messages, note them down.
– If there are no error messages, proceed to check the hard drive physically. Make sure that it is properly connected and seated in its slot.
– If the issue persists, you can run a hard drive diagnostic test. Most HP laptops come with a built-in diagnostic tool called the HP PC Hardware Diagnostics. To access this tool:
– Restart your computer and repeatedly press the Esc key until a startup menu appears.
– Select “F2 System Diagnostics” or “Diagnostic UEFI” from the menu.
– Follow the on-screen instructions to run the diagnostic test for your hard drive.
– If the diagnostic test detects any issues with your hard drive, it is recommended to contact HP support for further assistance.
Remember, these steps are specific to the “Boot Device Not Found” error on an HP Spectre x360. If you are experiencing a different issue or have a different computer model, the troubleshooting steps may vary. It is always a good idea to refer to your computer’s manual or contact the manufacturer’s support for accurate guidance.
Rebuilding MBR and OS Reinstallation
If you are encountering the “Boot Device Not Found” error on your HP Spectre x360, it is likely due to a problem with the Master Boot Record (MBR) or a corrupted operating system. In this article, we will provide you with concise instructions on how to rebuild the MBR and reinstall the operating system to resolve this issue.
To start, you will need a USB flash drive with a bootable version of the operating system you want to reinstall. Make sure to back up any important data before proceeding.
1. Insert the bootable USB flash drive into your HP Spectre x360 and restart the computer.
2. As the computer starts up, press the appropriate key (usually F12 or Esc) to access the boot menu.
3. From the boot menu, select the USB flash drive as the boot device and press Enter.
4. Follow the on-screen instructions to boot from the USB flash drive and enter the installation process for your operating system.
Once you have booted from the USB flash drive, you can proceed with rebuilding the MBR and reinstalling the operating system.
5. In the installation process, when prompted to choose an installation type, select “Custom” or “Advanced” installation.
6. On the next screen, you will see a list of partitions. Select the partition where your operating system is currently installed and click “Delete” or “Format” to remove it. This will erase all data on the partition, so make sure you have backed up your important files.
7. After deleting or formatting the partition, select the unallocated space and click “Next” to install the operating system on the newly created partition.
8. Follow the on-screen instructions to complete the installation process. This may include selecting language preferences, entering your product key, and setting up user accounts.
Once the operating system is installed, you can proceed with setting up your HP Spectre x360.
9. After the installation is complete, remove the USB flash drive and restart your computer.
10. As the computer starts up, press the appropriate key (usually F12 or Esc) to access the boot menu.
11. From the boot menu, select the newly installed operating system as the boot device and press Enter.
12. Follow the on-screen instructions to complete the initial setup process, including setting up your network connection and configuring any additional settings.
After completing these steps, your HP Spectre x360 should no longer display the “Boot Device Not Found” error. If you continue to experience issues, it may be helpful to seek further assistance from HP support or a professional technician.
Remember to regularly back up your data to avoid any future data loss and consider using web storage or external drives for added security.
FAQ
What is the boot key for HP Spectre x360?
The boot key for HP Spectre x360 is F9.
Why does my computer say no boot device found when I turn it on?
When you turn on your computer and it says “no boot device found,” it means that the device’s BIOS boot sequence is set to Legacy mode. This error occurs if the operating system is installed in Legacy mode, and it appears when you restart the system.
How do I fix my HP laptop when it says boot device not found?
To fix the “boot device not found” error on your HP laptop, you can try the following steps:
1. Restart your laptop and enter the BIOS settings by pressing the designated key (usually F10 or F12) during startup.
2. In the BIOS settings, navigate to the Boot Options menu.
3. Check if the hard drive is detected in the boot order. If not, try reconnecting the hard drive or replacing it if necessary.
4. If the hard drive is detected but still not booting, try changing the boot mode from UEFI to Legacy or vice versa.
5. Save the changes and exit the BIOS settings.
6. If the issue persists, try performing a hard reset by removing the battery and power adapter, then pressing and holding the power button for around 15 seconds. Reconnect everything and try booting again.
7. If none of the above steps work, it may indicate a faulty hard drive. Consider seeking professional assistance or contacting HP support for further troubleshooting or possible replacement.

