In this article, I will present 11 effective solutions for resolving the “BOOTMGR is Missing” error on Windows systems.
Understanding BOOTMGR and Its Role

BOOTMGR, short for Boot Manager, is a key component of the Windows operating system. It plays a crucial role in the boot process of your computer. When you turn on your computer, BOOTMGR is responsible for locating and loading the operating system from your hard drive.
If you encounter the “BOOTMGR is Missing” error message, it means that there is an issue with the BOOTMGR file, and your computer cannot boot properly.
To fix this error, there are several solutions you can try.
1. Check your boot order in BIOS settings: Make sure that your computer is set to boot from the correct hard drive.
2. Repair the Master Boot Record (MBR): Use the Windows installation disc or a bootable USB drive to access the Command Prompt and run the necessary commands to repair the MBR.
3. Rebuild the BOOTMGR: You can manually rebuild the BOOTMGR file by using the bootrec command in the Command Prompt.
4. Check for disk errors: Use the chkdsk command to scan and repair any disk errors that may be causing the error.
5. Use System Restore: If you have a restore point created, you can use System Restore to revert your computer back to a previous working state.
6. Perform a startup repair: Use the Windows installation disc or a bootable USB drive to access the Startup Repair tool and fix any startup issues.
7. Check for loose or faulty cables: Ensure that all cables connected to your hard drive are securely plugged in and functioning properly.
8. Remove any external storage devices: Disconnect any USB flash drives, external hard drives, or DVDs that may be connected to your computer.
9. Check for malware: Run a full scan of your computer using a reliable antivirus program to check for any malware infections.
10. Update device drivers: Outdated or incompatible drivers can cause boot issues. Update your drivers to the latest version.
11. Reinstall Windows: If all else fails, you may need to reinstall Windows to fix the BOOTMGR error.
Common Causes of BOOTMGR Errors
- Incompatible or faulty hard drive
- Corrupted or missing BOOTMGR file
- Improperly configured boot order in BIOS
- Issues with the active partition

- Master Boot Record (MBR) corruption
- Incorrect or outdated device drivers
- Malware or virus infections
- Improper shutdown or power failure
- Hardware or software changes
- System file corruption
- Bootable media left in drives
Running Windows Startup Repair
Next, select the language and currency settings, and click “Next.” Then, log in with your administrator account and password. Once logged in, select “Startup Repair” from the System Recovery Options.
The Windows Startup Repair tool will automatically scan your computer for issues and attempt to fix them. This may take some time, so be patient. Once the repair is complete, restart your computer and check if the error has been resolved.
If the Startup Repair does not fix the issue, you can try other solutions such as using a Windows installation disc or a USB flash drive with the installation files. Insert the disc or connect the USB flash drive and boot from it. Follow the prompts to repair your computer and fix the “BOOTMGR is Missing” error.
Rebuilding Boot Configuration Data
To rebuild the Boot Configuration Data (BCD) and fix the “BOOTMGR is Missing” error on Windows, follow these steps:
1. Start by inserting your Windows installation media (DVD or USB) and restart your computer.
2. When prompted, press any key to boot from the installation media.
3. Select your language, currency, and keyboard input method, then click “Next.”
4. On the installation screen, click on “Repair your computer” at the bottom left corner.
5. Select the operating system you want to repair and click “Next.”
6. In the System Recovery Options, choose “Command Prompt.”
7. In the command prompt window, type “bootrec /fixmbr” and press Enter. This command repairs the Master Boot Record.
8. Next, type “bootrec /fixboot” and press Enter. This command fixes the boot sector.
9. Finally, type “bootrec /rebuildbcd” and press Enter. This command scans for Windows installations and rebuilds the BCD.
10. When the process completes, restart your computer and remove the installation media.
If the “BOOTMGR is Missing” error persists, you may need to try other solutions or seek additional help.
Checking Boot Sequence in BIOS
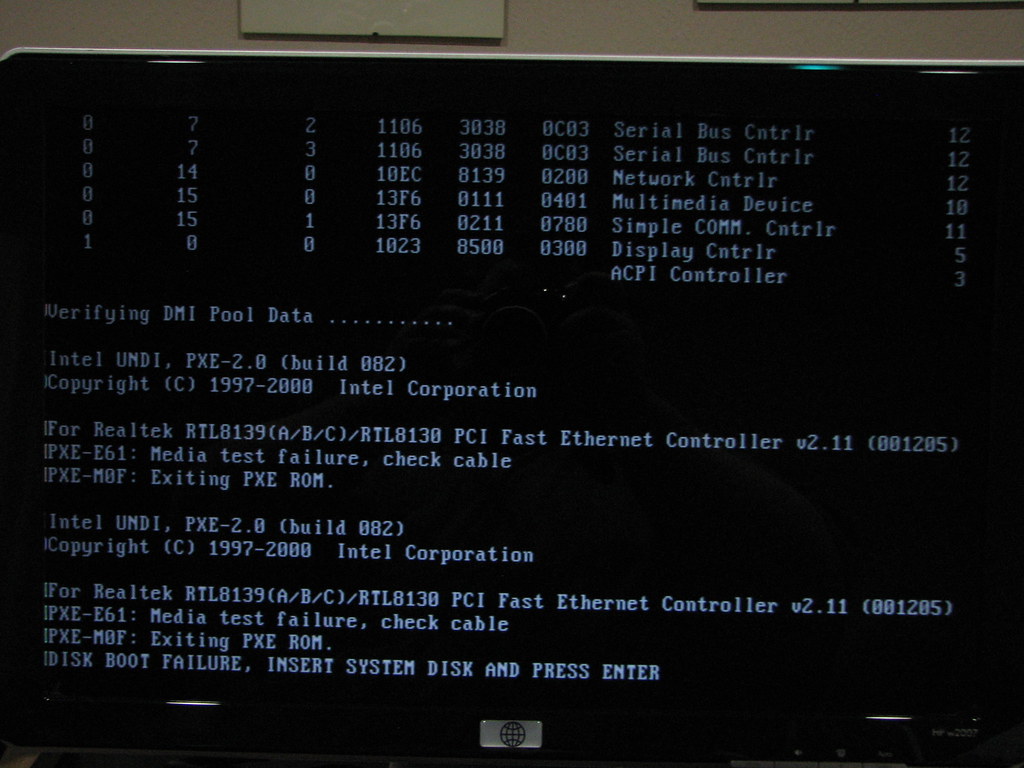
To check the boot sequence in BIOS, follow these steps:
1. Start your computer and immediately press the Delete key (or the key specified by your computer’s manufacturer) to enter the BIOS setup.
2. Use the arrow keys to navigate to the Boot or Boot Priority section.
3. Ensure that the hard disk drive containing your operating system is listed as the first boot device. Use the arrow keys to move it to the top of the list if necessary.
4. If you have multiple hard drives or external storage devices connected, make sure the correct one is selected as the first boot device.
5. If the boot sequence is set correctly and you’re still encountering the BOOTMGR is Missing error, try changing the boot mode from UEFI to Legacy or vice versa (if available).
6. Save your changes and exit the BIOS setup.
7. Restart your computer and check if the error is resolved.
By checking the boot sequence in BIOS, you can ensure that your computer is attempting to boot from the correct device. This can help fix the BOOTMGR is Missing error and get your Windows operating system up and running again.
Repairing the Master Boot Record (MBR)
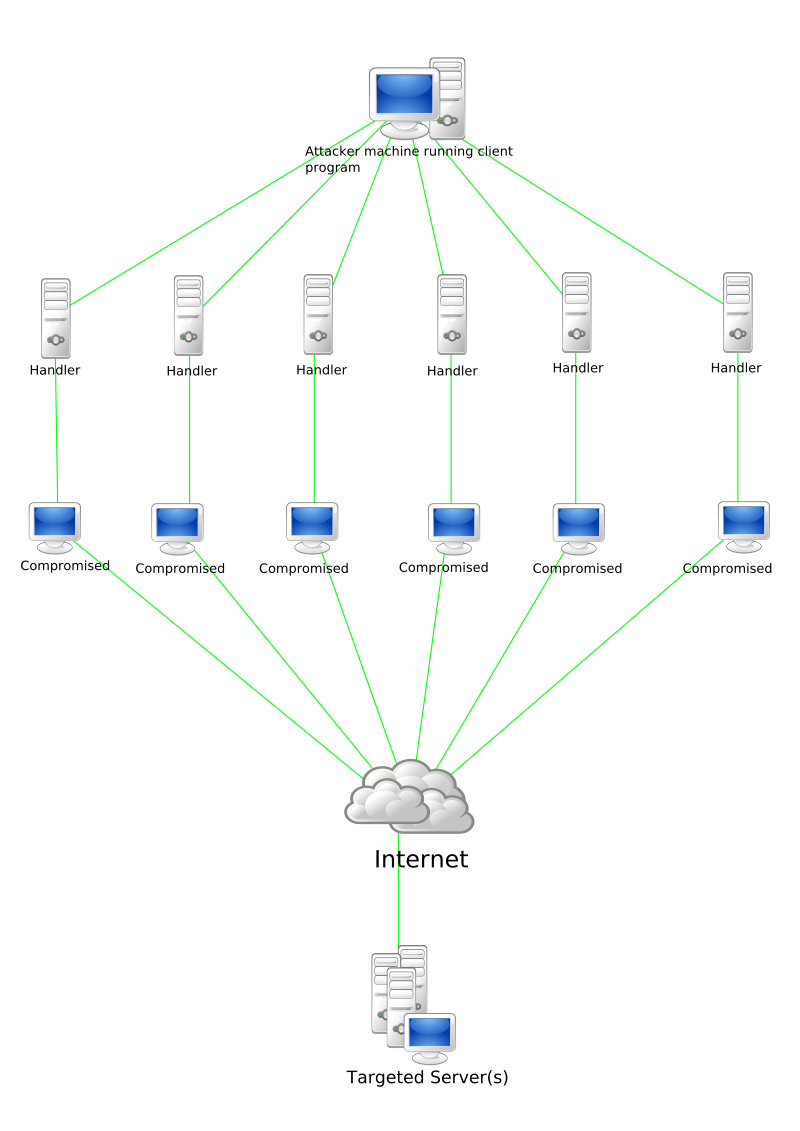
To repair the Master Boot Record (MBR) and fix the “BOOTMGR is Missing” error on Windows, follow these steps:
1. Start by booting your computer from a bootable Windows installation disk or a system repair disc.
2. When the Windows Setup screen appears, select your language preferences and click “Next.”
3. Click on “Repair your computer” at the bottom left corner of the screen.
4. Select the operating system you want to repair, and then click “Next.”
5. In the System Recovery Options, click on “Command Prompt.”
6. Type bootrec /fixmbr and press Enter to repair the Master Boot Record.
7. Once the process is complete, type exit and press Enter to exit the Command Prompt.
8. Restart your computer and check if the “BOOTMGR is Missing” error is resolved.
If the issue persists, you can try other solutions mentioned in the article. Remember to always create a backup of your important files before attempting any repairs or modifications.
Note: The steps provided are general instructions and may vary slightly depending on your Windows version and computer manufacturer. It is recommended to consult the official Microsoft documentation or your computer’s manufacturer’s support website for more specific instructions.
Testing and Repairing Hard Drive Issues
| Issue | Cause | Solution |
|---|---|---|
| Corrupted Boot Manager (BOOTMGR) | Boot Manager files are missing or corrupted | 1. Use Windows Installation Disc to repair BOOTMGR 2. Rebuild BOOTMGR using Command Prompt 3. Use Bootrec.exe utility to fix BOOTMGR 4. Rebuild BCD (Boot Configuration Data) 5. Perform system restore |
| Incorrect Boot Order | Wrong boot order set in BIOS | 1. Enter BIOS settings and change boot order 2. Ensure the correct hard drive is set as the primary boot device |
| Loose or Faulty Hard Drive Cable | Hard drive cable is not properly connected or is damaged | 1. Check and reconnect the hard drive cable 2. Replace the faulty cable |
| Failed Hard Drive | Hard drive is malfunctioning or has failed | 1. Connect the hard drive to another computer to check if it’s detected 2. Use disk management tools to diagnose and repair the hard drive 3. If the drive is beyond repair, replace it with a new one |
| Malware Infection | Virus or malware has infected the boot sector | 1. Run a full system scan with an updated antivirus program 2. Use Windows Defender Offline to scan for malware |
| Outdated or Incompatible Drivers | Drivers related to the boot process are outdated or incompatible | 1. Update drivers using Device Manager 2. Download and install the latest drivers from the manufacturer’s website |
| File System Corruption | Corrupted file system prevents booting | 1. Use CHKDSK utility to repair file system errors 2. Use System File Checker (SFC) to repair corrupted system files |
| BIOS Configuration Issues | Incorrect BIOS settings affecting the boot process | 1. Reset BIOS settings to default 2. Update BIOS firmware to the latest version |
| Insufficient Power Supply | Inadequate power supply to the hard drive | 1. Check power connections to the hard drive 2. Use a different power cable or power supply unit |
| Overheating | Excessive heat causing hard drive issues | 1. Ensure proper ventilation and cooling for the computer 2. Clean dust from fans and heat sinks |
| Hardware Incompatibility | Incompatible hardware causing conflicts | 1. Disconnect any recently added hardware and check if the issue persists 2. Update drivers for the new hardware |
| Operating System Corruption | Corrupted operating system files | 1. Perform a clean installation of the operating system 2. Use system recovery options to repair the OS |
Updating BIOS Firmware
Updating the BIOS firmware can help fix the “BOOTMGR is Missing” error in Windows. Follow these steps to update your BIOS firmware:
1. Go to the manufacturer’s website and find the support or downloads section.
2. Look for the latest BIOS firmware for your specific computer model.
3. Download the BIOS firmware file (usually in .exe format) to your computer.
4. Plug in your laptop or make sure your desktop computer is connected to a reliable power source.
5. Close all programs and save any open files.
6. Run the BIOS firmware file that you downloaded. This will start the update process.
7. Follow the on-screen instructions carefully. Do not interrupt the process or turn off your computer.
8. Once the update is complete, your computer may automatically restart.
9. After the restart, check if the “BOOTMGR is Missing” error is resolved.
10. If the error persists, you may need to try other solutions mentioned in the article.
Performing a Clean Windows Installation
1. Backup your important files and data before proceeding with the installation.
2. Insert the Windows installation DVD or USB drive into your computer.
3. Restart your computer and press any key to boot from the installation media.
4. Choose your language preferences and click “Next.”
5. Click “Install Now” and follow the on-screen prompts.
6. Accept the license terms and click “Next.”
7. Select the “Custom (advanced)” installation option.
8. Choose the disk partition where you want to install Windows. If you have multiple partitions, select the one where your previous Windows installation was located.
9. Delete the existing partitions and create a new one by clicking “New.”
10. Select the newly created partition and click “Next” to start the installation.
11. Follow the on-screen instructions to complete the installation process.
12. After the installation is complete, remove the installation media and restart your computer.
Performing a clean Windows installation can resolve various issues, including the “BOOTMGR is Missing” error. Make sure to back up your files and follow the steps carefully to avoid losing any important data.
Solutions for External Devices and Removable Media

If you are encountering the “BOOTMGR is Missing” error on your Windows computer, it may be caused by issues with external devices or removable media. Here are 11 solutions to help you resolve this error:
1. Remove any external devices: Disconnect all USB drives, external hard drives, and other devices from your computer.
2. Eject any removable media: Ensure that there are no CDs, DVDs, or USB drives inserted into your computer.
3. Check BIOS settings: Restart your computer and enter the BIOS settings by pressing the designated key (usually Esc, Del, or F2). Make sure that the boot order is set correctly, with your primary hard drive listed first.
4. Repair Windows startup: Insert your Windows installation disc or USB and boot from it. Select the “Repair your computer” option and follow the on-screen instructions to repair the startup.
5. Use the Command Prompt: Boot into the command-line interface by selecting the “Command Prompt” option from the Windows installation disc or USB. Enter the following commands:
bootrec /fixboot
bootrec /fixmbr
6. Check disk partitions: Open the Command Prompt and enter the command diskpart. Then, use the commands list disk, select disk [disk number], and list partition to ensure that your partitions are set correctly.
7. Update device drivers: Open the Device Manager by pressing Windows key + X and selecting “Device Manager”. Expand the categories and look for any devices with a yellow exclamation mark. Right-click on them and select “Update driver”.
8. Perform a system restore: If you have a restore point created before the error occurred, use it to restore your system to a previous working state.
9. Run a startup repair: Boot from your Windows installation disc or USB and select the “Startup Repair” option to automatically fix any issues with the boot process.
10. Check for disk errors: Open the Command Prompt and enter the command chkdsk /f /r to scan and repair any errors on your hard drive.
11. Reinstall Windows: If all else fails, you may need to reinstall Windows to fix the “BOOTMGR is Missing” error. Make sure to back up your important files before proceeding.
Frequently Asked Questions
What to do when PC says BOOTMGR is missing?
When your PC says “BOOTMGR is missing,” you can fix the issue by restarting your computer and booting from the CD. Select your language, time, and keyboard method, then click on “Repair your computer.” Choose “Startup Repair” under the System Recovery Options window. After the repair process is complete, restart your computer to check if the error is resolved.
How do I force Windows Boot Manager?
To force Windows Boot Manager, press the ‘F8’ key when your computer starts up.
Where is boot manager located?
The boot manager is located in the Master Boot Record (MBR) of the primary hard drive.
How to fix Windows Boot Manager without disk?
To fix Windows Boot Manager without a disk, you can try the following steps:
1. Open the command prompt.
2. Type “bootrec.exe /fixmbr” and press “Enter”.
3. Then, type “bootrec.exe /fixboot” and press “Enter”.
4. If you encounter an error, type “bootrec.exe /rebuildbcd” and press “Enter”.

