Having a parameter issue on an external hard drive? Let’s dive into solutions and troubleshooting methods.
Understanding “The Parameter Is Incorrect” Error
“The Parameter Is Incorrect” error is a common issue that can occur when using an external hard drive. This error message indicates that there is an issue with the parameters being passed to the drive, causing it to be unable to read or write data properly.
To fix this error, there are a few steps you can take:
1. Run CHKDSK: CHKDSK is a built-in Windows utility that can scan and fix errors on your hard drive. Open Command Prompt as an administrator and type “chkdsk /f [drive letter]:” to run the utility on your external hard drive.
2. Check the File System: The file system of your external hard drive may be corrupted, causing the error. To check and repair the file system, right-click on the drive in File Explorer, select “Properties,” go to the “Tools” tab, and click on “Check” under the “Error checking” section.
3. Update Device Drivers: Outdated or incompatible device drivers can also cause the “Parameter Is Incorrect” error. To update your drivers, go to the manufacturer’s website and download the latest drivers for your external hard drive.
4. Use Data Recovery Software: If the above steps do not resolve the issue and you have important data on the drive, you can try using data recovery software like EaseUS Data Recovery Wizard. This software can help recover lost or inaccessible files from your external hard drive.
Common Causes of the Error

- Corrupted File System: The error can occur due to a corrupted file system on the external hard drive.
- Improper Ejection: Disconnecting the external hard drive without properly ejecting it from the computer can lead to the error.
- Malware or Virus Infection: If the external hard drive is infected with malware or a virus, it can trigger the “Parameter Is Incorrect” error.
- Hardware Issues: Physical problems with the external hard drive, such as a faulty cable or connection, can cause the error to occur.
- Outdated Drivers: Using outdated or incompatible drivers for the external hard drive can result in the error.
- File Name Issues: Certain characters or symbols in file names that are not supported by the file system can lead to the error.
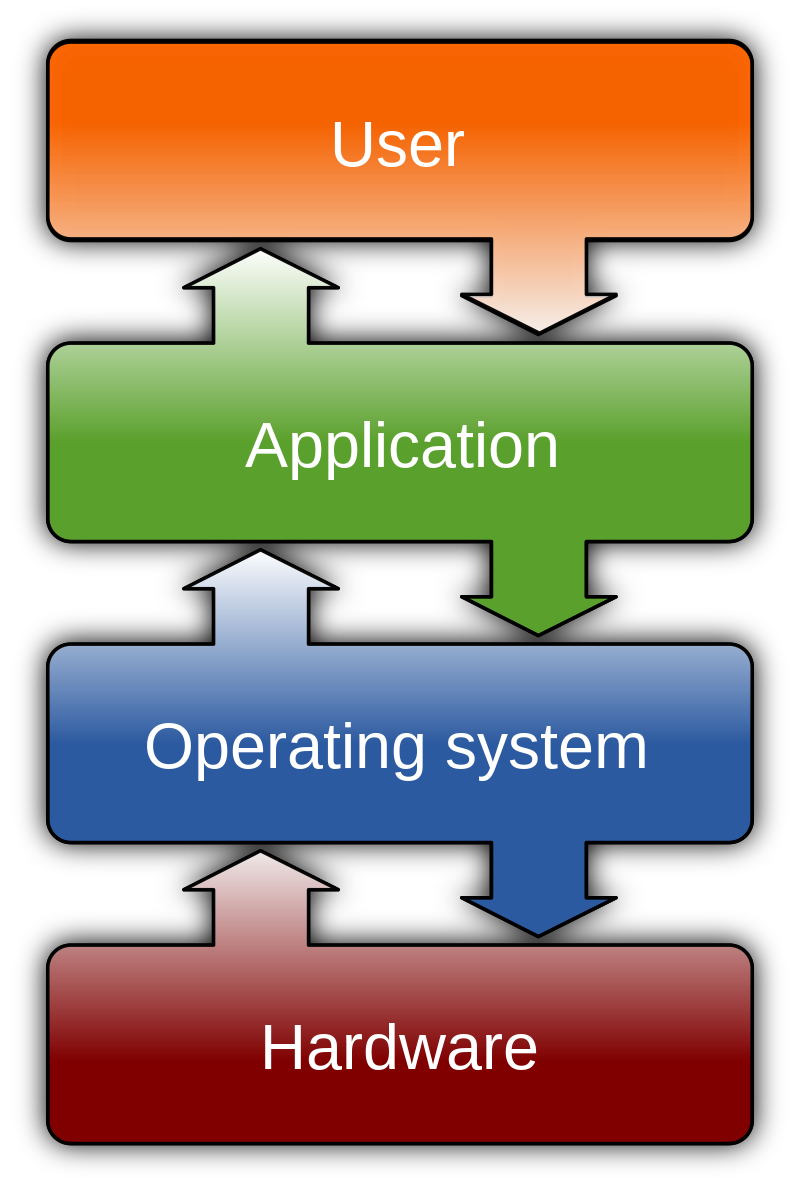
- Software Conflict: Conflicts between different software applications or utilities installed on the computer can trigger the error when accessing the external hard drive.
Initial Steps to Recover Data
1. Disconnect the external hard drive: If you encounter the “Parameter Is Incorrect” error on your external hard drive, disconnect it from your computer. This will prevent any further damage to the data and improve the chances of successful recovery.
2. Run a virus scan: Before proceeding with data recovery, it’s essential to ensure that your computer is free from any viruses or malware. Run a thorough scan using reliable antivirus software to eliminate any potential threats.
3. Check the connections: Make sure all the cables connecting your external hard drive are securely plugged in. Sometimes, a loose connection can lead to errors like “Parameter Is Incorrect.” Reconnect the cables firmly to ensure a stable connection.
4. Try on a different computer: If the error persists, try connecting your external hard drive to a different computer. This will help determine if the issue is with your computer or the drive itself. If the drive works fine on another computer, the problem might be related to your operating system or device drivers.
5. Use data recovery software: If none of the above steps resolve the issue, it’s time to turn to reliable data recovery software like EaseUS Data Recovery Wizard. Install the software on your computer, connect the external hard drive, and follow the instructions to scan and recover your lost data.
6. Consider professional help: If the data recovery software fails to retrieve your files or if the drive is physically damaged, it’s advisable to seek professional assistance. Data recovery experts have specialized tools and techniques to recover data from faulty external hard drives.
Repairing the Error via System Tools
To repair the “Parameter Is Incorrect” error on your external hard drive, you can use system tools to fix the issue.
First, you can start by running the System File Checker (SFC) tool. This tool checks for any corrupted or missing system files and repairs them automatically. To run the SFC tool, follow these steps:
1. Press the Windows key + X on your keyboard and select “Command Prompt (Admin)” or “Windows PowerShell (Admin)”.
2. In the command prompt window, type sfc /scannow and press Enter.
3. Wait for the scan to complete. The tool will automatically repair any issues it finds.
If the SFC tool doesn’t fix the error, you can also try running the Check Disk (CHKDSK) utility. This tool scans your external hard drive for any errors and attempts to fix them. Here’s how to run CHKDSK:
1. Open a command prompt window as an administrator as mentioned earlier.
2. In the command prompt window, type chkdsk /f /r X: (replace X: with the drive letter of your external hard drive) and press Enter.
3. The utility will ask you if you want to schedule the scan for the next restart. Type Y and press Enter.
4. Restart your computer, and CHKDSK will run automatically before the operating system boots up.
These system tools can help fix common errors on your external hard drive and recover any lost data. Remember to always back up your important files before attempting any repairs to avoid data loss.
If you continue to experience the “Parameter Is Incorrect” error after trying these steps, it may be necessary to consult a professional or contact the manufacturer of your external hard drive for further assistance.
Adjusting System and Decimal Settings
To fix the “Parameter Is Incorrect” error on your external hard drive, you may need to adjust your system and decimal settings. Here’s how you can do it:
1. Open the File Explorer on your computer.
2. Right-click on the external hard drive and select “Properties” from the drop-down menu.
3. In the Properties window, go to the “Tools” tab.
4. Under the “Error checking” section, click on the “Check” button. This will scan the drive for any errors and fix them automatically.
5. If the error persists, you can try adjusting the system and decimal settings. Here’s how:
– Press the Windows key + R on your keyboard to open the Run dialog box.
– Type “control panel” and press Enter to open the Control Panel.
– In the Control Panel, click on “Clock and Region.”
– Under the “Region” section, click on “Change date, time, or number formats.”
– In the Formats tab, click on “Additional settings.”
– Go to the “Numbers” tab.
– In the “Decimal symbol” field, make sure it is set to “.” (dot). If it is not, change it to “.” (dot).
– Click OK to save the changes.
6. Restart your computer and try accessing the external hard drive again.
By adjusting the system and decimal settings, you are ensuring that the formatting of the external hard drive aligns with your computer’s settings. This can help resolve the “Parameter Is Incorrect” error and allow you to access your files without any issues.
Updating Drivers and Operating Systems
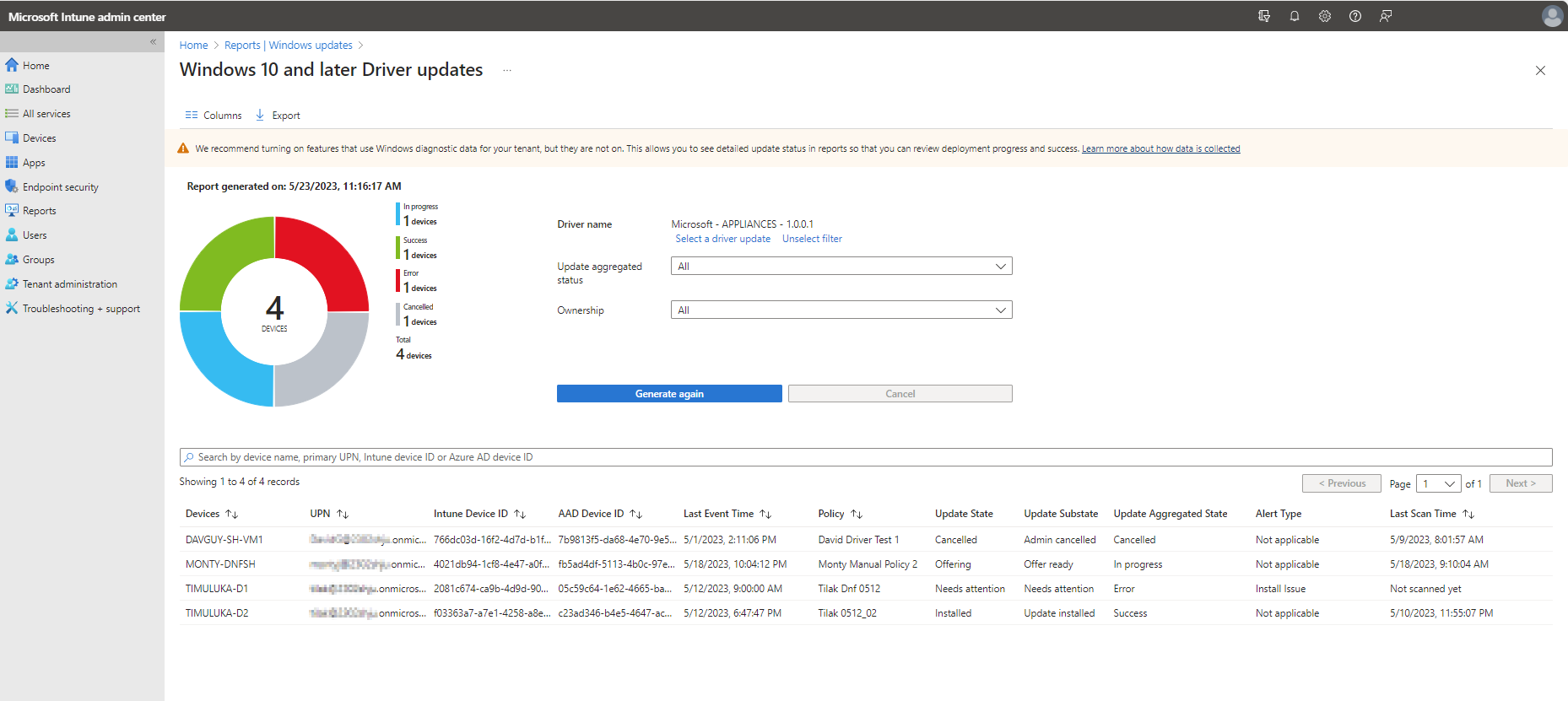
To fix the “Parameter Is Incorrect” error on your external hard drive, it’s important to ensure that your drivers and operating systems are up to date. Outdated drivers can lead to compatibility issues, while outdated operating systems may lack the necessary updates and fixes.
1. Update Device Drivers: Begin by updating the drivers for your external hard drive. Visit the manufacturer’s website and locate the latest driver software for your specific model. Download and install the updated drivers to ensure optimal performance and compatibility.
2. Update Operating System: Keeping your operating system up to date is crucial for system stability and security. On Windows, go to the “Settings” menu and select “Update & Security.” Check for available updates and install them if any are found. On Mac, click on the Apple menu and select “Software Update” to check for and install any available updates.
3. Use System File Checker: If you’re encountering issues with your operating system, such as corrupted system files, you can use the System File Checker tool on Windows. Open the Command Prompt as an administrator and type “sfc /scannow” to scan and repair any corrupted files.
4. Check for Power Outages: Power outages or sudden loss of power can cause data corruption or damage to your external hard drive. Make sure to use a surge protector and avoid abrupt power cuts to prevent potential issues.
By regularly updating your drivers and operating systems, you can ensure smooth functioning and avoid compatibility errors like the “Parameter Is Incorrect” message. Keep your system up to date to protect your data and enhance your overall computing experience.
Formatting and Resetting File Systems
When encountering the “Parameter Is Incorrect” error on your external hard drive, formatting and resetting the file system can often resolve the issue. Follow these steps to fix the problem:
1. Connect your external hard drive to your computer using the appropriate cable or adapter.
2. Open File Explorer by pressing Win + E on your keyboard or by clicking on the folder icon in the taskbar.
3. Locate your external hard drive in the list of drives and right-click on it.
4. Select “Format” from the context menu to open the formatting options.
5. In the Format window, choose the desired file system for your external hard drive. If you’re unsure, select NTFS, as it is compatible with both Windows and Mac systems.
6. Check the box next to “Quick Format” to speed up the formatting process, but be aware that it won’t thoroughly erase the data on the drive.
7. Click on “Start” to begin the formatting process. A warning message may appear, stating that all data on the drive will be erased. Make sure you have a backup of any important files before proceeding.
8. Wait for the formatting to complete. This may take some time depending on the size of your external hard drive.
9. Once the formatting is finished, close the Format window and check if the “Parameter Is Incorrect” error has been resolved.
If formatting doesn’t solve the issue, you may need to reset the file system on your external hard drive. To do this:
1. Open the Disk Management tool by pressing Win + X and selecting “Disk Management” from the menu.
2. Locate your external hard drive in the list of disks. It should be labeled with its assigned drive letter.
3. Right-click on the volume of your external hard drive and select “Delete Volume” from the context menu.
4. Confirm the deletion when prompted. This action will remove all data on the drive, so ensure you have a backup beforehand.
5. Once the volume is deleted, right-click on the unallocated space and select “New Simple Volume.”
6. Follow the on-screen instructions to create a new partition and assign a drive letter to your external hard drive.
7. After the partition is created, close the Disk Management tool and check if the error has been resolved.
By formatting or resetting the file system on your external hard drive, you can often fix the “Parameter Is Incorrect” error and regain access to your files.
Preventive Measures and Troubleshooting Tips

- Regularly update the operating system and drivers to ensure compatibility and stability.
- Scan the external hard drive for viruses and malware using reliable antivirus software.
- Handle the external hard drive with care to avoid physical damage.
- Keep the external hard drive in a cool and dry environment to prevent overheating and moisture damage.
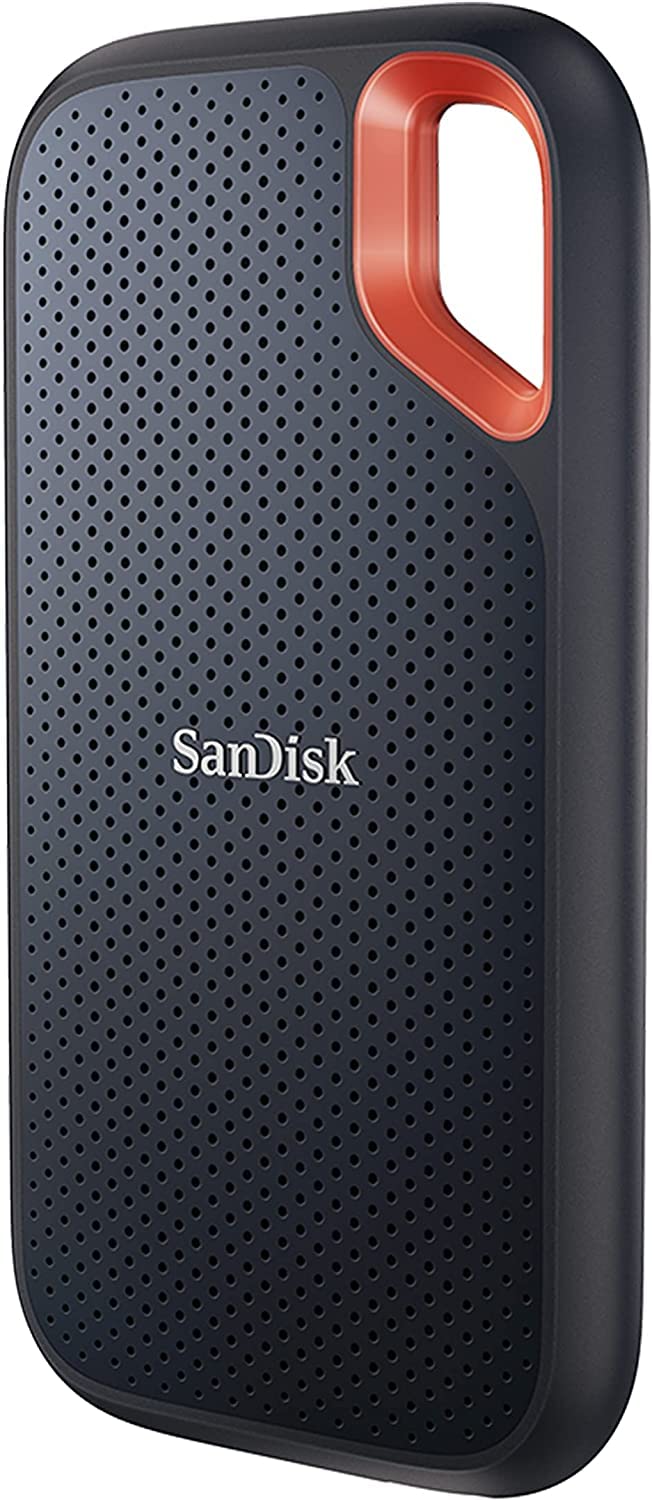
- Safely remove the external hard drive by using the “Safely Remove Hardware” option in the system tray before disconnecting it.
Troubleshooting Tips
- Check the USB connection: Ensure that the USB cable is securely connected to both the external hard drive and the computer. If using a USB hub, try connecting the drive directly to a USB port on the computer.
- Restart the computer: Sometimes a simple restart can resolve temporary glitches or conflicts between the external hard drive and the computer.
- Update the device drivers: Visit the manufacturer’s website and download the latest drivers for the external hard drive. Install the drivers and restart the computer.
- Run the built-in Windows troubleshooter: Open the Control Panel, search for “Troubleshooting,” and select “Configure a device.” Follow the on-screen instructions to let Windows diagnose and fix any issues with the external hard drive.
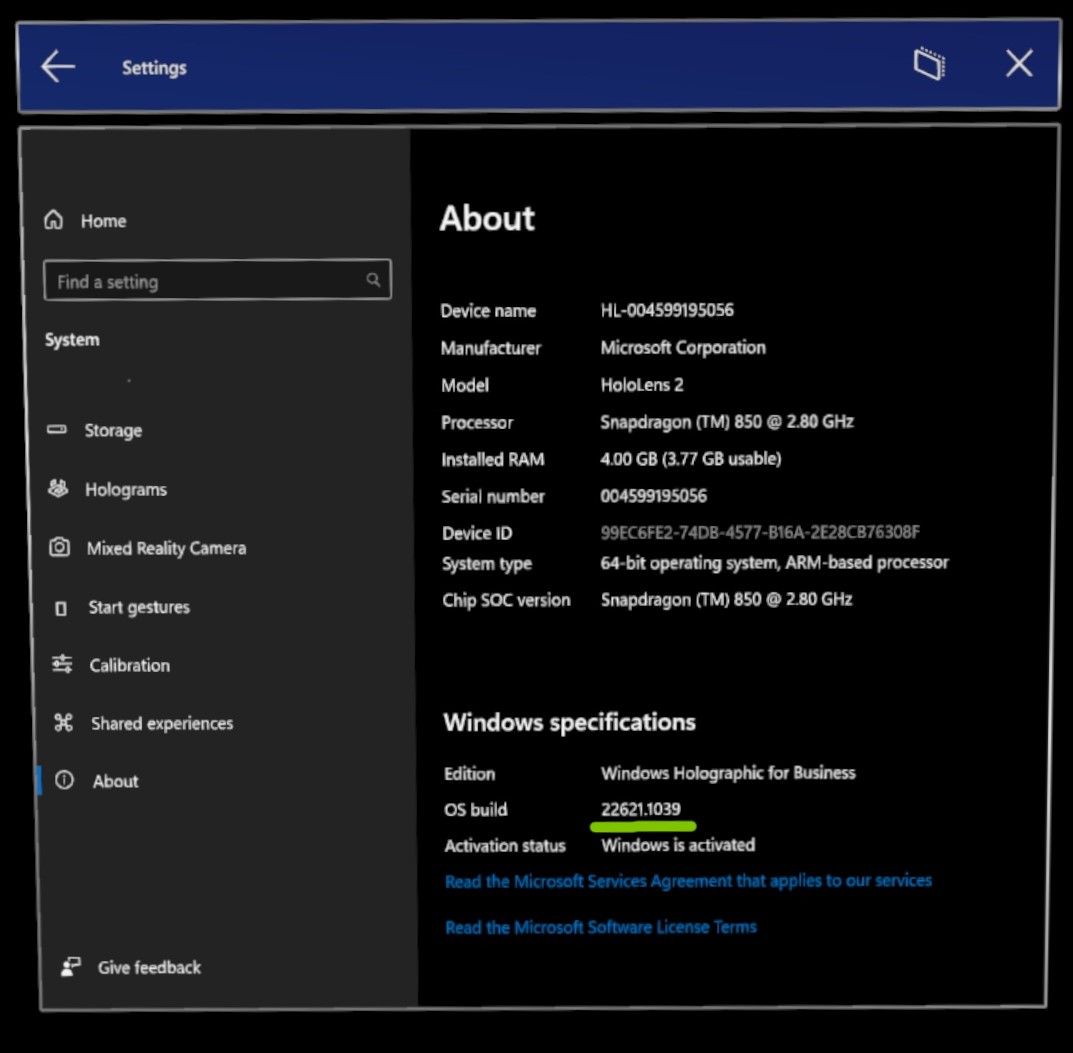
- Check for drive errors: Right-click on the external hard drive in File Explorer, select “Properties,” go to the “Tools” tab, and click on “Check” under the “Error checking” section. This will scan the drive for errors and attempt to fix them.
- Update the firmware: Visit the manufacturer’s website and check if there are any firmware updates available for the external hard drive. Follow the instructions provided to update the firmware.
- Reformat the drive: If all else fails, reformatting the external hard drive can resolve certain issues. However, this will erase all data on the drive, so make sure to backup important files before proceeding.
F.A.Qs
What does Param error mean?
Param error typically refers to a Parameter Problem error message, which indicates that there is an issue with the IP datagram being sent and it is being discarded. This error commonly occurs due to an incorrect usage of an IP option.
How do I fix wrong parameters?
To fix wrong parameters, you can run “chkdsk (drive letter): /F” to repair inaccessible external hard drives. Additionally, ensure the decimal symbol value is correctly set and use antivirus software to scan and quarantine any viruses on the external hard disks.

