Struggling to connect to the internet due to firewall settings? Here’s how I managed to fix it.
Reset Browser and Network Settings
To reset your browser and network settings, follow these steps:
1. Open the Control Panel by clicking on the Start menu and typing “Control Panel” in the search bar. Press Enter to open it.
2. In the Control Panel, click on “Network and Internet” and then “Internet Options.”
3. In the Internet Properties window, go to the “Advanced” tab.
4. Click on the “Reset” button under the “Reset Internet Explorer settings” section.
5. A confirmation window will appear. Check the box that says “Delete personal settings” and click on the “Reset” button.
6. After the reset is complete, click on the “Close” button and restart your computer.
7. In addition to resetting your browser settings, you may also need to reset your network settings. To do this, go back to the Control Panel and click on “Network and Internet” and then “Network and Sharing Center.”
8. In the Network and Sharing Center, click on “Change adapter settings” on the left-hand side.
9. Right-click on your network adapter and select “Disable.” Wait a few seconds, then right-click again and select “Enable.”
10. Restart your computer once again to apply the changes.
By resetting both your browser and network settings, you can resolve issues caused by firewall settings blocking your internet connection.
Run Troubleshooter for Windows Firewall and Network
To fix an internet connection blocked by firewall settings, you can run the Troubleshooter for Windows Firewall and Network. This tool helps identify and resolve issues related to your firewall and network settings. Follow these steps:
1. Press the Windows key + I to open the Settings menu.
2. Click on “Update & Security” and then select “Troubleshoot” from the left-hand side menu.
3. Scroll down and click on “Additional troubleshooters.”
4. Locate the “Windows Firewall” section and click on “Run the troubleshooter.”
5. Follow the on-screen instructions to complete the troubleshooting process.
6. Once the troubleshooter has finished, check if your internet connection is restored.
If the issue persists, consider checking your antivirus software or contacting your network administrator for further assistance.
Adjust or Reset Firewall and Antivirus Settings to Default
To adjust or reset your firewall and antivirus settings to default, follow these steps:
1. Open the Control Panel on your Windows 10 computer.
2. Click on “System and Security” and then “Windows Security”.
3. In the Windows Security window, click on “Firewall & network protection”.
4. Under the “Firewall & network protection” section, click on “Allow an app through firewall”.
5. A list of apps will appear – click on “Change settings” at the top right.
6. Scroll through the list and find the antivirus or firewall app you want to reset.
7. Uncheck the box next to the app to remove its access through the firewall.
8. If you want to reset the settings completely, click on “Restore defaults” at the top right.
9. Click “Yes” to confirm the reset.
10. Close the Control Panel and restart your computer for the changes to take effect.
Disable Third-Party Security Software Temporarily
To fix an internet connection blocked by firewall settings, you may need to temporarily disable third-party security software. Here’s how:
1. Open the Control Panel on your Windows 10 computer. You can do this by clicking the Start button, typing “Control Panel,” and selecting it from the search results.
2. In the Control Panel, search for “Security” and click on “Windows Security.”
3. In the Windows Security window, click on “Virus & threat protection.”
4. Under “Virus & threat protection settings,” click on “Manage settings.”
5. Scroll down to the “Tamper Protection” section and turn it off by clicking the toggle switch.
6. Now, go back to the main Windows Security window and click on “Firewall & network protection.”
7. Under “Private network,” click on “Change settings.”
8. Turn off the toggle switch next to your third-party security software.
9. Close the Control Panel and restart your computer.
Once your computer restarts, check if the internet connection is working properly. If it is, you can consider reinstalling or updating your third-party security software to ensure your computer’s protection.
Check and Update Firewall Exceptions
- Step 1: Open the Windows Firewall settings
- Click on the Start menu and type “Windows Firewall” in the search bar.
- Select “Windows Defender Firewall” from the search results.
- Step 2: Check the current firewall exceptions
- In the Windows Defender Firewall window, click on “Allow an app or feature through Windows Defender Firewall” on the left-hand side.
- A list of allowed apps and features will be displayed. Take note of any relevant applications or services that are already allowed.
- Step 3: Add a new firewall exception
- Click on the “Change settings” button at the top-right corner of the window.
- If prompted, enter the administrator password or provide confirmation.
- Click on the “Allow another app” button.
- Select the desired program or browse to its location on your computer.
- Click on “Add” to include the selected program to the list of exceptions.
- Step 4: Modify the existing firewall exceptions
- In the Windows Defender Firewall window, locate the desired app or feature in the list of allowed apps and features.
- Tick the checkbox beside the app or feature to enable or disable its access through the firewall.
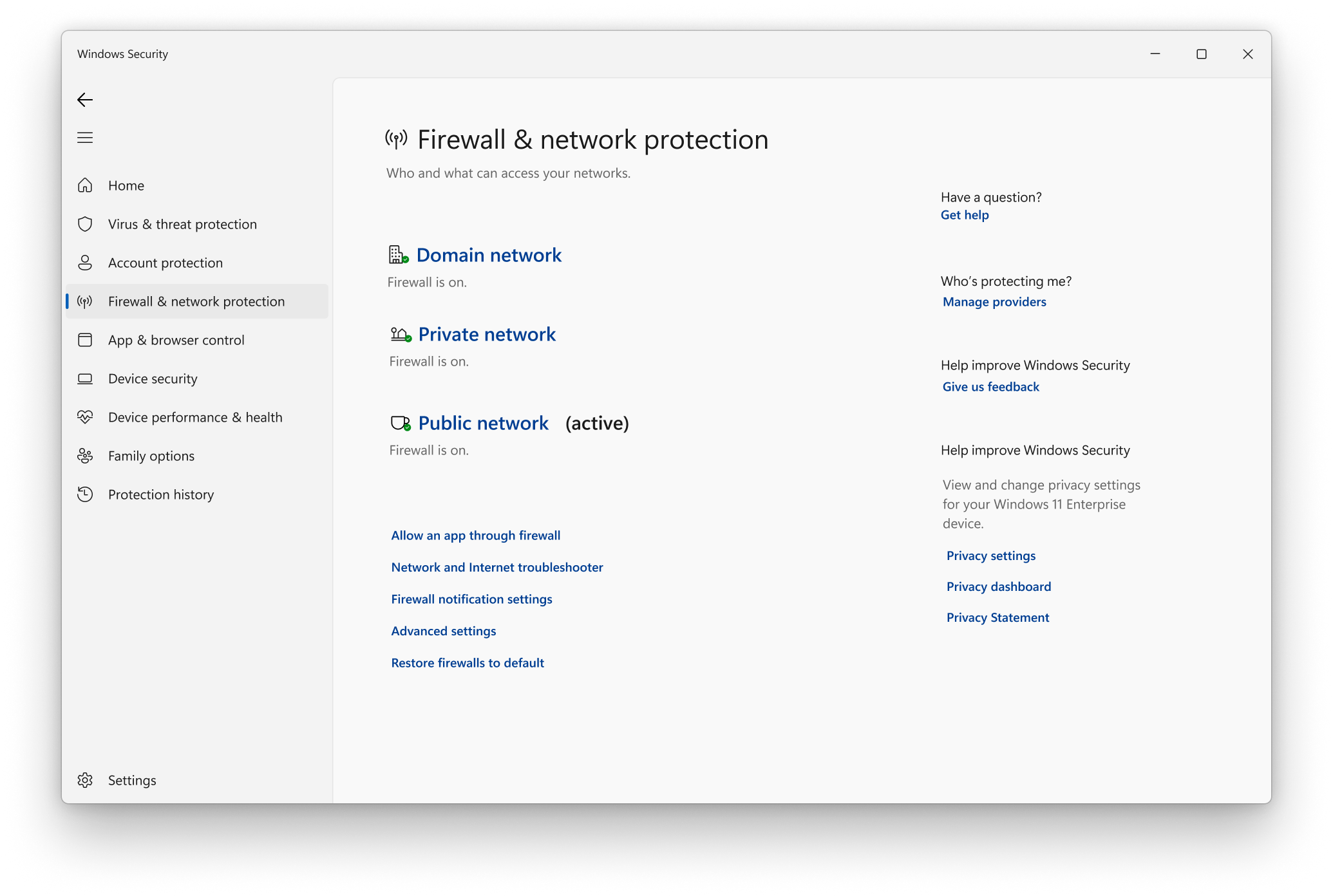
- Step 5: Save the changes and exit the Windows Defender Firewall
- Click on the “OK” button to save the modifications made to the firewall exceptions.
- Close the Windows Defender Firewall window.
F.A.Q.
Why wont my computer connect to the wifi firewall?
Your computer may not connect to the WiFi firewall for several reasons. First, check the firewall settings to ensure it is enabled and not blocking your network connection. Additionally, try disabling and re-enabling your network adapter from the Device Manager to reset the connection. You can also run the network troubleshooter, which is a built-in tool that may help identify and resolve any network-related issues.
How can I tell if my firewall is blocking the internet?
To determine if your firewall is blocking internet access, you can check the firewall settings on your Windows or Mac device. On Windows, go to Windows Firewall > Advanced Settings and review the Outbound rules. For Mac, click the Apple icon > System Settings > Network > Firewall > Options to examine the firewall settings.
How do I allow internet access through my firewall?
To allow internet access through your firewall, go to Start and open Control Panel. Then, select System and Security > Windows Defender Firewall. From there, choose Turn Windows Defender Firewall on or off. Finally, select Turn on Windows Defender Firewall for domain, private, and public network settings.
How do I fix my firewall blocking Internet connection?
To fix your firewall blocking Internet connection, you can try the following steps:
Restart your computer.
Reset your router and modem.
Consider using a LAN cable instead of Wi-Fi.
Boot your PC to Safe Mode with Networking and reconnect to the Internet.
Run the Windows Troubleshooter to identify and resolve any network issues.

