Having trouble accessing the Manage Rules and Alerts feature in Outlook? Let’s explore the possible reasons behind the issue and find solutions to get it up and running smoothly.
Understanding Outlook Rules
If you are unable to open Manage Rules and Alerts in Microsoft Outlook, there are a few troubleshooting steps you can try. First, make sure you are connected to the internet and that your email account is set up correctly in Outlook.
If you are using an email account that uses the Internet Message Access Protocol (IMAP) or Post Office Protocol (POP), you may need to check your account settings to ensure they are configured correctly.
If you are using a Microsoft 365 or Outlook.com account, it is possible that there may be an issue with the server. You can check the Microsoft TechNet website or contact Microsoft support for assistance.
If the issue persists, you can try resetting the Outlook settings by deleting the Outlook.xml file. To do this, close Outlook and navigate to the following directory: C:\Users\
Another troubleshooting step is to check if there are any add-ins or third-party applications that may be interfering with the Manage Rules and Alerts feature. You can try disabling any add-ins or temporarily uninstalling any third-party applications to see if that resolves the issue.
If none of these steps work, you can try using the Microsoft PowerShell tool to manage your Outlook rules. PowerShell allows you to perform advanced tasks and configurations in Outlook.
To summarize, if you are unable to open Manage Rules and Alerts in Outlook, ensure your internet connection is stable, check your email account settings, and troubleshoot any add-ins or third-party applications. If the issue persists, you can try resetting Outlook settings or using PowerShell for rule management.
Common Causes for Rules Malfunction
1. Corrupted Outlook profile: If you are unable to open Manage Rules and Alerts, it could be due to a corrupted Outlook profile. To fix this, you can create a new profile and try opening the rules again.
2. Full cache or temporary files: Over time, Outlook’s cache and temporary files can become full, causing issues with managing rules. Clearing the cache and temporary files can help resolve the problem. To do this, go to File > Options > Advanced > Outlook Data File Settings > Compact Now.
3. Incompatible add-ins or plugins: Certain add-ins or plugins installed in Outlook may conflict with the Manage Rules and Alerts feature, causing it to malfunction. Disable any recently installed add-ins or plugins and check if the issue persists.
4. Damaged Outlook installation: A damaged Outlook installation can also lead to rules malfunction. To fix this, you can try repairing the Outlook installation using the Control Panel. Go to Control Panel > Programs > Programs and Features, select Microsoft Office, and click on Change. Then choose Repair and follow the on-screen instructions.
5. Outdated software: Using an outdated version of Outlook or Microsoft 365 can sometimes cause issues with managing rules. Make sure you have the latest updates installed for Outlook and Microsoft 365 to ensure optimal performance.
Enabling Rules Feature
To enable the Rules feature in Outlook and resolve the issue of not being able to open Manage Rules and Alerts, follow these steps:
1. Open Outlook on your computer.
2. Click on the “File” tab in the menu bar.
3. Select “Options” from the drop-down menu.
4. In the Options dialog box, click on “Mail” in the left-hand sidebar.
5. Scroll down to the “Automatic Processing” section.
6. Click on the “Rules and Alerts” button.
Note: If the “Rules and Alerts” button is grayed out or not clickable, try the following troubleshooting steps:
1. Close Outlook and reopen it.
2. Restart your computer and try again.
3. Make sure you have the latest updates installed for Outlook.
4. Disable any third-party add-ins that may be interfering with the Rules feature.
If none of the troubleshooting steps resolve the issue, you may need to repair your Outlook installation or consult Microsoft TechNet for further assistance.
Renaming or Resetting the SRS File
If you’re unable to open the Manage Rules and Alerts feature in Outlook, you may need to rename or reset the SRS file. Here’s how you can do it:
1. Close Outlook completely to ensure that no processes are running in the background.
2. Open the File Explorer on your computer by pressing the Windows key + E.
3. In the File Explorer, navigate to the following directory: C:\Users\[Your Username]\AppData\Roaming\Microsoft\Outlook.
4. Look for a file named “outlook.srs” in this directory. This is the SRS file that stores your rules and alerts.
5. Right-click on the “outlook.srs” file and select “Rename” from the context menu.
6. Change the name of the file to “outlook.srs.old” or any other name you prefer.
7. Close the File Explorer.
Now, when you open Outlook again, it will create a new SRS file. This should resolve any issues you were experiencing with the Manage Rules and Alerts feature.
If renaming the SRS file doesn’t solve the problem, you can try resetting it:
1. Follow the steps 1 to 4 mentioned above to locate the “outlook.srs” file.
2. Instead of renaming the file, you can delete it. Right-click on the file and select “Delete” from the context menu.
3. Close the File Explorer.
4. Open Outlook again.
When Outlook starts without the SRS file, it will automatically create a new one. This will reset your rules and alerts to their default settings. You can then set up your rules and alerts again as needed.
Updating Outlook
If you are having trouble opening the Manage Rules and Alerts feature in Outlook, there are a few steps you can take to resolve the issue.
First, ensure that you have the latest version of Microsoft Outlook installed on your computer. Updating your software can often resolve compatibility issues and improve overall performance.
If you are using Outlook.com or accessing your email through a web browser, try clearing your cache and cookies. This can help resolve any temporary issues that may be preventing the Manage Rules and Alerts feature from opening.
To clear your cache and cookies, follow these steps:
1. Open your web browser and navigate to the settings menu. This is typically represented by three dots or lines in the top-right corner of the browser window.
2. From the settings menu, select “History” or “Privacy & Security.”
3. Look for an option to clear your browsing data. This may be labeled as “Clear browsing data,” “Clear cache,” or something similar.
4. In the dialog box that appears, make sure that “Cache” and “Cookies” are selected. You may also have the option to clear other types of data, such as browsing history or saved passwords. Choose the options that are most relevant to your issue.
5. Click the “Clear” or “Delete” button to remove the selected data from your browser.
6. Once the process is complete, close your browser and reopen it. Try accessing the Manage Rules and Alerts feature in Outlook again.
If clearing your cache and cookies does not resolve the issue, you can try opening Outlook in safe mode. Safe mode starts Outlook with minimal features and can help identify and resolve any add-in conflicts that may be causing the problem.
To open Outlook in safe mode, follow these steps:
1. Press the Windows key + R on your keyboard to open the Run dialog box.
2. Type “outlook.exe /safe” (without the quotation marks) and press Enter. This will launch Outlook in safe mode.
3. Once Outlook is open, navigate to the “File” tab in the top-left corner of the screen.
4. From the File menu, select “Options” and then choose “Add-Ins” from the left-hand sidebar.
5. Look for any add-ins that may be causing conflicts with the Manage Rules and Alerts feature. You can disable add-ins by unchecking the corresponding checkboxes.
6. Click “OK” to save your changes and restart Outlook normally.
If you are still unable to open the Manage Rules and Alerts feature in Outlook after trying these steps, it may be helpful to consult online forums and support resources for further assistance. Microsoft’s official support website and user forums can provide additional guidance and troubleshooting tips for specific issues.
Adjusting Email Download Settings
- Check your internet connection: Ensure that you have a stable internet connection before attempting to open the Manage Rules and Alerts feature in Outlook.
- Verify Outlook version: Make sure you are using a compatible version of Outlook that supports the Manage Rules and Alerts feature.
- Update Outlook: If you are using an outdated version of Outlook, consider updating it to the latest version available.
- Clear cache and temporary files: Removing temporary files and clearing the cache can help resolve any conflicts or issues that may prevent the Manage Rules and Alerts feature from opening.
- Disable antivirus/firewall: Temporarily disable any antivirus or firewall software that might be blocking the Manage Rules and Alerts feature in Outlook.
- Repair Office installation: Use the built-in repair tool in Office to fix any issues with the installation files that might be causing the problem.
- Run Outlook in safe mode: Launching Outlook in safe mode can help identify and troubleshoot any add-ins or extensions that may be interfering with the Manage Rules and Alerts feature.
- Check for conflicting software: Verify if any other software on your computer is conflicting with Outlook’s functionality and disable or uninstall them if necessary.
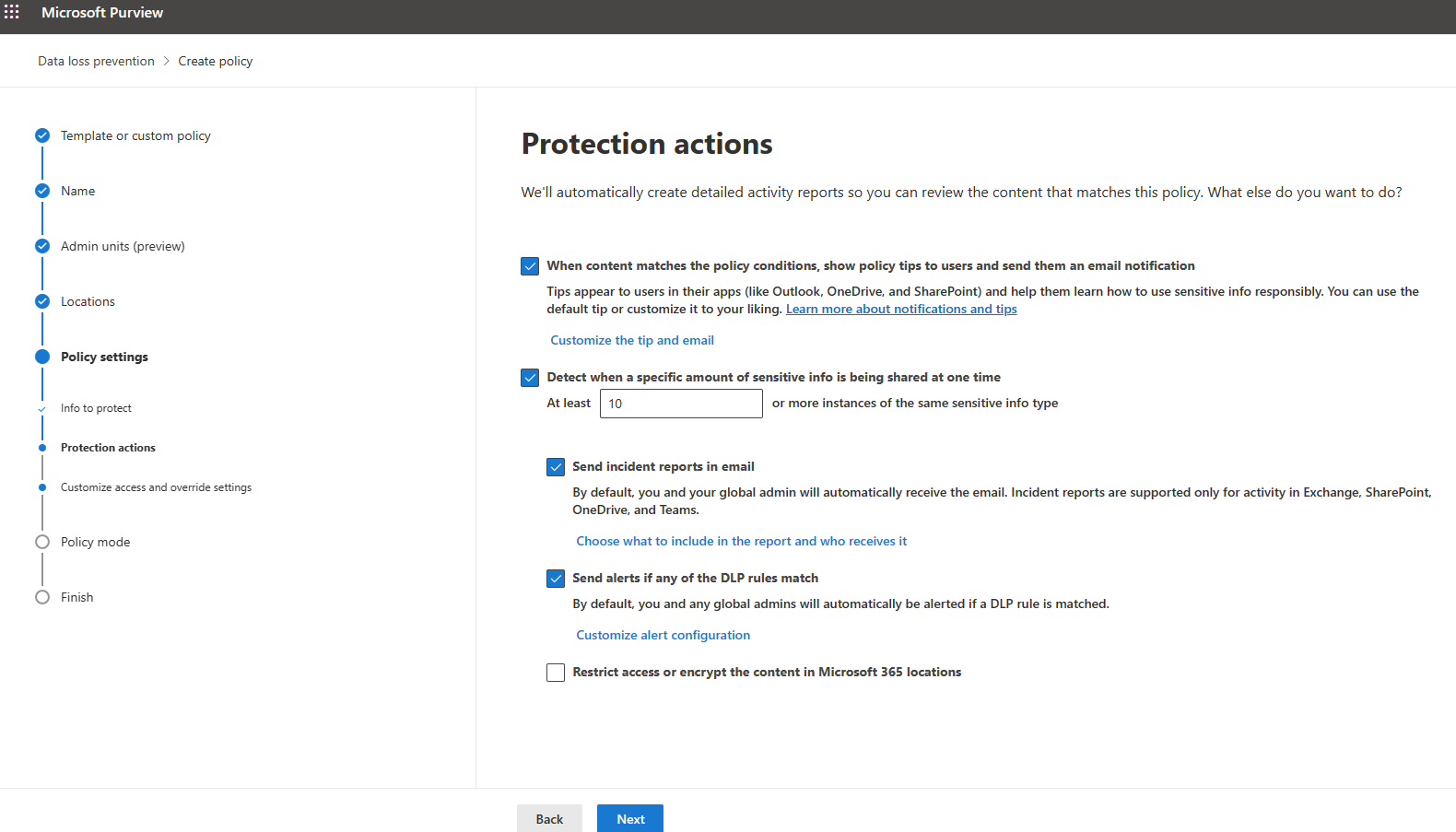
- Seek professional assistance: If all else fails, consider reaching out to Microsoft support or a qualified IT professional for further assistance in resolving the issue.
Turning Off “Stop Processing More Rules” Option
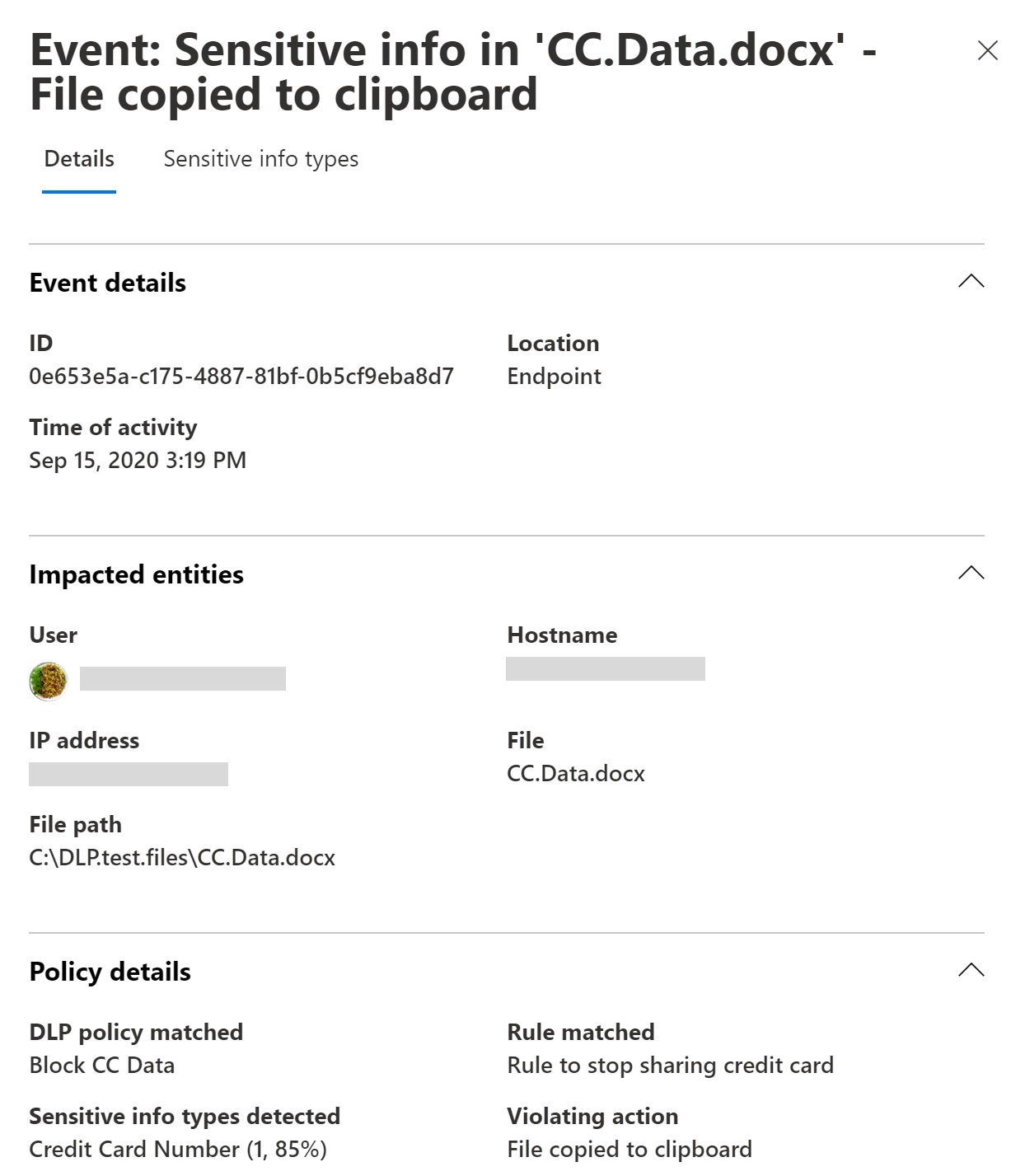
To turn off the “Stop Processing More Rules” option in Outlook’s Manage Rules and Alerts, follow these steps:
1. Open Outlook and go to the “File” tab in the menu bar.
2. Click on “Options” to open the Outlook Options window.
3. In the left-hand sidebar, select “Mail” to access the mail settings.
4. Scroll down to the “Automatic Processing” section and click on “Manage Rules & Alerts.”
5. In the Rules and Alerts window, select the rule for which you want to turn off the “Stop Processing More Rules” option.
6. Click on the “Change Rule” button and choose “Edit Rule Settings.”
7. In the Edit Rule Settings dialog box, locate the “Stop Processing More Rules” checkbox and uncheck it.
8. Click “OK” to save the changes.
9. Repeat these steps for any other rules where you want to disable this option.
By turning off the “Stop Processing More Rules” option, Outlook will continue to apply additional rules to incoming messages even if a specific rule has been triggered. This can be useful if you have multiple rules set up and want them all to be applied to your emails.
Remember to review and adjust your rules accordingly to avoid any conflicts or unwanted actions.
If you encounter any issues or need further assistance, consult Outlook’s Help documentation or seek support from the Microsoft community.
Creating a New Outlook Profile
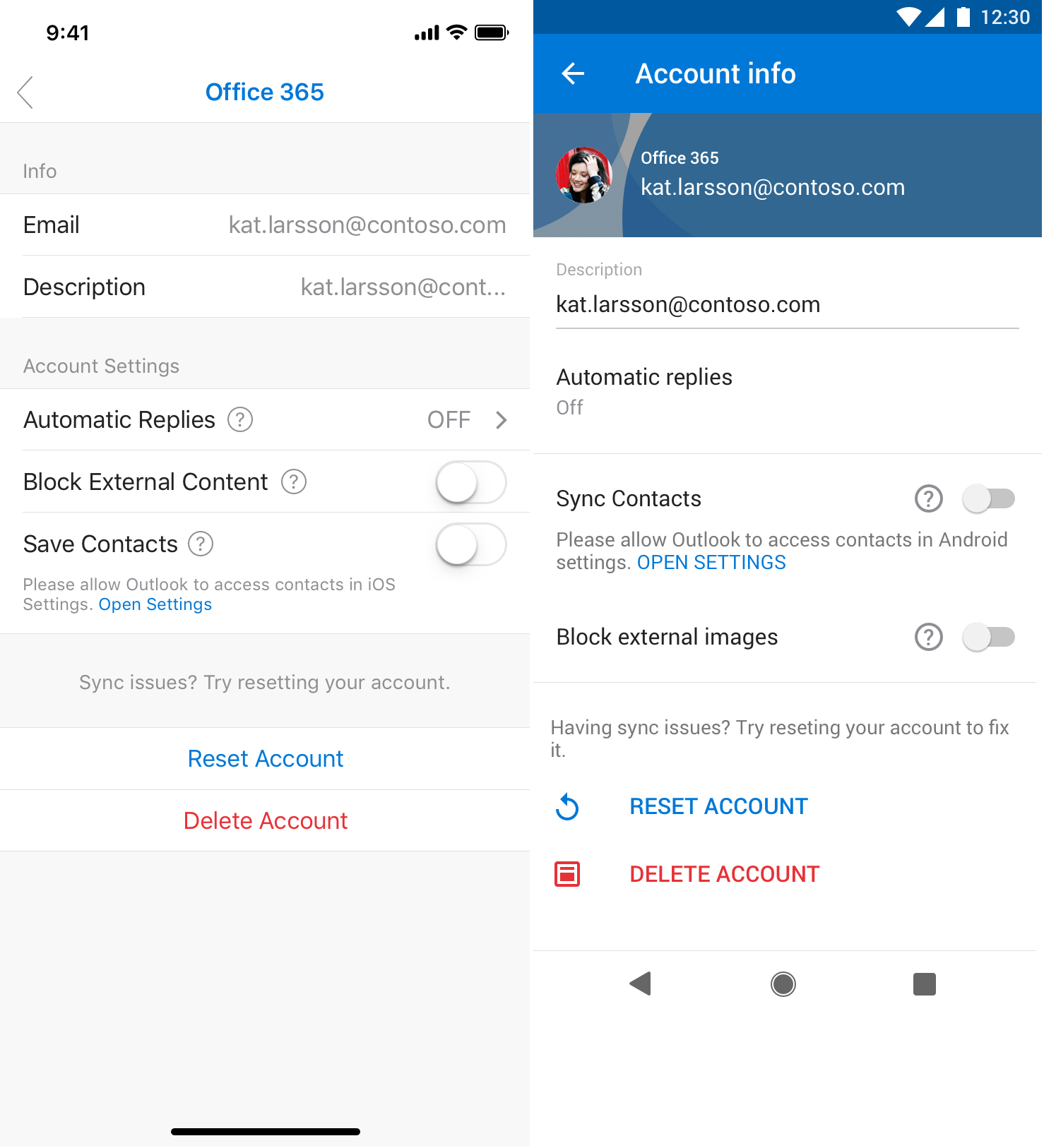
To create a new Outlook profile, follow these steps:
1. Open Outlook and click on the “File” tab in the menu.
2. Select “Account Settings” and then choose “Manage Profiles.”
3. In the “Mail” tab, click on “Show Profiles.”
4. Click on “Add” to create a new profile.
5. Enter a name for the new profile and click on “OK.”
6. Follow the prompts to set up your email account in the new profile.
7. Once the setup is complete, you can select the new profile when opening Outlook.
Remember to choose the correct email server type, such as Internet Message Access Protocol (IMAP) or Post Office Protocol (POP), based on your email provider’s requirements.
Creating a new Outlook profile can help resolve issues like being unable to open the Manage Rules and Alerts feature. It essentially creates a new environment for your email account, separate from any existing profiles or settings.
FAQ
How do I clear the rules cache in Outlook?
To clear the rules cache in Outlook, open the Run dialog box by pressing the “Windows Key + R” and type “outlook.exe /cleanrules” (without the quotation marks). Press Enter and wait for Outlook to launch. A notification will appear confirming that all rules have been removed.
How do I reset rules and alerts in Outlook?
To reset rules and alerts in Outlook, you can follow these steps:
Click on File and select Manage Rules & Alerts.
Check the box next to the rule you want to modify.
Click on Change Rule and choose the type of change you want to make.
Complete the necessary steps for the change.
Note: To delete a rule, go to the Rules and Alerts dialog, check the box next to the rule, and click on Delete.
Why can’t I open my rules in Outlook?
You may not be able to open your rules in Outlook because the feature may not be enabled. To enable it, open Outlook, go to Files > Rules and Alerts. In the Rules and Alerts dialog box, check-mark and select the relevant rules, then click “OK.”
How do I open manage rules and alerts in Outlook?
To open manage rules and alerts in Outlook, go to File and select Manage Rules & Alerts. From there, you can create new rules by selecting the Email Rules tab and choosing a template or starting from a blank rule.

