Having trouble opening USB drives on Windows 7? Here’s how I solved the issue.
Recover Data from Unaccessible USB Drive
If you’re experiencing the issue of an unaccessible USB drive on Windows 7, there are a few steps you can take to recover your data.
First, try connecting the USB drive to a different USB port on your computer. Sometimes, the issue can be due to a faulty port.
If that doesn’t work, check the USB drive on a different computer to see if it is accessible there. This will help determine if the problem is with the drive itself or your computer.
If the drive is still not accessible, you can try using the Disk Management tool in Windows 7. To access this tool, right-click on the “Computer” icon on your desktop or in the Start menu, and select “Manage”. In the Computer Management window, click on “Disk Management” under the “Storage” category. Here, you should be able to see the unaccessible USB drive. Right-click on it and select “Change Drive Letter and Paths”. Assign a new drive letter to the USB drive and see if it becomes accessible.
If the above methods don’t work, you can try using third-party data recovery software. There are many options available online, such as Recuva, EaseUS Data Recovery Wizard, or MiniTool Power Data Recovery. Download and install one of these software programs, then follow the instructions to scan and recover your data from the unaccessible USB drive.
If all else fails, you may need to contact a data recovery expert who can help you retrieve your data. They have specialized tools and techniques to recover data from faulty or damaged drives.
Remember to back up your data regularly to prevent data loss in the future. This can be done by copying your important files to a cloud storage service, an external hard drive, or another reliable storage device.
Solutions for USB Drive Recognition Issues
- Check USB connection: Ensure that the USB drive is properly connected to the computer.
- Try a different USB port: Plug the USB drive into another USB port on your computer to rule out any issues with a specific port.
- Restart the computer: Sometimes a simple system restart can resolve USB recognition issues.
- Update USB drivers: Check for the latest drivers for your USB ports and install them if necessary.
- Disable USB selective suspend: Prevent Windows from selectively suspending USB devices to improve recognition.
- Scan for hardware changes: Use Device Manager to scan for any changes in the hardware configuration and update drivers accordingly.
- Check for conflicts: Make sure there are no conflicts with other devices or drivers that may be preventing USB recognition.
- Disable USB power management: Disable power management settings that may interfere with USB drive recognition.
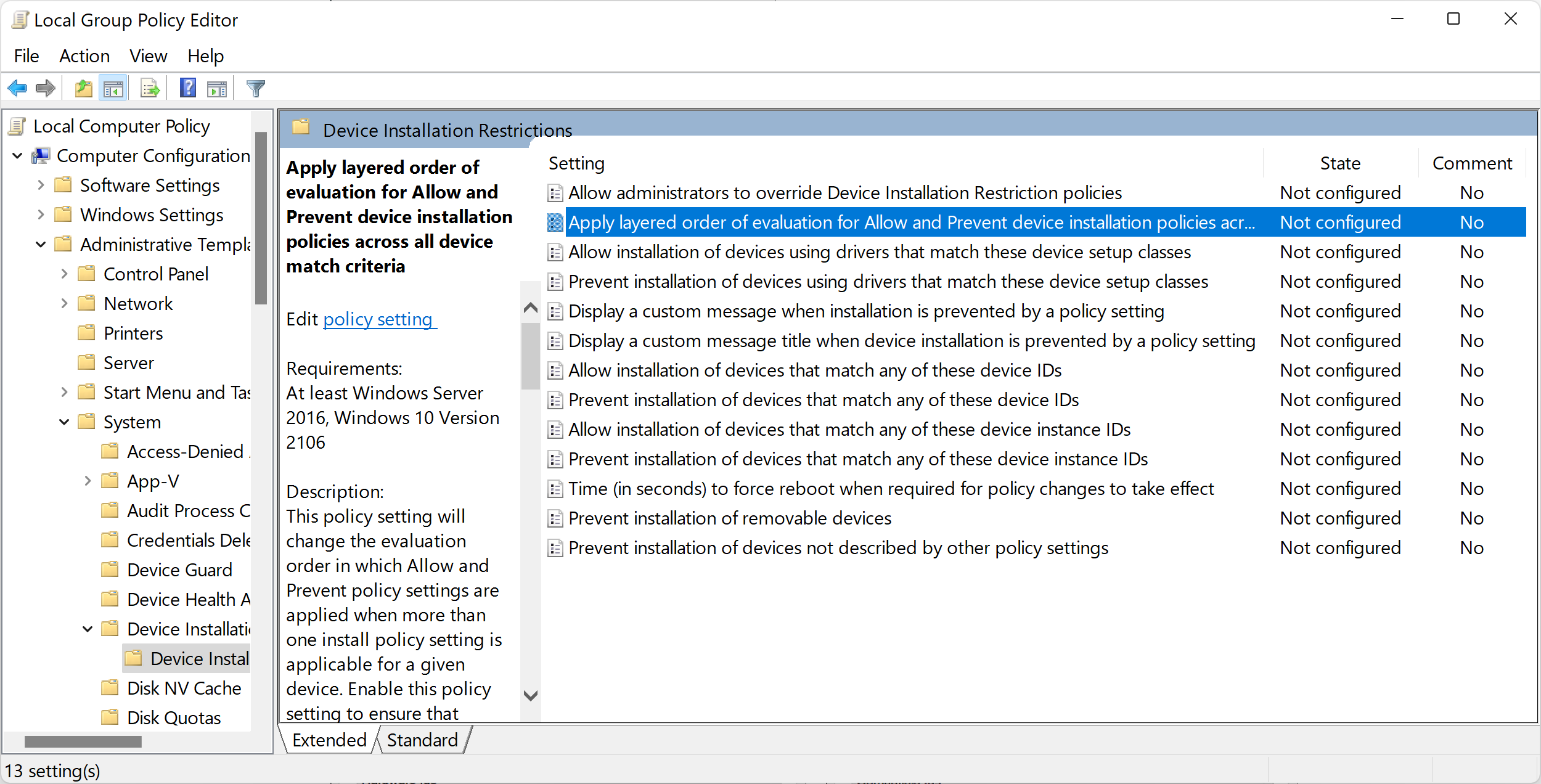
- Use a USB data recovery tool: If the USB drive is still not recognized, consider using a data recovery tool to retrieve your files.
- Test the USB drive on another computer: Verify if the USB drive is functioning properly by connecting it to a different computer.
Manual and Automatic USB Driver Updates
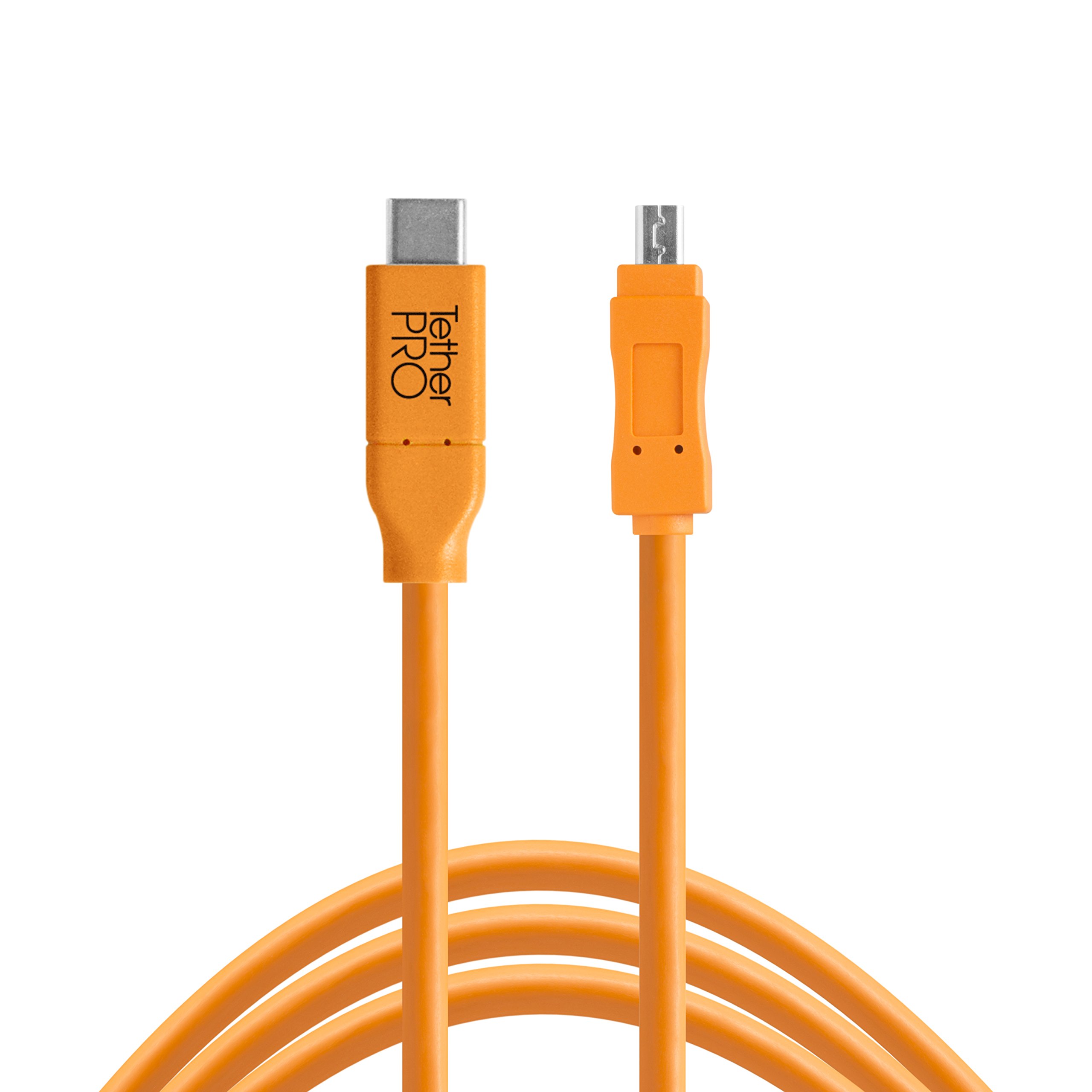
| Method | Description |
|---|---|
| Manual USB Driver Updates | Manually updating USB drivers by downloading the latest drivers from the manufacturer’s website. |
| Automatic USB Driver Updates | Using driver update software to automatically scan for and install the latest USB drivers. |
Addressing Common USB Drive Errors

If you’re experiencing issues with opening your USB drive on Windows 7, there are a few common errors that could be causing the problem. Here are some solutions to help you resolve these issues:
1. USB Drive Not Recognized by Windows 7:
– First, try plugging the USB drive into a different USB port on your computer.
– If that doesn’t work, try using a different USB cable to connect the drive.
– You can also try connecting the USB drive to a different computer to see if it’s recognized there.
– If none of these steps work, there may be an issue with the USB hardware itself. Consider using a different USB drive or contacting the manufacturer for further assistance.
2. USB Drive Shows as Read-Only:
– Right-click on the USB drive in File Explorer and select “Properties.”
– Go to the “Security” tab and make sure you have the necessary permissions to write to the drive.
– If the drive is still read-only, it may be formatted with a file system that doesn’t support write access, such as NTFS. You can try reformatting the drive to a different file system, such as FAT32.
– Keep in mind that reformatting the drive will erase all data on it, so make sure to back up any important files before proceeding.
3. USB Drive Error Messages:
– If you’re receiving error messages when trying to open your USB drive, it could indicate file system errors or corrupted files.
– Open Command Prompt as an administrator and run the command chkdsk /f [drive letter] to scan and repair any errors on the drive.
– If the error persists, you may need to use data recovery software to retrieve your files before reformatting the drive.
FAQs
How do I enable USB on Windows 7?
To enable USB on Windows 7, you can follow these steps:
1. Click the Start button and type “device manager” or “devmgmt.”
2. Click on “Universal Serial Bus controllers” to view the list of USB ports.
3. Right-click on each USB port and select “Enable.”
4. If the USB ports are still not enabled, right-click on each port again and choose “Uninstall.”
How do I fix my USB drive not opening?
To fix a USB drive not opening, you can try the following steps:
1. Try using the USB drive on another PC or laptop.
2. Reinstall the USB controllers on your computer.
3. Provide an alternate path for the USB drive.
4. Run CHKDSK to check for bad sectors on the USB drive.
5. Use File Explorer to fix the USB drive.
6. Format the USB drive.
7. If necessary, try to recover files from the inaccessible USB drive.
Why is my USB not working Windows 7?
Your USB may not be working on Windows 7 due to a faulty USB port or an issue with the USB device itself. Try changing to another USB port on your computer to see if the device is recognized. If it is, then the original USB port may be faulty. You can also try connecting the USB drive to another computer to see if it is recognized there. If the device is still not recognized, the problem likely lies with the USB device itself.
How do I unlock my USB drive in Windows 7?
To unlock a USB drive in Windows 7, you can either turn off the lock switch on the drive or use diskpart command or change WriteProtect value in the Windows Registry Editor. Additionally, for individual files, clear the Read-only check box in the file’s Properties.

