Having trouble connecting Outlook and Gmail? Here’s how to troubleshoot the issue.
Enable IMAP in Gmail and Outlook Settings
1. In Gmail, click on the gear icon in the top right corner and select “Settings” from the dropdown menu.
2. In the Settings menu, click on the “Forwarding and POP/IMAP” tab.
3. Under the IMAP Access section, select “Enable IMAP” and click on the “Save Changes” button at the bottom of the page.
Note: Make sure to save the changes before moving on to the next step.
1. In Outlook, open the application and click on the “File” tab in the top left corner.
2. From the File menu, click on “Options” to open the Outlook Options window.
3. In the Outlook Options window, click on the “Advanced” tab.
4. Scroll down to the “IMAP” section and click on the “Send/Receive” button.
5. In the Send/Receive Groups window, select the account for which you want to enable IMAP and click on the “Edit” button.
6. In the Account Settings window, click on the “More Settings” button.
7. In the Internet E-mail Settings window, click on the “Advanced” tab.
8. Under the Server Port Numbers section, change the Incoming Server (IMAP) port to 993 and select “SSL/TLS” from the dropdown menu.
9. Click on the “OK” button to save the changes and close the Internet E-mail Settings window.
10. Click on the “Next” button in the Account Settings window and then click on the “Finish” button to complete the process.
Note: These instructions may vary slightly depending on the version of Outlook you are using, but the general steps should be similar.
By enabling IMAP in both Gmail and Outlook settings, you will be able to troubleshoot any connection issues between the two platforms and ensure a smooth email experience.
Modify SMTP and TCP Port Settings
To troubleshoot an Outlook-Gmail connection issue, it may be necessary to modify the SMTP and TCP port settings. Follow these steps to make the necessary adjustments:
1. Open Microsoft Outlook and navigate to the “File” tab.
2. Select “Account Settings” and then click on “Account Settings” again from the dropdown menu.
3. In the “Account Settings” window, select the email account you are having trouble with and click on “Change”.
4. In the “Change Account” window, click on “More Settings”.
5. Go to the “Advanced” tab and locate the “Outgoing Server (SMTP)” section.
6. Change the SMTP port number to 587. This is the recommended port for Gmail.
7. If you are using a secure connection, check the box that says “This server requires an encrypted connection (SSL/TLS)”.
8. Next, go to the “Incoming Server (IMAP)” section.
9. Change the TCP port number to 993. This is the recommended port for Gmail.
10. Check the box that says “This server requires an encrypted connection (SSL/TLS)”.
11. Click “OK” to save the changes.
12. Restart Outlook and try sending or receiving emails again to see if the connection issue has been resolved.
Note: If you are using Microsoft Exchange Server or Outlook.com, the port numbers and settings may be different. It is recommended to consult your email provider’s documentation or contact their support for the correct settings.
Resolve Account Access and Synchronization Issues
- Check if the Gmail account is accessible and functioning properly.
- Ensure that the Outlook application is updated to the latest version.
- Verify the internet connection is stable and working.
- Confirm that the Gmail account is properly configured in Outlook.
- Check if there are any issues with the Gmail server.
- Remove and re-add the Gmail account in Outlook.
- Disable any antivirus or firewall software temporarily to check for interference.
- Clear the cache and temporary files in Outlook.
- Restart the computer and relaunch Outlook.
- Enable 2-step verification for the Gmail account if not already enabled.
- Generate an app password for Outlook if 2-step verification is enabled.
python
import google.oauth2.credentials
from google.auth.transport.requests import Request
from google_auth_oauthlib.flow import InstalledAppFlow
from googleapiclient.discovery import build
# Set up the necessary Gmail API credentials
SCOPES = ['https://www.googleapis.com/auth/gmail.send']
creds = None
if os.path.exists('token.json'):
creds = Credentials.from_authorized_user_file('token.json')
if not creds or not creds.valid:
if creds and creds.expired and creds.refresh_token:
creds.refresh(Request())
else:
flow = InstalledAppFlow.from_client_secrets_file(
'credentials.json', SCOPES)
creds = flow.run_local_server(port=0)
with open('token.json', 'w') as token:
token.write(creds.to_json())
# Create a Gmail service object
service = build('gmail', 'v1', credentials=creds)
# Construct the email message
message = {
'to': '[email protected]',
'subject': 'Sample Email',
'body': 'This is a sample email sent via the Gmail API.',
}
# Send the email
service.users().messages().send(userId='me', body=message).execute()
Utilize Tools and Refresh Outlook for Improved Connectivity
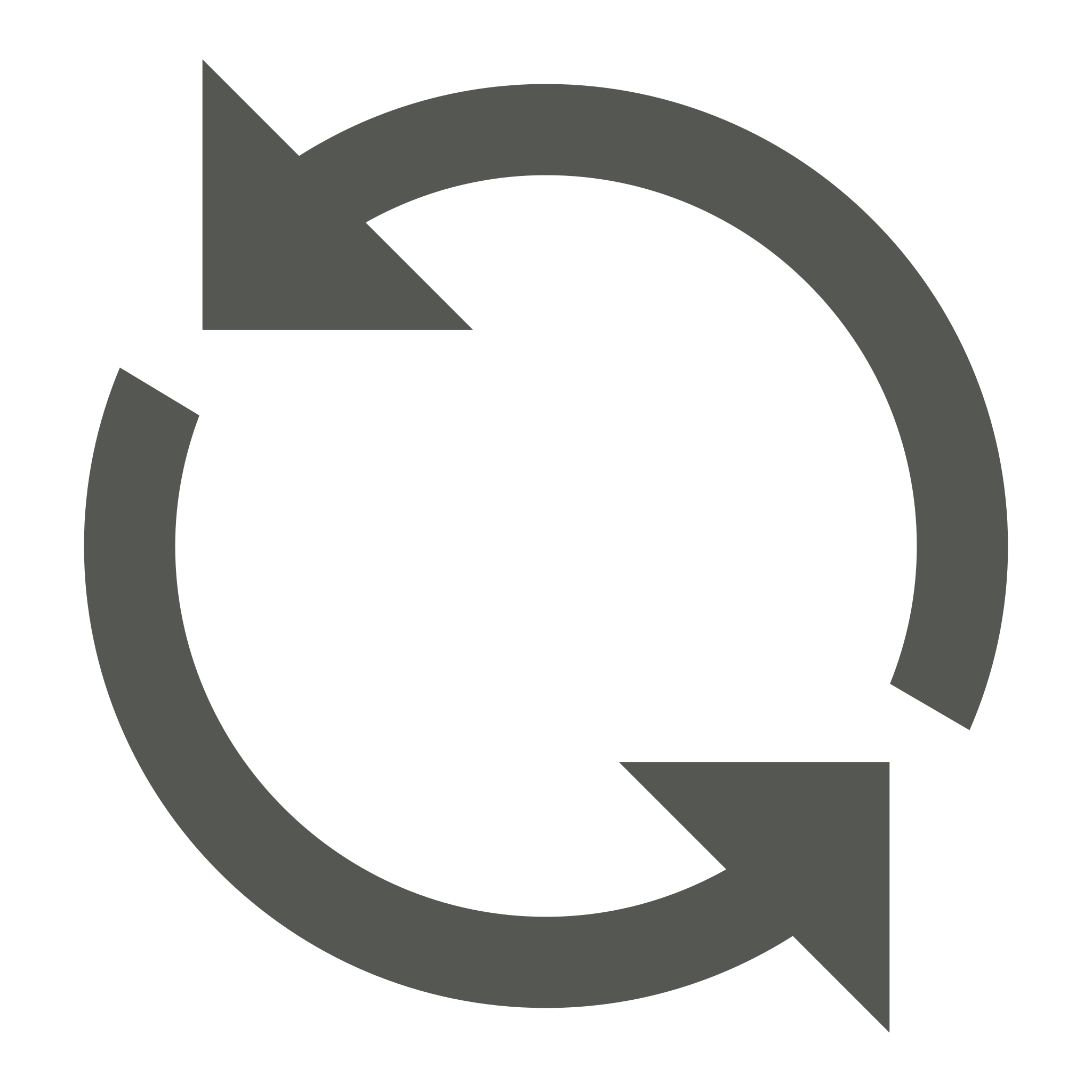
To troubleshoot an Outlook-Gmail connection issue, there are a few steps you can take to improve your connectivity. By utilizing tools and refreshing your Outlook settings, you can resolve the problem and get back to seamless communication.
First, ensure that your email settings are correct. Check that your email address and password are entered correctly in Outlook. If you’re using multi-factor authentication, make sure you have set it up correctly. Additionally, verify that your internet connection is stable and working properly.
Next, check your firewall settings. Sometimes, firewalls can block Outlook from connecting to Gmail. Temporarily disable your firewall and see if the issue is resolved. If it is, you can add an exception to your firewall settings to allow Outlook to connect to Gmail.
If the problem persists, try refreshing your Outlook settings. Close Outlook and reopen it. You can also try restarting your computer to ensure that any temporary connection issues are resolved.
Another helpful tool is the Microsoft Support and Recovery Assistant. This tool can diagnose and fix common Outlook problems. Download and run the tool to see if it can identify and resolve the issue with your Outlook-Gmail connection.
If you’re still experiencing issues, try accessing your Gmail account through a web browser. This can help determine if the problem lies with Outlook or with your email account itself. If you can access Gmail through the web browser, it may be necessary to reset your Outlook profile.
In some cases, the problem may be related to Outlook’s automatic configuration settings. You can manually configure Outlook to connect to Gmail by following these steps:
1. Open Outlook and click on the “File” tab.
2. Select “Add Account” and choose “Manual setup or additional server types.”
3. Choose “POP or IMAP” and click “Next.”
4. Enter your username, email address, incoming and outgoing mail server information (Gmail’s servers are “pop.gmail.com” and “smtp.gmail.com”), and your login credentials.
5. Click “Test Account Settings” to ensure that your configuration is correct.
6. If everything is working correctly, click “Finish” to complete the setup.
By utilizing these tools and refreshing your Outlook settings, you can improve connectivity and resolve any connection issues between Outlook and Gmail.
FAQ
How do I force Outlook to sync with Gmail?
To force Outlook to sync with Gmail, ensure that you have selected “Enable G Suite Sync for Microsoft Outlook” in the Advanced settings of Gmail within the G Suite settings.
How do I allow Outlook to connect to Gmail?
To allow Outlook to connect to Gmail, follow these steps:
Select File in Outlook and click on Add Account. Then, enter your Gmail account’s Email Address and choose Connect.
Why is my Gmail not syncing with Outlook?
Your Gmail may not be syncing with Outlook due to various reasons such as folder reorganization in Outlook, PST size limitations, or recent Windows updates. We can help you diagnose the issue and provide the best possible assistance.
Why is my Outlook not connecting to Gmail?
Your Outlook may not be connecting to Gmail because IMAP access is disabled in your Gmail account settings. Additionally, if you have “Less secure apps” turned off, you may need to enable it to allow Outlook to access your Gmail account. However, keep in mind that enabling this option is not the most secure choice, so explore alternative solutions if available.

