Having trouble with screen mirroring? Don’t worry, I’ve got you covered. Let’s troubleshoot and fix those pesky connection issues together.
Tips for Effective Screen Casting
1. Ensure a stable Wi-Fi connection: To avoid connection issues during screen mirroring, make sure you have a strong and stable Wi-Fi signal. Move closer to the router or consider upgrading your internet plan if necessary.
2. Update software and apps: Keep your devices, including your smartphone, computer, and smart TV, up to date with the latest software and app versions. Software updates often include bug fixes and improvements that can enhance screen casting performance.
3. Check compatibility: Before attempting to screen mirror, ensure that your devices are compatible with each other. For example, if you’re using an iPhone, make sure your smart TV or streaming device supports AirPlay or Google Cast if you’re using an Android device.
4. Restart devices: Sometimes, a simple restart can fix connectivity issues. Restart your smartphone, smart TV, computer, and router to refresh their connections and clear any temporary glitches.
5. Disable Bluetooth: If you’re experiencing interference or connection problems, try turning off Bluetooth on your devices. Bluetooth signals can sometimes interfere with Wi-Fi signals, affecting the quality of your screen mirroring.
6. Use the right app or software: Depending on your devices, you may need to download and install a specific app or software to enable screen mirroring. Check the manufacturer’s website or app store for the recommended app or software.
7. Adjust settings: On your smart TV or streaming device, make sure screen mirroring is enabled. You may need to navigate through the menu or settings to find the option. On your smartphone or computer, ensure that screen mirroring or casting is activated.
8. Troubleshoot network issues: If you’re still experiencing connectivity problems, try resetting your router or contacting your internet service provider for assistance. They may be able to diagnose any network issues that could be affecting your screen mirroring.
9. Restart streaming devices: If you’re using devices like Chromecast or Apple TV, try unplugging them from the power source and plugging them back in. This can sometimes resolve temporary connectivity issues.
10. Contact technical support: If you’ve tried all the troubleshooting steps and still can’t fix the screen mirroring connection issues, reach out to the manufacturer’s technical support. They can provide further assistance and guidance specific to your devices.
Verify Compatibility and Input Settings
To troubleshoot and fix screen mirroring connection issues, it is essential to verify compatibility and input settings. Follow these steps to ensure a smooth and seamless mirroring experience:
1. Check Compatibility: Before attempting to mirror your screen, confirm that your devices are compatible. Ensure that both your source device (e.g., iPhone, Android phone) and your destination device (e.g., TV, computer monitor) support screen mirroring. Refer to the device manuals or manufacturer websites for compatibility information.
2. Update Software: Keep your devices up to date with the latest software versions. Software updates often include bug fixes and improved compatibility, which can help resolve screen mirroring issues. Check for updates on your source device (iOS, Android) and destination device (TV, computer) and install any available updates.
3. Adjust Input Settings: On your destination device, make sure the correct input source is selected. Use your TV remote or computer monitor settings to navigate to the appropriate input channel (e.g., HDMI, USB) for screen mirroring.
4. Connect to the Same Network: To establish a successful screen mirroring connection, both your source device and destination device should be connected to the same wireless network. Check your Wi-Fi settings on both devices and ensure they are connected to the same network.
5. Restart Devices: Sometimes, a simple restart can resolve connectivity issues. Power off both your source and destination devices, then turn them back on after a few seconds. This can help refresh the connection and clear any temporary glitches.
6. Check for Interference: Other wireless devices or nearby routers may interfere with your screen mirroring connection. Move away from any potential sources of interference, such as cordless phones, microwave ovens, or Bluetooth devices. Additionally, ensure that your devices are within a reasonable range of each other for a strong and stable connection.
7. Password Protection: If you have password-protected your source device, make sure to enter the correct password when prompted for screen mirroring. Double-check the password to ensure it is accurate and free from any typos.
By verifying compatibility and adjusting input settings, you can troubleshoot and fix screen mirroring connection issues effectively. Enjoy seamless mirroring of your favorite videos, music, and applications on the big screen for an enhanced viewing experience.
Restart Devices for a Fresh Connection
Restarting your devices can often resolve screen mirroring connection issues and give you a fresh connection. Follow these steps to restart your devices:
1. For mobile devices (iOS and Android): Begin by closing any open applications or streaming media apps that may be running. Then, locate the power button on your mobile device and press and hold it until the power options menu appears. Select the option to restart or reboot your device. Once the device has fully powered down, press and hold the power button again to turn it back on.
2. For computers (Mac and PC): Save any unsaved work and close all open applications. Click on the “Start” menu or the Apple icon in the top left corner of your screen, and select the option to restart or reboot your computer. Allow the computer to fully shut down and then turn it back on.
3. For streaming devices (Chromecast, Apple TV, etc.): Locate the power cord or adapter for your streaming device and unplug it from the power source. Leave it unplugged for at least 10 seconds to ensure a complete power cycle. Then, plug the power cord back in and wait for the device to fully power up.
4. For routers: Locate the power cord of your router and unplug it from the power source. Leave it unplugged for at least 10 seconds. This will give your router a chance to reset and clear any temporary glitches. After 10 seconds, plug the power cord back in and wait for the router to fully restart.
By restarting your devices, you are essentially giving them a fresh start and clearing any temporary issues or bugs that may be affecting your screen mirroring connection. It is a simple and effective troubleshooting step that can often resolve connectivity problems.
Remember to wait for each device to fully restart before attempting to use screen mirroring again. This will ensure that the devices have properly reset and are ready to establish a new connection.
If you continue to experience issues with your screen mirroring connection after restarting your devices, it may be helpful to check for software updates, check your network settings, or consult the user manual for your specific device.
Optimize Connectivity and Disable Interferences
1. Check your network connection: Ensure that your device is connected to a strong and stable network. Avoid using a shared or public network, as it may cause interference.
2. Restart your devices: Begin by restarting both your screen mirroring device (e.g., mobile phone, tablet, computer) and the device you’re trying to mirror to (e.g., TV, computer, projector). This simple step can often resolve connectivity issues.
3. Update software and apps: Make sure that both the screen mirroring app or software on your device and the device you’re mirroring to are running the latest updates. Updating software can fix bugs and improve compatibility.
4. Disable interfering apps or devices: Close any unnecessary apps running in the background, as they can consume bandwidth and affect the screen mirroring connection. Additionally, turn off other devices nearby that may cause interference, such as HomePod, Siri, or other smart devices.
5. Check HDMI or USB connections: If you’re using a physical connection for screen mirroring, ensure that the HDMI or USB cables are securely connected to both devices. A loose or damaged connection can result in intermittent connectivity issues.
6. Adjust router settings: If you are using a wireless connection, try adjusting the settings on your router. Look for options like QoS (Quality of Service) or Wi-Fi channel selection, and experiment with different settings to optimize your network for screen mirroring.
7. Change communication protocols: Some devices offer multiple communication protocols for screen mirroring, such as Google Cast or AirPlay. If you’re experiencing issues with one protocol, try switching to another to see if it improves the connection.
8. Consult the user manual or support resources: If you’ve followed the above steps and are still encountering issues, refer to the user manual of your screen mirroring device or visit the manufacturer’s support website for troubleshooting guides or contact customer support for further assistance.
Update Devices and Use Reliable Apps
To troubleshoot and fix screen mirroring connection issues, it is important to update your devices and use reliable apps. Here are some steps you can take to resolve any problems you may be experiencing:
1. Update your devices: Ensure that both your sending and receiving devices, such as your mobile phone, tablet, computer, or television, are updated with the latest software versions. This can help fix any software bugs or glitches that may be causing the connection issues.
2. Check your network: Make sure that your devices are connected to the same network, whether it’s a wireless router or a cable television connection. If you’re using a wireless network, try moving closer to the router to eliminate any potential interference.
3. Use a reliable app: Choose a trusted and reliable app for screen mirroring, whether it’s built-in software on your devices or a third-party application from the App Store (iOS/iPadOS) or Google Play Store (Android). These apps often have better compatibility and fewer connection problems.
4. Restart your devices: Sometimes, a simple restart can help resolve temporary connection issues. Reboot your sending and receiving devices, including your mobile phone, computer, or television, and try screen mirroring again.
5. Check your input/output settings: Ensure that both your sending and receiving devices have the correct input/output settings selected. For example, on your television, make sure the correct HDMI input is selected for screen mirroring.
6. Reset your router: If you’re experiencing persistent connection issues, try resetting your router. This can help clear any temporary network glitches and improve connectivity.
Explore Alternatives for Screen Mirroring

If you’re experiencing screen mirroring connection issues, there are alternative methods you can try to troubleshoot and fix the problem.
1. Use a Different Mirroring App: If your current mirroring app is causing issues, try using a different one. There are several options available on both Android and iOS devices. Search for a reliable mirroring app in your device’s app store and install it.
2. Update Your Device’s Software: Outdated software can sometimes cause compatibility issues with screen mirroring. Make sure your device, whether it’s a mobile phone, computer, or smart TV, is running the latest software updates. Check for updates in the settings menu or through the manufacturer’s website.
3. Restart Your Devices: Restarting your devices can often resolve temporary glitches or bugs that may be causing the screen mirroring connection issues. Turn off your mobile phone, computer, smart TV, and any other devices involved in the mirroring process. Wait for a few seconds, then turn them back on.
4. Check Your Network Connection: A stable network connection is crucial for smooth screen mirroring. Ensure that your devices are connected to the same Wi-Fi network. If you’re experiencing slow or intermittent internet speeds, try moving closer to your wireless router or restarting it.
5. Use a Wired Connection: If wireless screen mirroring is not working, consider using a wired connection instead. Some devices support HDMI or USB connections for mirroring. Check your device’s specifications and use the appropriate cable to connect it directly to your TV or computer.
6. Disable Interfering Devices: Other wireless devices operating on the same frequency as your screen mirroring can cause interference. Turn off or move away from devices such as cordless phones, baby monitors, or microwave ovens that may be interfering with the signal.
7. Reset Network Settings: If all else fails, resetting your network settings can often resolve connectivity issues. Go to your device’s settings menu and find the option to reset network settings. Keep in mind that this will remove all saved Wi-Fi networks, so you’ll need to reconnect to them afterward.
Troubleshooting Connectivity Issues
- Check Wi-Fi Network
- Ensure that the Wi-Fi network is functioning properly.
- Verify that your device is connected to the correct Wi-Fi network.
- Restart your Wi-Fi router.
- Move your device closer to the Wi-Fi router to improve signal strength.
- Restart Devices
- Restart the device you are trying to mirror the screen from.
- Restart the device you are trying to mirror the screen to.
- Ensure that both devices are connected to the same Wi-Fi network.
- Update Software
- Check for any available software updates on both devices.
- Install the latest updates for both devices.
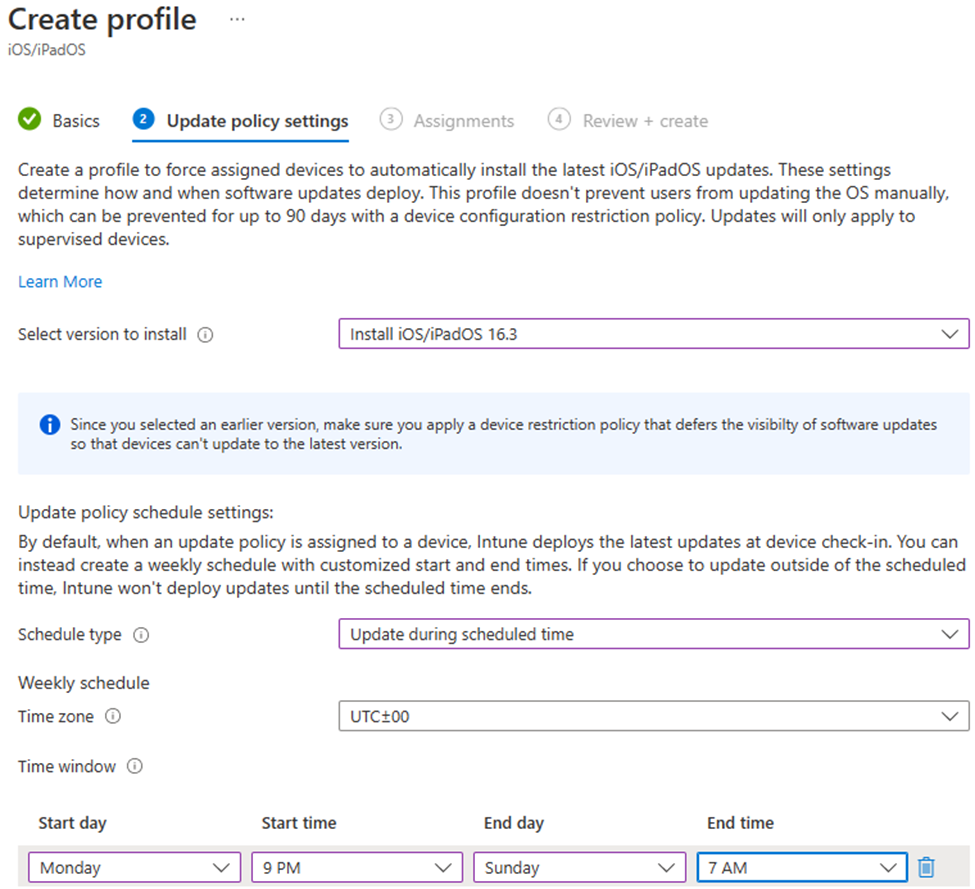
- Restart the devices after updating the software.
- Disable VPN or Proxy
- If you are using a VPN or proxy connection, disable it temporarily.
- Try mirroring the screen again after disabling the VPN or proxy.
- Check Firewall Settings
- Ensure that the firewall on both devices is not blocking the screen mirroring connection.
- Temporarily disable the firewall on both devices.
- Attempt to mirror the screen again after disabling the firewall.
- Reset Network Settings
- On the device you are trying to mirror the screen from, go to the network settings.
- Select “Reset Network Settings” or a similar option.
- Confirm the reset and wait for the device to restart.
- Check for Interference
- Ensure that there are no other devices or appliances causing interference with the Wi-Fi signal.
- Move any potential sources of interference away from the Wi-Fi router and devices.
Enjoying Screen Mirroring Across Devices
| Device | Operating System | Supported Screen Mirroring Technology |
|---|---|---|
| Smartphone | iOS | AirPlay |
| Smartphone | Android | Google Cast |
| Tablet | iOS | AirPlay |
| Tablet | Android | Google Cast |
| Laptop | Windows | Miracast |
| Laptop | macOS | AirPlay |
| Smart TV | Various | Screen Mirroring or Casting |
F.A.Qs
Why can’t I connect to screen mirroring?
You can’t connect to screen mirroring because your devices are not connected to the same Wi-Fi network. Screen mirroring requires both your smartphone and TV to have the same internet connection. Make sure both devices are connected to the same network.
Why isn’t screen mirroring working on my iPhone?
Screen mirroring on your iPhone may not be working due to several reasons. First, ensure that your AirPlay-compatible devices are powered on and within close proximity. Next, verify that both devices have the latest software updates and are connected to the same Wi-Fi network. If the issue persists, try restarting the devices you intend to use for screen mirroring.
Why wont my phone connect to my TV?
Your phone may not be connecting to your TV because the TV is not set to show all sources or one of the ports may not be functioning properly.

