Having trouble with your Windows 10 network connection? Let’s dive into troubleshooting the common errors you might encounter.
Initial Steps for Network Troubleshooting
1. Check Wi-Fi Connection:
– Ensure that your Wi-Fi is turned on and connected to the correct network.
– Look for the Wi-Fi icon on your taskbar and click on it to view available networks.
– If you’re not connected, select your network and click “Connect” to establish the connection.
2. Restart Your Router and Modem:
– Power off your router and modem by unplugging them from the power source.
– Wait for at least 30 seconds before plugging them back in.
– Allow a few minutes for the devices to restart and establish the connection again.
3. Reset Network Settings:
– Open the Start menu and search for “Network reset.”
– Click on “Network reset” in the search results and select “Reset now” to reset your network settings.
– Restart your computer after the reset process is complete.
4. Update Network Adapter Drivers:
– Open the Start menu and search for “Device Manager.”
– Click on “Device Manager” in the search results to open it.
– Expand the “Network adapters” category and right-click on your network adapter.
– Select “Update driver” and follow the on-screen instructions to update the driver.
5. Disable and Enable Network Adapter:
– Open the Start menu and search for “Network connections.”
– Click on “Network connections” in the search results to open it.
– Right-click on your network adapter and select “Disable” from the context menu.
– Wait for a few seconds and right-click on the adapter again, this time selecting “Enable” to re-enable it.
6. Run Network Troubleshooter:
– Open the Start menu and search for “Troubleshoot settings.”
– Click on “Troubleshoot settings” in the search results to open it.
– Scroll down and click on “Network Adapter” under the “Find and fix other problems” section.
– Follow the prompts to run the network troubleshooter and apply any recommended fixes.
7. Check Firewall and Antivirus Settings:
– Open the Start menu and search for “Windows Security.”
– Click on “Windows Security” in the search results to open it.
– Click on “Firewall & network protection” and ensure that your network is not blocked by the firewall.
– If you have antivirus software installed, make sure it is not blocking your network connection.
Forget and Reconnect to Your Network

1. Click on the network icon in the taskbar, usually located in the bottom right corner of the screen. This will open the network menu.
2. From the network menu, select “Network & Internet settings.” This will open the settings page for your network connections.
3. On the settings page, click on “Wi-Fi” or “Ethernet,” depending on the type of connection you’re using.
4. Under the “Network” section, you’ll see a list of available networks. Find the network you’re currently connected to and click on it.
5. Once you’ve selected your network, click on the “Forget” button. This will remove the network from your list of saved networks.
6. Now, click on the network icon in the taskbar again and select your network from the list of available networks.
7. Enter the password for your network, if prompted, and click on “Connect.” Windows will then attempt to reconnect to your network.
8. If the reconnect is successful, you should now have a working network connection. Test your connection by opening a web browser or checking your email.
By forgetting and reconnecting to your network, you’re essentially starting fresh with your network settings. This can help resolve any issues that may have been causing the connection error.
If you’re still experiencing connection problems after reconnecting, there are a few other troubleshooting steps you can try:
– Restart your router: Unplug the power cable from your router, wait a few seconds, and then plug it back in. This can often resolve temporary network issues.
– Update your network drivers: Outdated or incompatible network drivers can cause connection problems. To update your drivers, open the Device Manager by pressing Windows Key + X and selecting “Device Manager.” Expand the “Network adapters” category, right-click on your network adapter, and select “Update driver.”
– Reset your network settings: Open the Command Prompt by pressing Windows Key + X and selecting “Command Prompt.” Type “netsh winsock reset” and press Enter. This will reset your network settings to their default values.
– Use the Network Troubleshooter: Windows 10 has a built-in Network Troubleshooter that can help diagnose and fix common network issues. To access it, go to Settings > Network & Internet > Status > Network troubleshooter.
Remember to always keep your Windows 10 system up to date with the latest updates and patches. This can help ensure that your network connection is stable and secure.
If you’re still unable to resolve the network connection error, it may be worth contacting your internet service provider or seeking assistance from a professional technician. They can help troubleshoot any issues with your network hardware or configuration that may be causing the problem.
Toggle Airplane Mode
![]()
To toggle Airplane Mode on Windows 10, follow these steps:
1. Open the Start menu by clicking on the Windows icon in the bottom left corner of the screen.
2. Type “Airplane Mode” in the search bar and select the “Airplane Mode” settings option from the results.
3. In the Airplane Mode settings window, you’ll see a switch labeled “Airplane Mode.” Click on the switch to turn it on.
4. Wait a few seconds, and then click the switch again to turn Airplane Mode off.
By toggling Airplane Mode on and off, you’re effectively resetting your network connection. This can help clear any temporary glitches or conflicts that may be causing the network connection error.
If toggling Airplane Mode doesn’t resolve the issue, there may be other underlying problems with your network setup. In such cases, you may want to consider seeking further assistance from your internet service provider or a professional IT support technician.
Remember to always check your Wi-Fi connection, router, and other network equipment to ensure they’re functioning properly. Also, make sure you have a stable internet connection and that you’re within range of your wireless router.
It’s worth noting that Airplane Mode disables all wireless connections on your device, including Wi-Fi and Bluetooth. So, if you’re troubleshooting a Wi-Fi-related issue, toggling Airplane Mode may help, but it will also temporarily disable any other wireless devices connected to your computer.
If you prefer using commands, you can also toggle Airplane Mode using PowerShell. Here’s how:
1. Open PowerShell by typing “PowerShell” in the search bar and selecting the “Windows PowerShell” app from the results.
2. In the PowerShell window, type the following command and press Enter: Set-NetAdapter -Name “Wi-Fi” -AirplaneModeToggle
3. This command will toggle Airplane Mode for your Wi-Fi adapter, which can help troubleshoot network connection errors.
Update Network Adapter Drivers
To troubleshoot a Windows 10 network connection error, one possible solution is to update the network adapter drivers. Outdated or incompatible drivers can cause issues with your network connection, so it’s important to keep them up to date. Here’s how you can update your network adapter drivers:
1. Open the Device Manager by pressing the Windows key + X and selecting “Device Manager” from the context menu.
2. In the Device Manager window, locate and expand the “Network adapters” category.
3. Right-click on your network adapter and select “Update driver” from the context menu.
4. Choose “Search automatically for updated driver software” and let Windows search for the latest driver online.
5. If Windows doesn’t find a newer driver, you can also try visiting the manufacturer’s website and downloading the latest driver from there.
6. Once the driver update is complete, restart your computer to apply the changes.
Updating your network adapter drivers can often resolve network connection errors in Windows 10. Make sure to regularly check for updates to ensure optimal performance.
Reinstall Network Adapter
To reinstall the network adapter on Windows 10 and troubleshoot network connection errors, follow these steps:
1. Press the Windows key + X on your keyboard and select “Device Manager” from the menu that appears.
2. In the Device Manager window, expand the “Network adapters” category to see the list of network adapters installed on your computer.
3. Right-click on the network adapter that is experiencing the connection error and select “Uninstall device” from the context menu.
4. A confirmation dialog will appear, click “Uninstall” to proceed.
5. Once the network adapter is uninstalled, click on the “Action” menu at the top of the Device Manager window and select “Scan for hardware changes”. This will prompt Windows to detect and reinstall the network adapter.
6. Wait for Windows to reinstall the network adapter. This process may take a few moments.
7. Once the network adapter is successfully reinstalled, close the Device Manager window and restart your computer.
8. After the restart, check if the network connection error is resolved.
Reinstalling the network adapter can help resolve network connection errors on Windows 10. This process refreshes the adapter’s settings and drivers, which can fix any software-related issues causing the error. If the error persists, you may need to consider other troubleshooting steps such as checking your Wi-Fi settings, resetting your router, or contacting your Internet service provider.
Utilize Network Troubleshooter

The Network Troubleshooter in Windows 10 can be a valuable tool when it comes to troubleshooting network connection errors. Here’s how you can utilize it to diagnose and fix common network issues.
To access the Network Troubleshooter, follow these steps:
1. Press the Windows key + I to open the Settings app.
2. Click on “Network & Internet.”
3. In the left sidebar, click on “Status.”
4. Scroll down and click on “Network troubleshooter.”
Once you’ve opened the Network Troubleshooter, it will automatically start detecting and fixing common network problems. It will guide you through a series of steps to diagnose and resolve the issue.
If the troubleshooter is unable to fix the problem, it will provide you with a detailed error message explaining the issue. Pay close attention to the error message as it may provide valuable information that can help you further troubleshoot the problem.
In some cases, the Network Troubleshooter may suggest specific actions to resolve the issue. Follow these instructions carefully.
If the troubleshooter is unable to resolve the problem, here are a few additional steps you can take:
1. Restart your router and modem. Unplug the power cables, wait for a few seconds, and then plug them back in. This can often help resolve connectivity issues.
2. Check your Wi-Fi connection. Ensure that your wireless router is turned on and broadcasting a signal. Make sure you’re within range of the router and that there are no physical obstructions blocking the signal.
3. Update your wireless network adapter drivers. Outdated drivers can cause network connection problems. Visit the manufacturer’s website for your computer or wireless adapter to download and install the latest drivers.
4. Disable and re-enable your network adapter. Right-click on the network icon in the system tray, select “Open Network & Internet settings,” click on “Change adapter options,” right-click on your network adapter, and select “Disable.” Wait for a few seconds, then right-click again and select “Enable.”
5. Reset your network settings. Open the Command Prompt by pressing the Windows key + X and selecting “Command Prompt (Admin).” Type the following command and press Enter: netsh winsock reset. Restart your computer after the command completes.
These steps should help you troubleshoot common network connection errors in Windows 10. If you’re still experiencing issues, it may be worth reaching out to your internet service provider for further assistance.
Reset Network Sockets
1. Open the Command Prompt: Press the Windows key + R, type “cmd,” and hit Enter.
2. Flush the DNS cache: In the Command Prompt, type “ipconfig /flushdns” and press Enter. This will clear the DNS cache and can help resolve network issues.
3. Reset the TCP/IP stack: In the Command Prompt, type “netsh int ip reset” and press Enter. This command will reset the TCP/IP settings to their default values.
4. Reset Winsock: In the Command Prompt, type “netsh winsock reset” and press Enter. This will reset the Winsock Catalog to its default configuration.
5. Restart your computer: After completing the steps above, restart your computer to apply the changes.
6. Check your network connection: Once your computer restarts, check if the network connection error is resolved. You can try accessing websites or using other network-dependent applications to test the connection.
If the network connection error persists, you can try other troubleshooting steps such as updating your network drivers, resetting your router, or contacting your Internet service provider for assistance.
Remember to always backup your important files before making any changes to your network settings or performing troubleshooting steps. It’s also a good idea to check if other devices on your network are experiencing the same issue, as it could indicate a problem with your router or Internet connection.
Modify Your DNS Settings
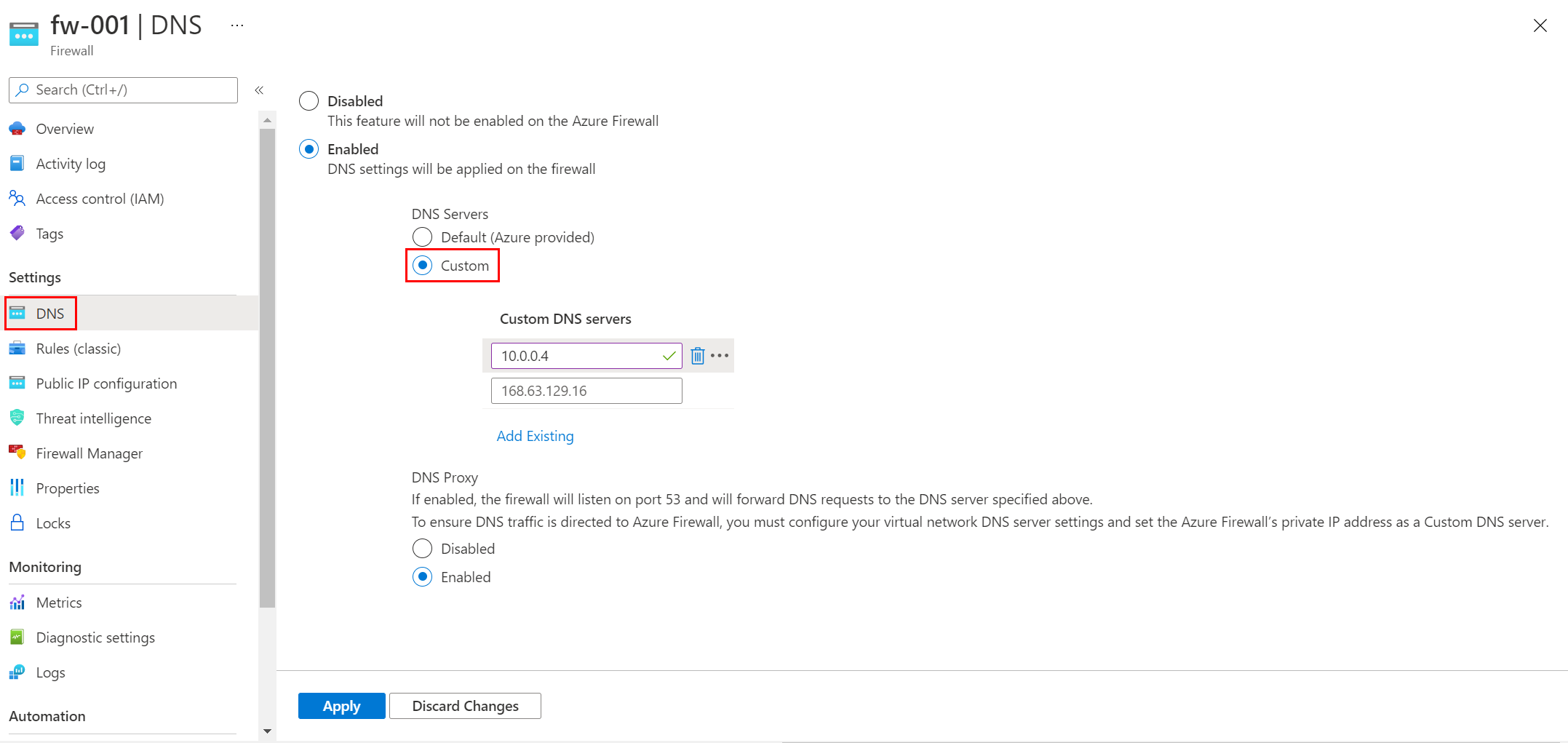
1. Press the Windows key + X on your keyboard and select “Network Connections” from the menu that appears. This will open the Network Connections window.
2. In the Network Connections window, right-click on the network connection that you’re having trouble with and select “Properties” from the context menu.
3. In the Properties window, scroll down and double-click on “Internet Protocol Version 4 (TCP/IPv4)” or “Internet Protocol Version 6 (TCP/IPv6)” depending on which version you’re using.
4. In the next window, select the option to “Use the following DNS server addresses.”
5. Now, you can enter the preferred and alternate DNS server addresses. You can use public DNS servers like Google DNS (8.8.8.8 and 8.8.4.4) or Cloudflare DNS (1.1.1.1 and 1.0.0.1). Alternatively, you can use the DNS server addresses provided by your ISP.
6. After entering the DNS server addresses, click on “OK” to save the changes and close the windows.
7. Restart your computer to apply the new DNS settings.
By modifying your DNS settings, you can resolve network connection errors and improve your internet browsing experience. This can be especially helpful if you’re experiencing slow internet speeds, frequent disconnections, or trouble accessing certain websites.
It’s important to note that changing DNS settings may have an impact on your internet connection, so it’s recommended to make a backup of your current settings before making any changes. This will allow you to revert back to your original settings if needed.
If you’re still experiencing network connection errors after modifying your DNS settings, there could be other underlying issues. It’s worth checking if your Wi-Fi is protected with Wi-Fi Protected Access (WPA) and if you’re within range of the Wi-Fi network. Additionally, make sure your router is powered on and functioning properly.
If you’re using a laptop, check if the Wi-Fi switch or button on your laptop is turned on. Sometimes, accidentally turning off the Wi-Fi can cause connection issues.
If you’re using a wired connection, ensure that the Ethernet cable is securely plugged into your computer and the network switch or router. Also, check if the cable is not damaged.
In some cases, restarting your router or cable modem can help resolve network connection errors. Simply unplug the power cable from the device, wait for a few seconds, and then plug it back in.
If none of these steps resolve your network connection errors, you may need to seek further assistance. You can reach out to your internet service provider (ISP) for help or consult online forums and communities like Reddit where users often share their experiences and solutions with Windows 10 network connection errors.
Reset Network Configurations
If you’re experiencing network connection errors on your Windows 10 computer, resetting your network configurations can often help resolve the issue. Here’s how you can do it:
1. Press the Windows key + X on your keyboard and select “Command Prompt (Admin)” from the menu that appears. This will open the Command Prompt with administrative privileges.
2. In the Command Prompt window, type the following command and press Enter: netsh winsock reset. This command will reset the Winsock catalog, which is responsible for handling network protocols.
3. After the command has been executed successfully, type the following command and press Enter: netsh int ip reset. This command will reset the TCP/IP stack, which is responsible for network communications.
4. Once the TCP/IP stack has been reset, restart your computer to apply the changes.
5. After your computer restarts, try connecting to the network again and check if the issue has been resolved.
By resetting your network configurations, you can often fix network connection errors on your Windows 10 computer.
Adjust Network Adapter Settings
1. Open the Network Connections window by right-clicking on the network icon in the system tray and selecting “Open Network & Internet Settings.”
2. In the Settings window, click on “Change adapter options” under the “Change your network settings” section.
3. This will open the Network Connections window, where you can see all the network adapters installed on your computer.
4. Right-click on the network adapter you want to adjust the settings for and select “Properties.”
5. In the adapter’s Properties window, you will see a list of networking protocols and services that are enabled for that adapter.
6. To adjust specific settings, select the protocol or service and click on the “Properties” button.
7. In the Properties window for the selected protocol or service, you can make changes such as enabling or disabling certain features, specifying IP addresses, configuring DNS settings, and more.
8. Make the necessary adjustments as per your troubleshooting needs and click “OK” to save the changes.
9. Repeat steps 6-8 for any other protocols or services you want to modify.
10. Once you have made all the necessary adjustments, close the Properties window and the Network Connections window.
By adjusting the network adapter settings, you can resolve various network connection errors and improve network performance on your Windows 10 PC. Remember to only make changes if you are familiar with the specific settings and their implications.
If you are experiencing network connection issues, it’s also a good idea to check for any hardware problems. Ensure that your network cables are securely plugged into the correct ports on your router or modem. Restarting your router or modem can also help resolve temporary connectivity issues.
If the network adapter settings adjustment does not solve the problem, you may need to troubleshoot further by checking your Wi-Fi or Ethernet connection, contacting your Internet service provider, or seeking assistance from online forums or tech support communities.
Remember to document any changes you make to the network adapter settings, as this can be helpful for future reference or if you need to revert back to previous configurations.
Adjusting network adapter settings can be a valuable troubleshooting tool for resolving network connection errors on your Windows 10 computer.
F.A.Qs
Why i can’t join the network?
I cannot join the network because my device is not communicating with the router. To troubleshoot this issue, I would recommend restarting your device and checking its wifi settings. Ensure that the network you are trying to connect to is available and try using a hotspot network as an alternative.
Why can’t my device connect to the network?
Your device may not be able to connect to the network due to various reasons. Restarting your device is often a simple yet effective solution to fix a bad connection. If this doesn’t resolve the issue, you can try switching between Wi-Fi and mobile data by accessing the Network & internet or Connections settings in your device’s Settings app.
How do I fix Wi-Fi unable to connect?
To fix Wi-Fi unable to connect, try the following steps:
1. Unplug the power cords of both the router and modem from the power outlet for 15 seconds.
2. Plug the power cords back in.
3. Ensure that all cords and cables are securely connected at both ends.
4. Wait for a few minutes until the lights on the modem and router are functioning correctly (refer to the device manual or manufacturer’s support site for guidance).
Why is my internet saying it can’t connect to this network?
Your internet may be saying it can’t connect to this network due to physical connectivity issues. This could include a loose or unplugged network cable, modem, or router. If you’re on a wireless network, your computer’s wireless network interface card might be turned off.

