Having trouble converting Windows to GPT? Here’s what you need to know.
Understanding Why Conversion Fails
When troubleshooting why Windows can’t convert to GPT, it’s important to understand why the conversion fails in the first place. One common reason is that the system is using the legacy BIOS instead of the UEFI firmware. GPT partitioning requires UEFI firmware, so if your system is using BIOS, you won’t be able to convert.
Another factor that can cause conversion failure is the file system. GPT works best with the NTFS file system, so if your system is using a different file system, the conversion may not be successful.
Additionally, if your computer is unable to boot from a GPT partitioned hard disk drive, the conversion will fail. In order to successfully convert, make sure your computer supports booting from GPT.
It’s also important to check if any software or services are interfering with the conversion process. Some third-party software components may conflict with the conversion, causing it to fail. To troubleshoot this, try disabling any unnecessary software or services before attempting the conversion again.
If you are using Windows 10, you can use the Diskpart command-line interface to attempt the conversion. Open the Command Prompt as an administrator, type “diskpart,” and then follow the steps provided in the software.
Before attempting the conversion, it’s always a good idea to backup your important data. Converting to GPT involves modifying the disk structure, and there is a risk of data loss if something goes wrong during the process.
Methods for Successful Conversion Without Data Loss
- Open Start menu and search for Disk Management.
- Right-click on the disk you want to convert and select Properties.
- In the Volumes tab, click on the Convert to GPT option.
- Follow the on-screen instructions to complete the conversion process.
Method 2: Using Command Prompt
- Open Start menu and search for Command Prompt.
- Right-click on Command Prompt and select Run as administrator.
- Type diskpart and press Enter.
- Type list disk and press Enter to view all available disks.
- Identify the disk you want to convert and type select disk [disk number].
- Type clean to remove all partitions on the disk.
- Type convert gpt to convert the disk to GPT.
- Type exit to close the DiskPart utility.
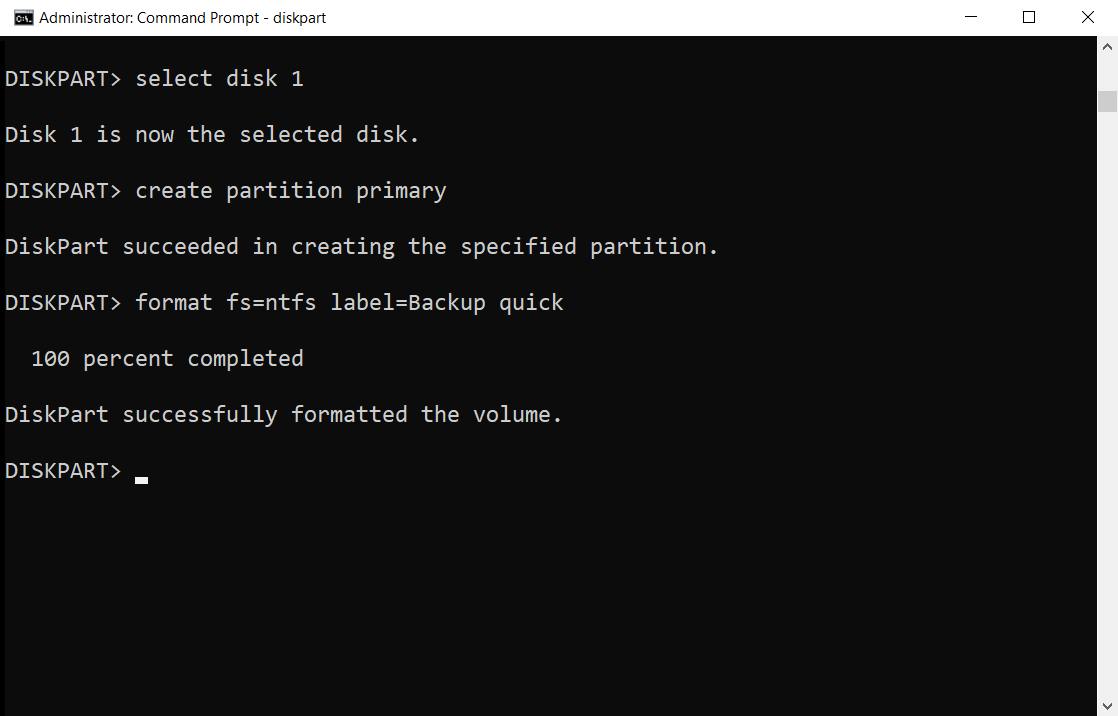
- Close the Command Prompt.
Method 3: Using Third-Party Partitioning Software
- Download and install a reliable third-party partitioning software like MiniTool Partition Wizard.
- Launch the software and select the disk you want to convert.
- Click on the Convert MBR Disk to GPT Disk option.
- Review the changes and click Apply to start the conversion process.
- Wait for the software to complete the conversion.
- Restart your computer to apply the changes.
Converting with Command Line and Disk Management
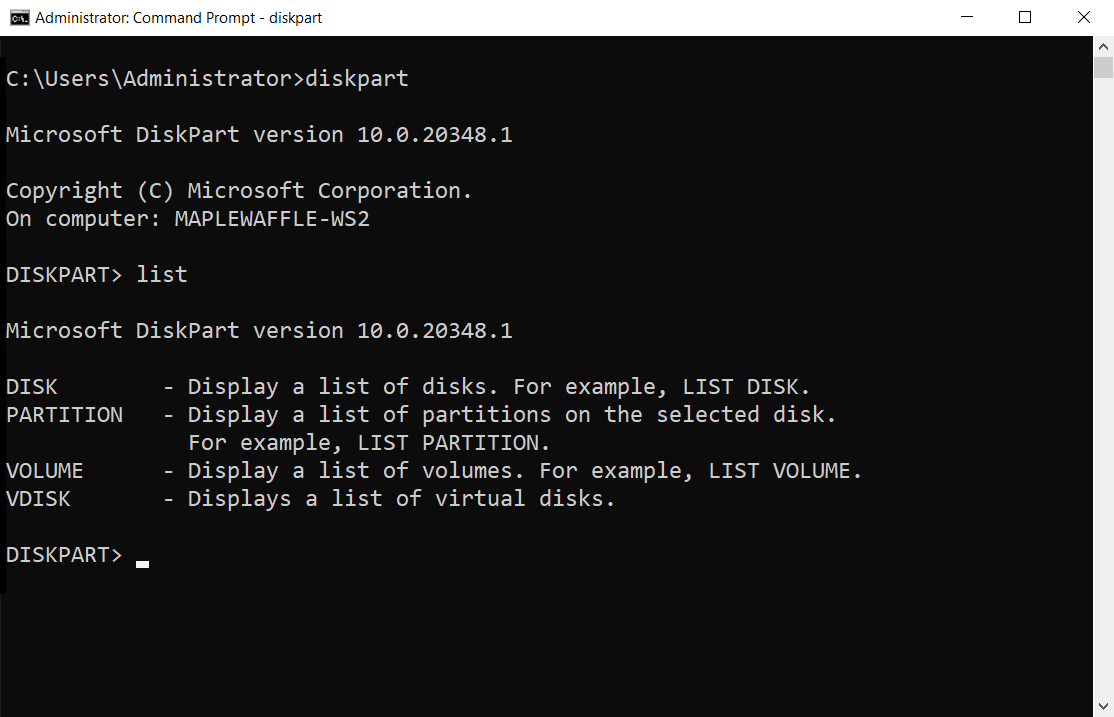
To convert a Windows system that can’t convert to GPT using the command line and Disk Management, follow these steps:
1. Open Disk Management: Press the Windows key + X, then select “Disk Management” from the context menu that appears.
2. Identify the disk you want to convert: Look for the disk that shows the “MBR” (Master Boot Record) partition style. Note down the disk number.
3. Open Command Prompt as an administrator: Press the Windows key + X, then select “Command Prompt (Admin)” from the context menu.
4. Run the command to convert the disk: In the Command Prompt window, type “diskpart” and press Enter. Then, type “list disk” and press Enter again. Identify the disk number that you noted down in step 2. Finally, type “select disk [disk number]” and press Enter.
5. Convert the disk to GPT: In the Command Prompt window, type “convert gpt” and press Enter. This command will convert the selected disk from MBR to GPT.
6. Exit DiskPart and Command Prompt: Type “exit” in the Command Prompt window and press Enter. Then, close the Command Prompt window.
7. Verify the conversion: Open Disk Management again and check if the disk now shows the “GPT” partition style.
Addressing Greyed Out Conversion Options
If you’re experiencing greyed out conversion options when trying to convert your Windows operating system to GPT, there are a few troubleshooting steps you can take to resolve the issue.
First, ensure that you have administrative privileges on your computer. This is necessary to make any changes to your disk storage.
Next, check if your computer’s motherboard supports UEFI. GPT conversion requires UEFI firmware, so if your motherboard only supports legacy BIOS, you won’t be able to convert to GPT.
If your motherboard supports UEFI and you still can’t convert to GPT, try using the Command Prompt. Open Command Prompt as an administrator and type “diskpart” to open the DiskPart tool. From there, you can select the disk you want to convert (“select disk [disk number]“) and use the “convert gpt” command to convert the disk to GPT.
Another potential solution is to disable any third-party software components that may be interfering with the conversion process. Some antivirus programs or disk management tools can prevent the conversion options from being available.
If all else fails, consider creating a backup of your data and performing a clean installation of Windows 10. This will allow you to start fresh with a GPT partition scheme.
Frequently Asked Questions
Why is convert to MBR greyed out?
Convert to MBR is greyed out because the selected disk contains partitions, and you can only convert an empty disk to MBR or GPT in Disk Management.
Why is GPT not booting?
GPT may not be booting because your computer may only support Legacy boot mode, which cannot detect and boot from GPT drives. To resolve this issue, you can convert the GPT disk to MBR and set it as the boot drive.
How do I convert a basic disk to GPT?
To convert a basic disk to GPT, follow these steps:
1. Click Start and search for “diskmgmt.”
2. Right-click on “diskmgmt” and open it.
3. Ensure that the disk status is Online. If not, right-click on the disk and choose “Initialize disk.”
4. If the disk is already initialized, right-click on the disk’s label on the left side.
5. Select “Convert to GPT Disk.”
Why can’t i convert my drive to GPT?
You cannot convert your drive to GPT because Windows Disk Management can only convert an empty disk to GPT or MBR. This means that in order to convert the basic disk to GPT, you would have to delete all partitions on the drive.

