Are you frustrated by the copy-paste function not working on your Windows computer? Let’s explore some possible solutions to this issue and get your copy-paste feature up and running smoothly again.
Understanding the Copy-Paste Mechanism
The copy-paste mechanism is a fundamental feature in Windows that allows you to easily duplicate and transfer text, files, and other content. However, if you’re experiencing issues with copy-paste not working, there are a few troubleshooting steps you can take to resolve the issue.
1. Check for Software Interference: Sometimes, antivirus software or other programs can interfere with the copy-paste function. Temporarily disable any antivirus software or malware protection and see if the problem persists.
2. Restart the Clipboard: The Clipboard is where copied items are temporarily stored. Restarting the Clipboard can help resolve copy-paste issues. Press Ctrl + Shift + Esc to open Task Manager, locate the “rdpclip.exe” process, right-click on it, and select “End task”. Then, open the “Run” dialog by pressing Win + R, type “cmd”, and press Enter. In the Command Prompt window, type “taskkill /im rdpclip.exe” and press Enter. Finally, type “rdpclip.exe” and press Enter to restart the Clipboard.
3. Use System File Checker: System File Checker is a built-in Windows tool that scans and repairs corrupt system files. Open Command Prompt as an administrator and type “sfc /scannow” and press Enter. Wait for the process to complete and then try copy-pasting again.
4. Check for Keyboard Shortcut Issues: Make sure there are no conflicting keyboard shortcuts that may be interfering with the copy-paste function. Go to the Settings menu and navigate to “Devices” > “Keyboard” to review and modify keyboard shortcuts if necessary.
5. Update Windows and Drivers: Outdated Windows or device drivers can sometimes cause copy-paste issues. Check for Windows updates by going to the Settings menu and selecting “Update & Security” > “Windows Update”. Also, consider updating your device drivers through the Device Manager.
6. Restart Windows Explorer: Windows Explorer is responsible for managing file operations, including copy-paste. Press Ctrl + Shift + Esc to open Task Manager, locate “Windows Explorer” under the “Processes” tab, right-click on it, and select “Restart”.
Troubleshooting Copy-Paste Issues
- Check for software conflicts:
- Open Task Manager by pressing Ctrl+Shift+Esc.
- Look for any suspicious or resource-intensive processes that might be interfering with copy-paste functionality.
- If found, right-click on the process and select End task.
- Retry the copy-paste operation to see if the issue is resolved.
- Restart the computer:
- Click on the Start menu and select Restart.
- Wait for the computer to restart and log back in.
- Attempt to copy-paste again to check if the problem persists.
- Update or reinstall the clipboard manager:
- Navigate to the official website of the clipboard manager software installed on your system.
- Locate the latest version of the clipboard manager.
- Download and install the updated version.
- If already using the latest version, consider uninstalling the clipboard manager and then reinstalling it.
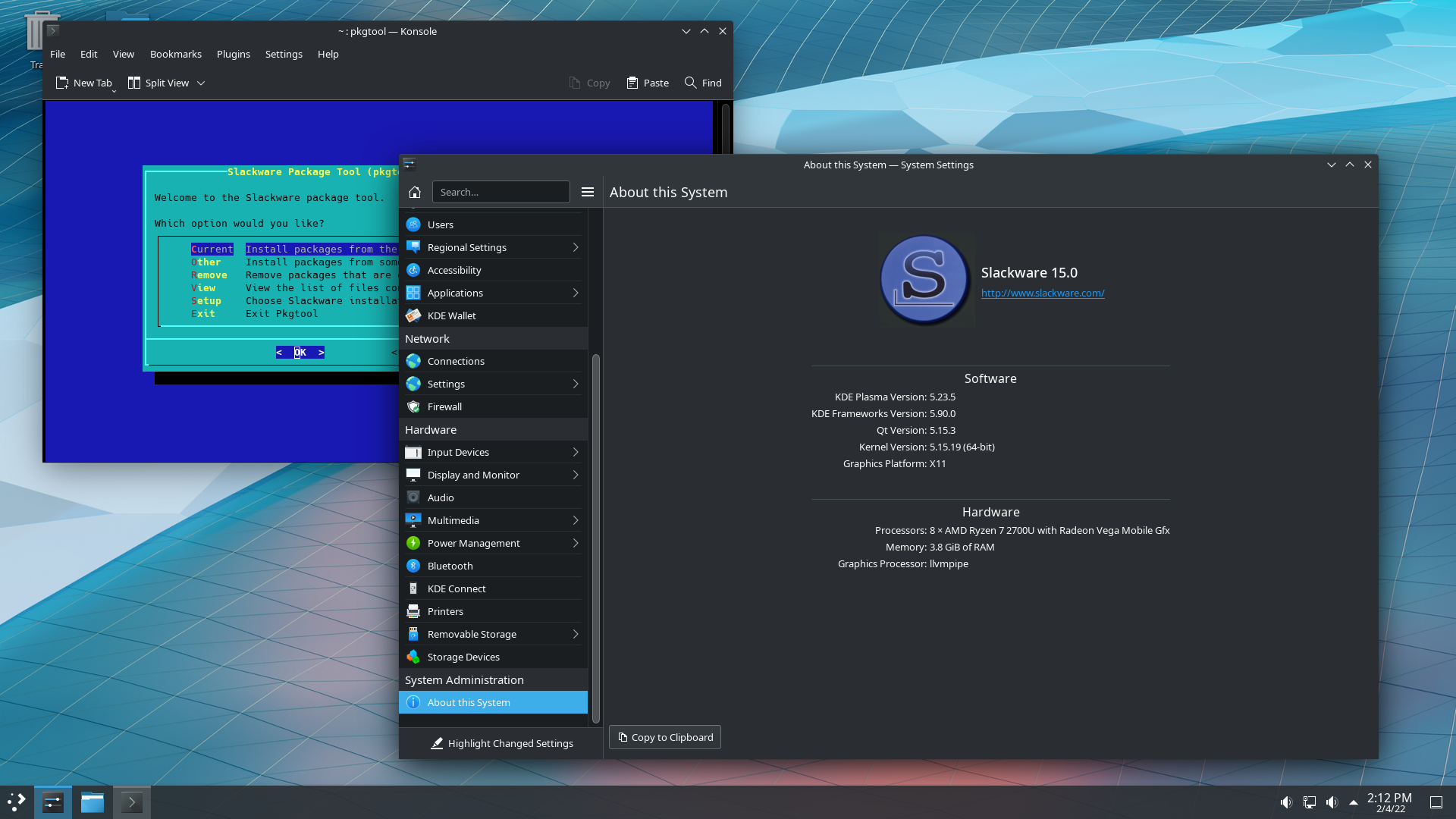
- Restart the computer and test the copy-paste functionality.
- Scan for malware:
- Open your preferred antivirus or antimalware software.
- Initiate a full system scan to detect and remove any potential malware infections.
- Follow the instructions provided by the security software to eliminate the detected threats.
- After the scan and removal process, restart the computer and check if copy-paste works correctly.
- Check clipboard settings:
- Press Windows key + R to open the Run dialog box.
- Type cmd and press Enter to open the Command Prompt.
- In the Command Prompt window, type cmd /c “echo off | clip” and press Enter.
- This command will clear the clipboard.
- Restart the computer and test if copy-paste functionality is restored.
Clearing the Clipboard and Closing Applications
To clear the clipboard and close applications in Windows, follow these steps:
1. Clearing the Clipboard:
– Press the Windows key + V to open the Clipboard history.
– Click on the three dots (…) next to the item you want to remove.
– Select Delete to clear the item from the clipboard.
2. Closing Applications:
– Use the Task Manager (press Ctrl + Shift + Esc) to force close unresponsive applications.
– In the Task Manager, select the application you want to close and click on the End Task button.
3. Additional Tips:
– If the issue persists, try restarting your computer.
– Ensure that you have the latest updates installed from the Windows Update settings.
– Check for any conflicting software or malware using reputable antivirus software.
– Use the Uninstaller tool in the Control Panel or Microsoft Store to remove unwanted applications.
– In case of persistent issues, you can try performing a System Restore or using Windows in Safe Mode.
Running System and File Checks
To start, you can run a system scan using the built-in Windows Defender antivirus software or any other trusted antivirus program to check for any computer viruses or malware that may be affecting the copy paste function.
Additionally, you can use the Task Manager to check if any applications or processes are consuming excessive resources, which could potentially interfere with the copy paste functionality. Press Ctrl + Shift + Esc to open the Task Manager and navigate to the Processes or Details tab to identify any problematic processes.
Another step you can take is to check the File Explorer settings. Open File Explorer by pressing Win + E and navigate to the View tab. Ensure that the “Copy, Cut, and Paste” option is enabled.
If the issue persists, you can try resetting the clipboard by opening the Command Prompt as an administrator. Type cmd in the Windows Search bar, right-click on Command Prompt, and select “Run as administrator.” Then, enter the following command: echo off | clip. This will clear the clipboard and may resolve any temporary issues.
In some cases, a corrupted Windows Registry entry may be causing the problem. If you are comfortable with modifying the registry, you can try deleting the “CopyTo” and “PasteTo” keys under the HKEY_CLASSES_ROOT\AllFileSystemObjects\shellex\ContextMenuHandlers registry path. However, it is recommended to create a backup of the registry before making any changes.
If none of the above solutions work, you can try booting your computer into Safe Mode to check if any third-party applications or drivers are interfering with the copy paste function. To enter Safe Mode, restart your computer and repeatedly press the F8 key before the Windows logo appears. From the Advanced Boot Options menu, select Safe Mode.
Remember to restart your computer after performing any troubleshooting steps to ensure that the changes take effect.
Updating Drivers and Checking for Malware
First, updating your drivers can often resolve compatibility issues that may be affecting copy and paste functionality. To do this, follow these steps:
1. Open the Device Manager by pressing the Windows key + X and selecting “Device Manager” from the menu.
2. Expand the “Keyboards” section and right-click on your keyboard driver.
3. Select “Update driver” and choose the option to search automatically for updated driver software.
4. Follow the on-screen instructions to complete the driver update process.
5. Repeat these steps for the “Mice and other pointing devices” section if necessary.
Updating your drivers can help ensure that your keyboard and mouse are functioning properly, which can in turn resolve copy and paste issues.
Next, it’s important to check for malware on your system, as malicious software can sometimes interfere with copy and paste functionality. To do this:
1. Open the Windows Security app by typing “Windows Security” into the Windows Search bar and selecting the app from the results.
2. Click on “Virus & threat protection” in the left-hand menu.
3. Select “Quick scan” or “Full scan” to scan your system for malware.
4. Follow the on-screen instructions to complete the scan and remove any detected threats.
Checking for malware regularly can help keep your computer secure and prevent issues like copy and paste not working.
By updating your drivers and checking for malware, you can address common underlying causes of copy and paste issues in Windows.
Restoring System to Previous State
To restore your system to a previous state and potentially fix the copy paste not working issue in Windows, follow these steps:
1. Press the Windows key + R to open the Run dialog box.
2. Type “control” and press Enter to open the Control Panel.
3. In the Control Panel, click on “Recovery.”
4. Click on “Open System Restore.”
5. Select a restore point from the list that corresponds to a time before the issue started occurring.
6. Click “Next” and then “Finish” to start the system restore process.
7. Wait for the system restore to complete, and your computer will restart.
After the restart, check if the copy paste function is working correctly. If not, you may need to explore other troubleshooting options or seek further assistance.
Remember to regularly back up your important files to prevent data loss during system restore.
If you’re experiencing other issues, such as a computer virus, malfunctioning device driver, or software conflicts, you can also use System Restore to address these problems.
Note: System Restore is available on most versions of Windows, including Windows 11, and can help revert system settings, registry changes, and installed applications to a previous state. However, it won’t affect your personal files.
If you’re unable to access the Control Panel or System Restore through the graphical user interface, you can try using the command-line interface to initiate a system restore. Refer to the Microsoft documentation or search online for specific commands and parameters to use.
In some cases, third-party applications or malware may interfere with the copy paste function. Use an uninstaller or the Microsoft Store to remove suspicious or unnecessary applications from your system.
By restoring your system to a previous state, you can often resolve issues related to the copy paste function and other system-related problems.
Alternative Solutions and Preventative Measures
- Restart your computer
- Click on the Start button
- Select Restart from the power menu
- Wait for the computer to restart
- Check for Windows updates
- Click on the Start button
- Go to Settings
- Select Update & Security
- Click on Check for updates
- If updates are available, click on Download and install
- Wait for the updates to install and then restart your computer
- Run the System File Checker (SFC) scan
- Open Command Prompt as an administrator
- Type sfc /scannow and press Enter
- Wait for the scan to complete
- If any issues are found, the SFC will attempt to repair them automatically
- Restart your computer
- Perform a Clean Boot
- Press Win + R to open the Run dialog box
- Type msconfig and press Enter
- In the System Configuration window, go to the Services tab
- Check the box for Hide all Microsoft services
- Click on Disable all
- Go to the Startup tab
- Click on Open Task Manager
- In the Task Manager, disable all startup items by right-clicking on each one and selecting Disable
- Close the Task Manager and go back to the System Configuration window
- Click on Apply and then OK
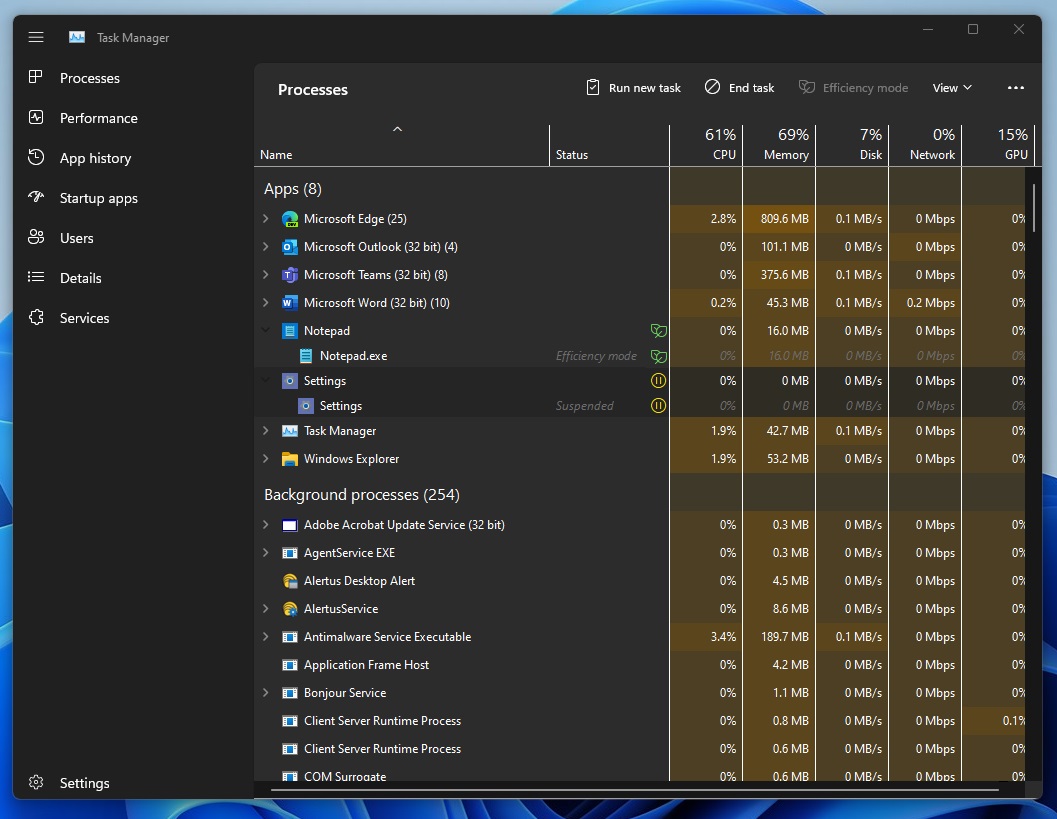
- Restart your computer
- Check for conflicting applications or software
- Open Task Manager by pressing Ctrl+Shift+Esc
- Go to the Processes tab
- Look for any unfamiliar or suspicious processes
- If found, right-click on the process and select End Task
- Uninstall any recently installed applications or software that may be causing conflicts
- Restart your computer
- Update or reinstall device drivers
- Open Device Manager by pressing Win + X and selecting Device Manager
- Expand the relevant device category
- Right-click on the device and select Update driver or Uninstall device
- If updating, follow the on-screen instructions to update the driver
- If uninstalling, restart your computer after the process is complete
- Perform a system restore
- Click on the Start button
- Go to Settings
- Select Update & Security
- Click on Recovery
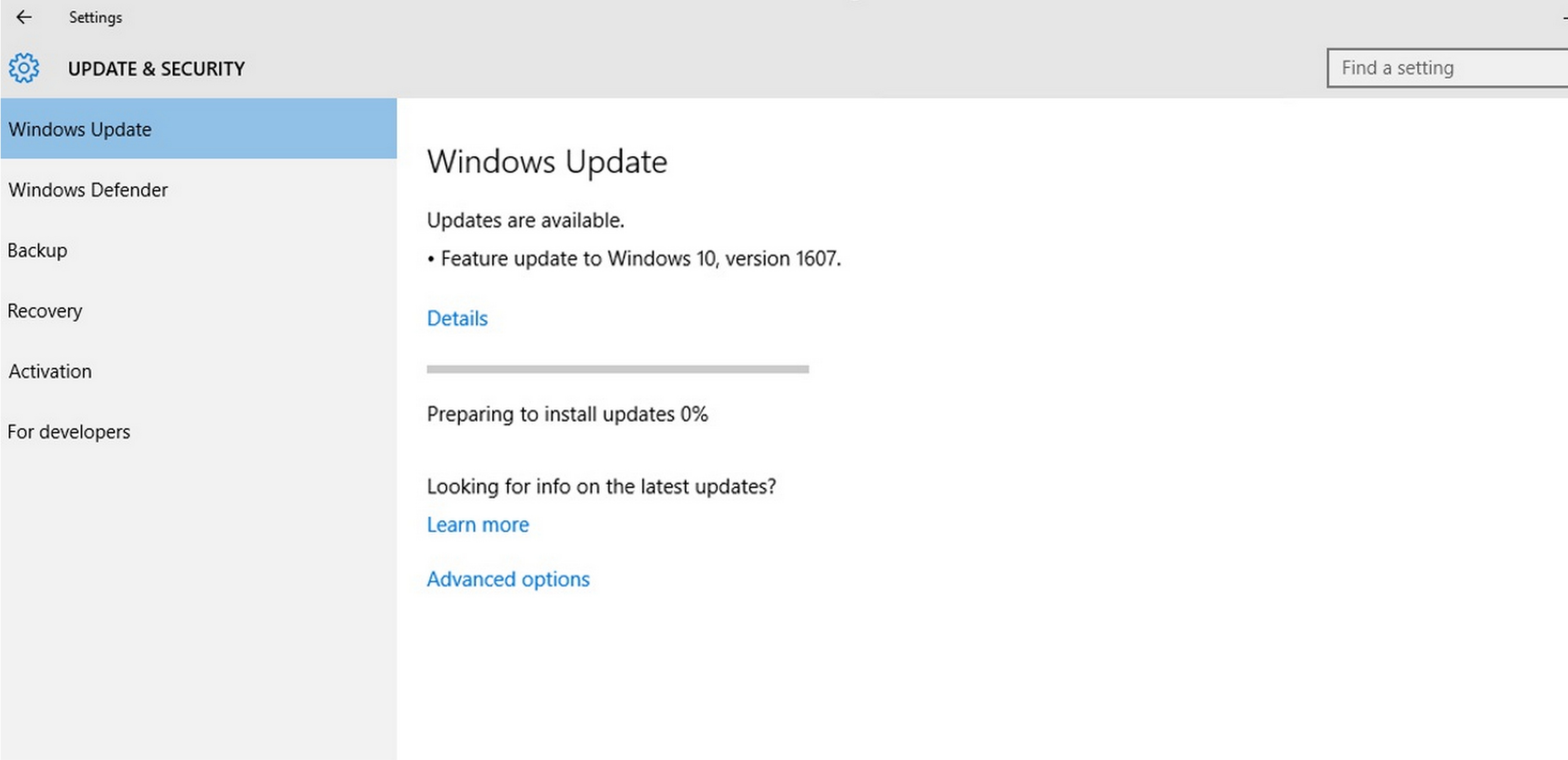
- Under Advanced startup, click on Restart now
- In the Advanced startup options, select Troubleshoot
- Choose Advanced options
- Select System Restore
- Follow the on-screen instructions to restore your system to a previous point
F.A.Qs
Why is my copy and paste not working?
Your copy and paste may not be working due to various reasons such as malware or viruses corrupting the clipboard, a cluttered clipboard history, a faulty keyboard or mouse, or corrupt system files or drivers interfering with the clipboard.
How do I turn my copy and paste back on?
To turn on copy and paste, open the Command Prompt and right-click at the top of the window. Then, click Properties, select the option “Use Ctrl+Shift+C/V as Copy/Paste”, and click OK.
How do I enable copy and paste on my keyboard?
To enable copy and paste on your keyboard, you can use the keyboard shortcuts Ctrl + C for copy and Ctrl + V for paste. Additionally, you can usually right-click a selected item to access the copy and paste options from the menu that appears.

