Having trouble ejecting an external drive on Windows 10? Here are some troubleshooting tips.
Understanding the Risks of Unsafe Removal
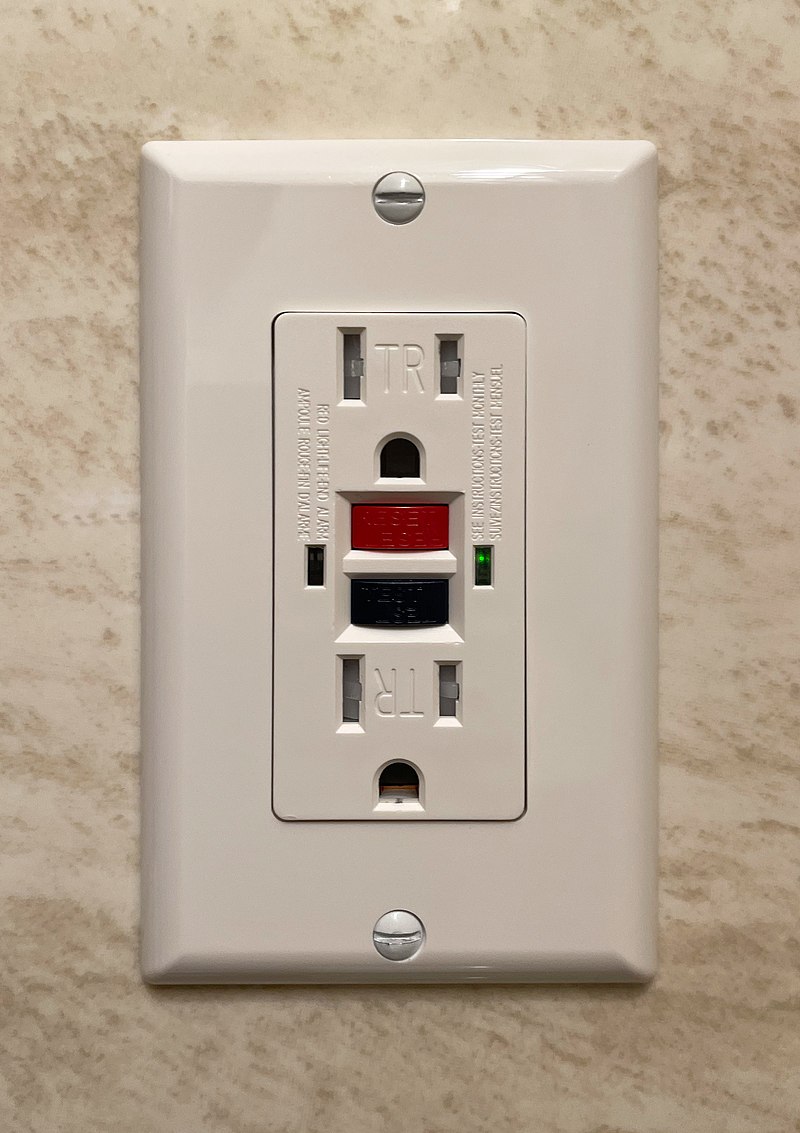
When troubleshooting the issue of not being able to eject an external drive in Windows 10, it is important to be aware of the risks associated with unsafe removal. Unsafe removal refers to removing a USB flash drive or external drive without properly ejecting it from the computer.
One of the main risks of unsafe removal is data loss. When a drive is abruptly disconnected, any unsaved files or data that were being transferred at the time can become corrupted or lost. This can be especially problematic if you were in the process of saving an important document or transferring large files.
Another risk is potential damage to the drive itself. Solid-state drives and hard disk drives are sensitive pieces of computer hardware, and abrupt removal can cause physical damage to the drive’s components. This can lead to hard disk drive failure and loss of all the data stored on the drive.
Unsafe removal can also make your computer more susceptible to viruses and malware. When a drive is disconnected without following the proper removal process, it can leave your computer vulnerable to infection. Malware can be transferred from the drive to your computer, potentially causing damage to your files, stealing personal information, or compromising your computer’s performance.
To avoid these risks, it is important to always safely remove your external drives. To do this in Windows 10, first, locate the drive icon in the taskbar. Right-click on the icon and select “Eject.” Wait for the computer to notify you that it is safe to remove the drive before physically disconnecting it.
Diagnosing the Ejection Issue
If you are experiencing issues with ejecting an external drive on Windows 10, there are a few potential causes and solutions to consider.
First, check for any open files or programs that may be using the external drive. Close these files and programs, as they can prevent the drive from being ejected. If you are unsure which files or programs are causing the issue, you can use the Task Manager to identify and close them.
Next, try using the “Safely Remove Hardware” feature. This can be accessed by clicking on the “Safely Remove Hardware” icon in the system tray, usually located in the bottom-right corner of the screen. Select the external drive you want to eject from the list, and then click on the “Stop” button. Once the drive has been safely removed, you can unplug it from your computer.
If the above steps do not resolve the ejection issue, you can try using the Command Prompt to force eject the external drive. Open the Command Prompt by searching for “cmd” in the Start menu, then type the command diskpart. This will open the DiskPart utility. Type list disk to display a list of all connected disks. Locate the disk number of the external drive, then type select disk [disk number] and press Enter. Finally, type remove all dismount and press Enter to force eject the drive.
If none of these solutions work, it is possible that there is a hardware issue with the external drive itself. In this case, you may need to seek professional help or consider replacing the drive.
Restarting Your Computer or Using Task Manager
If you’re experiencing trouble ejecting an external drive in Windows 10, there are a few steps you can take to troubleshoot the issue. Before diving into more advanced solutions, it’s always a good idea to start with the basics.
Restart your computer: Sometimes, a quick restart can resolve minor issues that may be preventing you from ejecting your external drive. Close any open files or programs that may be accessing the drive, then click on the “Start” button and select “Restart” from the power options menu.
Use Task Manager: If a restart doesn’t solve the problem, you can try using Task Manager to end any processes that may be using the external drive. Press “Ctrl + Shift + Esc” to open Task Manager, then click on the “Processes” tab. Look for any processes that may be associated with the external drive, right-click on them, and select “End Task.”
Check for any open files or programs: It’s possible that there are files or programs still open that are using the external drive, preventing it from being ejected. Make sure to close any open files, folders, or applications that may be accessing the drive.
Disconnect the drive safely: Once you’ve closed all files and programs associated with the external drive, you can safely disconnect it. Right-click on the drive’s icon in the File Explorer or on the desktop, and select “Eject” or “Safely Remove Hardware.” Wait for the notification that it is safe to remove the drive, then unplug it from your computer.
Utilizing Windows Tools and Updating Drivers
To troubleshoot the issue of not being able to eject an external drive on Windows 10, there are a few steps you can take.
First, make sure that all your files and folders on the external drive are closed. Close any applications or windows that may be accessing the drive.
Next, try using the Windows Tools to safely eject the drive. Right-click on the drive icon in the File Explorer and select “Eject” from the context menu. If the drive still doesn’t eject, you can try using the Command Prompt to force the ejection. Open the Command Prompt and type “diskpart“. Then, type “list disk” to see a list of all the disks connected to your computer. Find the number corresponding to your external drive and type “select disk [number]“. Finally, type “offline disk” to force the ejection of the drive.
If the above steps don’t work, you may need to update the drivers for your external drive. To do this, open the Device Manager by right-clicking on the Start button and selecting “Device Manager” from the menu. Expand the “Disk drives” category and find your external drive. Right-click on it and select “Update driver” from the context menu. Follow the on-screen instructions to update the driver.
If updating the driver doesn’t solve the issue, it’s possible that there is a problem with the external drive itself. Try connecting it to a different USB port on your computer or try using a different USB cable. If the drive still can’t be ejected, it may be necessary to contact the manufacturer for further assistance.
Alternative Ejection Methods via System Tray, File Explorer, or Disk Management
- Click on the up arrow icon located on the right side of the taskbar to expand the system tray.
- Locate the USB drive icon or the icon representing the external drive.
- Right-click on the icon and select the Eject or Safely Remove Hardware option from the context menu.
- Wait for the system to safely eject the external drive and display a notification indicating it is safe to remove.
Alternative Ejection Methods via File Explorer:
- Open File Explorer by pressing Win + E or clicking on its icon in the taskbar.
- In the left-hand sidebar, locate the This PC or Computer section and click on it.
- Find the external drive under the Devices and drives section.
- Right-click on the external drive and select the Eject option from the context menu.
- Wait for the system to safely eject the external drive and display a notification indicating it is safe to remove.
Alternative Ejection Methods via Disk Management:
- Open Disk Management by right-clicking on the Start button and selecting Disk Management from the context menu.
- In the Disk Management window, locate the external drive in the list of disks.
- Right-click on the external drive and select the Eject option.
- Wait for the system to safely eject the external drive and display a notification indicating it is safe to remove.
Frequently Asked Questions
How do I eject a WD external hard drive in Windows 10?
To eject a WD external hard drive in Windows 10, locate the USB icon in the bottom right corner of the bottom toolbar. If it’s hidden, click the Up arrow. Find your external hard drive and click Eject. Wait for a message confirming it’s safe to disconnect and listen for a bell noise.
How do I eject a disk that won’t eject?
To eject a disk that won’t eject, you can press the Windows key + E to open Windows Explorer or File Explorer. Then, click on Computer or My PC on the left pane of the window. Finally, right-click the CD/DVD/Blu-ray drive icon and select Eject.
Why can’t I remove my external hard drive?
You can’t remove your external hard drive because there may be programs or processes running on your computer that are using the files on the drive. Restarting or turning off your computer will close these programs, allowing you to safely eject the hard drive.
Why can’t I eject my external hard drive Windows 10?
You may not be able to eject your external hard drive in Windows 10 because your system is still accessing the files or folders on the device, even if there are no obvious processes running.

