In this guide, I will walk you through the process of downloading and installing a printer driver on your computer.
Understanding “Printer Driver Unavailable” Errors
When encountering a “Printer Driver Unavailable” error, it can be frustrating and confusing. However, there are a few steps you can take to troubleshoot and resolve the issue.
First, check if the printer driver is properly installed on your computer. To do this, go to the Control Panel and navigate to “Devices and Printers.” Look for your printer in the list of devices and make sure it is listed as “Ready” or “Online.” If it is not listed or shows as “Offline,” you may need to reinstall the printer driver.
To download and install the printer driver, visit the manufacturer’s website or use Windows Update. If you choose to download from the manufacturer’s website, search for your printer model and locate the driver download page. Download the appropriate driver for your operating system and follow the on-screen instructions to install it.
If you prefer to use Windows Update, go to the Control Panel and select “Windows Update.” Click on “Check for updates” and wait for Windows to search for available updates. If a printer driver update is found, select it and click “Install” to download and install the driver.
In some cases, the printer driver may be corrupted or incompatible with your operating system. To fix this, you can uninstall the current driver and then reinstall it. To uninstall the driver, go to the Control Panel and select “Devices and Printers.” Right-click on your printer and choose “Remove device.” Once the driver is uninstalled, reinstall it using the methods mentioned earlier.
It’s also a good idea to check for any computer viruses or malware that may be interfering with the printer driver. Run a full system scan using your antivirus software to ensure your computer is clean.
Additionally, check for any recent software or hardware changes that may have caused the driver to become unavailable. Roll back any recent changes and try reinstalling the driver.
If you are still experiencing issues after following these steps, it may be helpful to contact the printer manufacturer’s support or seek assistance from a professional technician. They can provide further guidance and troubleshooting steps specific to your printer model and operating system.
Reconnecting Your Printer Device
If you’re having trouble with your printer device after downloading and installing the printer driver, here are some steps to help you reconnect it:
1. Check the connection: Ensure that the printer is properly connected to your computer or network. Make sure all cables are securely plugged in and that there are no loose connections.
2. Restart the printer: Sometimes, a simple restart can resolve connectivity issues. Turn off the printer, wait for a few seconds, and then turn it back on.
3. Restart your computer: If restarting the printer didn’t work, try restarting your computer as well. This can refresh the system and help establish a connection with the printer.
4. Check for printer driver updates: Visit the manufacturer’s website, such as HP for HP LaserJet printers, and look for any available driver updates. Download and install the latest driver to ensure compatibility and optimal performance.
5. Remove and reinstall the printer: In some cases, removing and reinstalling the printer can help resolve connectivity issues. To do this, go to the Control Panel on your computer, select “Devices and Printers,” find your printer, right-click on it, and choose “Remove” or “Delete.” Then, reinstall the printer by following the manufacturer’s instructions.
6. Run a printer troubleshooter: Many operating systems, like Microsoft Windows, have built-in troubleshooters that can help diagnose and fix printer issues. Use the troubleshooter specific to your operating system to identify and resolve any problems.
7. Check for computer viruses: Sometimes, viruses or malware can interfere with printer connectivity. Run a full scan of your computer using reliable antivirus software to check for any potential threats.
8. Ensure Bluetooth is disabled (if applicable): If you’re using a Bluetooth printer, make sure that Bluetooth is enabled on your computer and the printer is paired correctly. You may need to refer to the printer’s manual or the manufacturer’s website for specific instructions.
Updating Printer Drivers Automatically
1. Identify your printer model: Before updating your printer drivers, it’s important to know the exact model of your printer. You can usually find this information on the printer itself or in the user manual.
2. Use Windows Update: Microsoft Windows has a built-in feature called Windows Update that can automatically download and install the latest printer drivers. To access this feature, follow these steps:
a. Click on the “Start” button and open the “Settings” menu.
b. Select “Update & Security” and click on “Windows Update” in the left-hand menu.
c. Click on “Check for updates” and wait for Windows to scan for available updates.
d. If there are any printer driver updates available, Windows will download and install them automatically.
3. Use manufacturer software: Many printer manufacturers provide their own software that can automatically update printer drivers. For example, if you have an HP LaserJet printer, you can download and install the HP Support Assistant software from the HP website. This software will check for driver updates and install them for you.
4. Use third-party driver update tools: There are several third-party tools available that can automatically update printer drivers. These tools scan your computer for outdated drivers and download the latest versions from the manufacturer’s website. One popular tool is Driver Booster, which is known for its reliability and ease of use.
a. Download and install the third-party driver update tool.
b. Open the tool and click on the “Scan” button to initiate a scan for outdated drivers.
c. Once the scan is complete, the tool will display a list of outdated drivers, including printer drivers.
d. Select the printer drivers you want to update and click on the “Update” button.
e. The tool will download and install the latest printer drivers automatically.
Updating printer drivers automatically is a simple and effective way to ensure that your printer is running smoothly. Whether you use Windows Update, manufacturer software, or third-party tools, regularly updating your printer drivers will help you avoid compatibility issues and improve printing performance.
Manual Printer Driver Installation
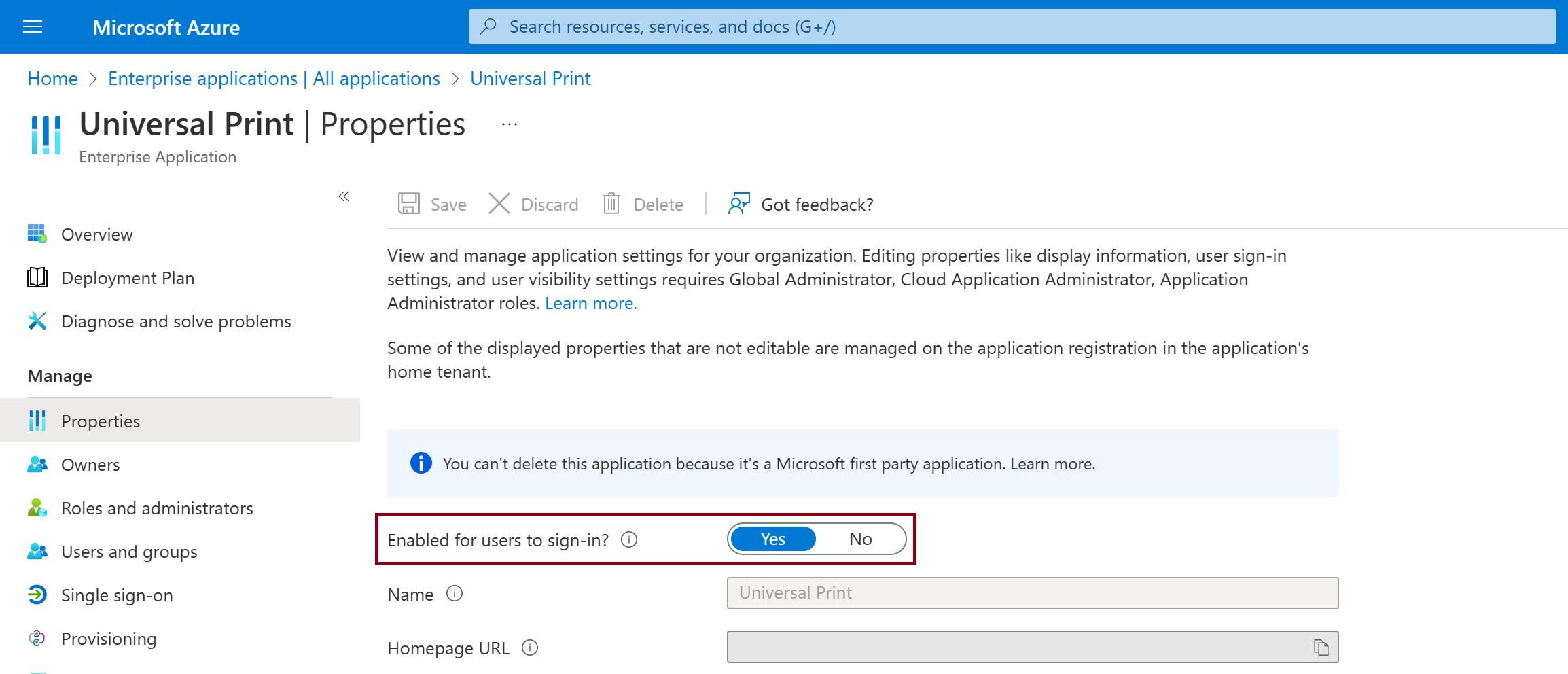
To manually install a printer driver, you can follow these steps:
1. Start by visiting the manufacturer’s website or the printer’s support page to find the correct driver for your specific printer model. Look for a “Downloads” or “Support” section on the website.
2. Once you’ve located the driver, download it to your computer. Make sure to save it in a location that you can easily access later.
3. Open the “Devices and Printers” or “Printers & Scanners” settings on your computer. You can usually find this in the Control Panel or by searching for it in the Start menu.
4. In the printers settings, click on “Add a printer” or “Add a device” to start the printer installation process.
5. Select the option to install a printer using a local or network printer option. This will allow you to manually select the printer driver.
6. Choose the option to “Have Disk” or “Browse” for the driver file. This will open a file explorer window where you can navigate to the location where you saved the driver file.
7. Once you’ve selected the driver file, click “OK” or “Next” to continue with the installation.
8. Follow the on-screen prompts to complete the installation process. This may include accepting license agreements or confirming the installation location.
9. After the installation is complete, your printer should be ready to use. You may need to restart your computer for the changes to take effect.
Installing Generic Printer Drivers
To install generic printer drivers, follow these steps:
1. Open your web browser and search for “generic printer drivers” or visit a trusted website that offers generic printer drivers.
2. Look for a download link or button for the generic printer drivers and click on it to start the download.
3. Once the download is complete, locate the downloaded file on your computer. It is usually saved in your Downloads folder.
4. Double-click on the downloaded file to start the installation process. Follow the on-screen instructions to complete the installation.
5. After the installation is finished, connect your printer to your computer using a USB cable or through a wireless connection, depending on your printer model.
6. Turn on your printer and make sure it is properly connected to your computer.
7. Your computer should automatically detect the printer and install the generic printer drivers. If prompted, follow any additional instructions to complete the installation.
8. Once the installation is complete, you can test the printer by printing a test page or any document of your choice.
9. If the printer is not working correctly or if you encounter any issues, you may need to troubleshoot the printer or try alternative drivers specific to your printer model.
Remember to regularly check for updates for your printer drivers to ensure optimal performance and compatibility with your printer.
Installing generic printer drivers can be a temporary solution if you are unable to find the specific drivers for your printer. However, keep in mind that these drivers may not provide all the features and functionality of the manufacturer’s drivers.
If you encounter any difficulties or need further assistance, consult the printer’s user manual or contact the manufacturer’s support for guidance. They may be able to provide you with additional resources or assistance specific to your printer model.
Applying Windows Updates for Compatibility
To ensure that your printer driver is compatible with your Windows operating system, it is important to regularly apply Windows updates. These updates not only provide security patches and bug fixes, but they also include compatibility updates for various hardware devices, including printers.
To apply Windows updates for compatibility:
1. Click on the Start menu and select “Settings” or the gear icon.
2. In the Settings window, click on “Update & Security.”
3. In the left-hand menu, click on “Windows Update.”
4. Click on the “Check for updates” button to initiate the search for available updates.
5. Windows will now check for updates and display a list of available updates.
6. Click on the “Install now” button to start the installation process.
7. Windows will download and install the updates automatically. This may take some time depending on the size and number of updates.
8. Once the updates are installed, you may be prompted to restart your computer. If so, save any open work and click on the “Restart now” button.
It is important to regularly check for and install Windows updates to ensure that your printer driver remains compatible with your operating system. Outdated drivers can lead to compatibility issues, reduced performance, and potential security vulnerabilities.
By keeping your Windows operating system up to date, you can ensure that your printer driver functions optimally and efficiently. This will help you avoid any printing problems and ensure smooth operation.
Remember to periodically check for new updates, as Microsoft releases them regularly to address any compatibility issues, improve performance, and enhance security.
Troubleshooting Unsuccessful Installations
- Check system requirements and compatibility issues
- Ensure stable internet connection
- Disable firewall or antivirus software temporarily
- Clear temporary files and free up disk space
- Restart the computer and try again
- Download the latest version of the printer driver
- Run the installation file as administrator
- Check for driver conflicts with other devices
- Try using a different USB port
- Update the operating system and other software

- Seek help from manufacturer’s support or online forums
Reinstalling Your Printer Completely
To completely reinstall your printer, follow these steps:
1. Uninstall the current printer driver: Go to “Control Panel” and select “Programs and Features.” Find your printer driver in the list of installed programs and click on it. Then, click on the “Uninstall” button to remove the driver from your computer.
2. Disconnect the printer: Unplug the printer from your computer and power source. Wait for a few minutes before proceeding to the next step.
3. Restart your computer: Restarting your computer will clear any temporary files and ensure a fresh start for the reinstallation process.
4. Download the latest printer driver: Visit the manufacturer’s website and search for your printer model. Look for the driver download section and select the appropriate driver for your operating system. Click on the download link to save the driver file to your computer.
5. Install the printer driver: Locate the downloaded driver file and double-click on it to start the installation process. Follow the on-screen instructions to complete the installation. Make sure to select the correct printer model during the installation.
6. Connect the printer: Once the driver installation is complete, reconnect the printer to your computer using the provided USB cable or through a wireless connection. Ensure that the printer is powered on.
7. Test the printer: After connecting the printer, open a document or image and try to print it. If the printer is working properly, you have successfully reinstalled it.
FAQ
How do I manually install printer drivers?
To manually install printer drivers, navigate to the Control Panel from the Start menu. Then, go to Hardware and Sound and select Devices and Printers. Click on Add a printer from the toolbar and choose the system you want to install the drivers for. Follow the on-screen instructions and click Finish to complete the installation.
How do you fix a printer that says no driver found?
To fix a printer that says no driver found, you can try the following steps: Expand the Printers menu, right-click on your printer, and choose Update Driver. If your printer is not listed, check the category named Unknown Devices. Then, select Search automatically for drivers from the options.
How do I install a missing driver for my printer?
To install a missing driver for your printer, you can visit the manufacturer’s website and locate the printer driver download file in the Support section. Simply download the file and run the installation by double-clicking it. Just follow the provided instructions, and your printer will be ready to use in no time.
How do I retrieve my printer driver?
To retrieve your printer driver, you can visit the printer manufacturer’s website and navigate to the “Drivers” section. Search for your specific printer model and download the latest driver available. Follow the installation instructions provided on the website.

