Are you experiencing issues with a missing camera in Device Manager and a webcam not being found on your Windows device?
Check Webcam Switch or Button
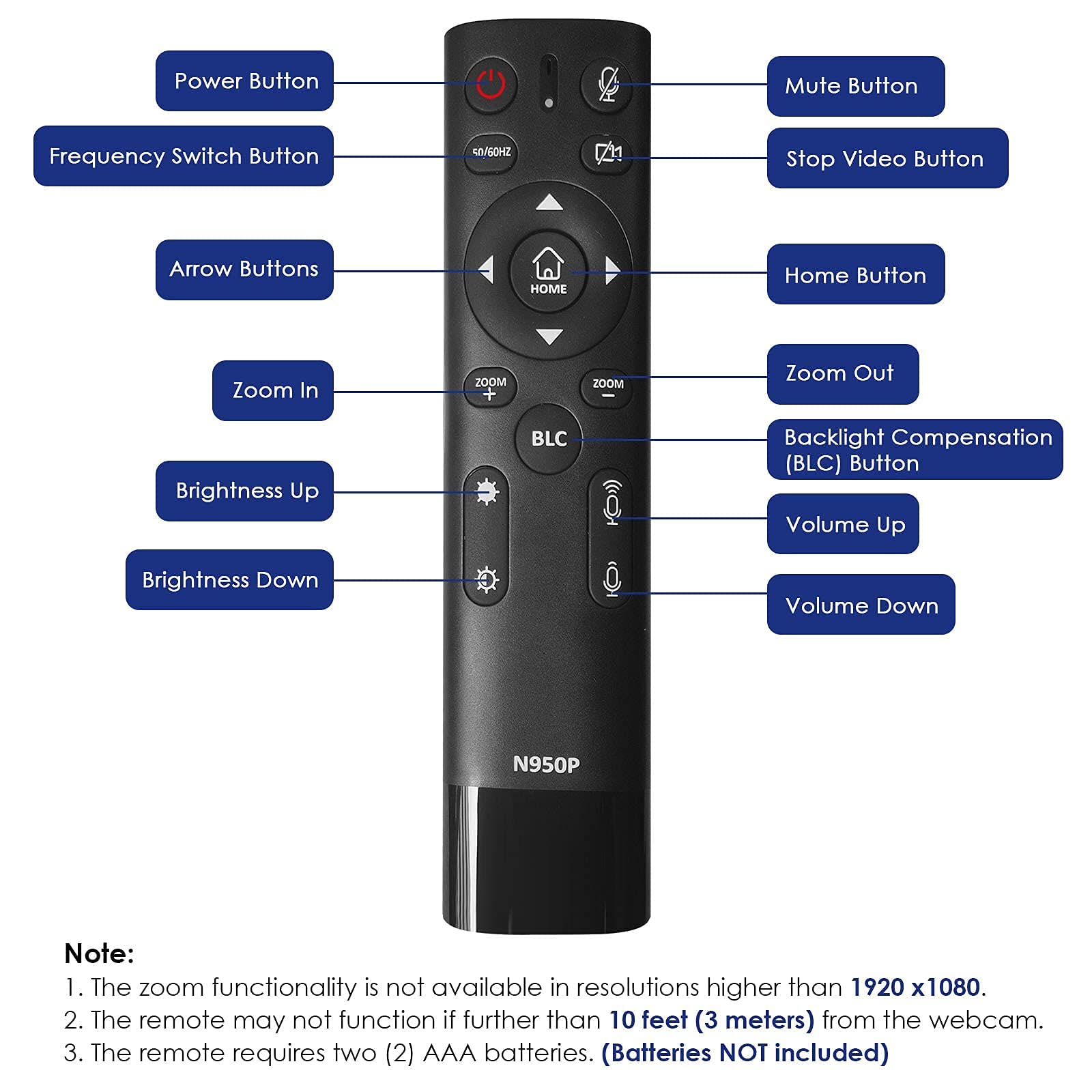
If you’re experiencing issues with your webcam not being found on Windows or missing from the Device Manager, there are a few things you can check.
Firstly, make sure to check if your webcam has a physical switch or button that needs to be turned on. Some laptops or external webcams have a switch or button that allows you to enable or disable the camera. Locate this switch or button on your device and make sure it is turned on.
If your webcam doesn’t have a physical switch or button, you can also check the software settings. Open the Control Panel on your Windows 10 operating system and navigate to the “Hardware and Sound” section. Look for the “Device Manager” option and click on it.
In the Device Manager window, expand the “Imaging devices” or “Cameras” category to see if your webcam is listed. If it is, right-click on the webcam and select “Enable” to make sure it is not disabled.
If the webcam is not listed in the Device Manager, you can try updating the device driver. Right-click on your computer’s name at the top of the Device Manager window and select “Scan for hardware changes.” This will prompt Windows to search for any new devices and install the necessary drivers.
If the above steps don’t resolve the issue, you can also try troubleshooting the webcam. Right-click on the webcam in the Device Manager and select “Troubleshoot” to run the built-in Windows troubleshooter. This tool can help identify and fix common webcam issues.
Remember to restart your computer after making any changes or updates to ensure they take effect.
Give Apps Permission
1. Open the Settings app by pressing the Windows key + I.
2. Click on “Privacy” and then select “Camera” from the left-hand menu.
3. Make sure the “Allow apps to access your camera” toggle is turned on.
4. Scroll down to the “Choose which apps can access your camera” section.
5. Toggle on the apps that you want to give camera access to.
If you’re still experiencing issues with your camera not being found in Device Manager, try the following steps:
1. Press the Windows key + X and select “Device Manager” from the context menu.
2. Expand the “Imaging devices” or “Cameras” category.
3. Right-click on your camera device and select “Properties”.
4. Go to the “Driver” tab and click on “Update Driver”.
5. Choose the option to automatically search for updated driver software.
6. If no updates are found, try uninstalling the driver and then restart your computer. Windows will automatically reinstall the driver.
If these steps don’t resolve the issue, you can try the following workaround:
1. Press the Windows key + X and select “Device Manager” from the context menu.
2. Expand the “Imaging devices” or “Cameras” category.
3. Right-click on your camera device and select “Disable device”.
4. Right-click on it again and select “Enable device”.
This should reset your camera and potentially fix any missing or not found issues.
Remember to check your privacy settings, as some apps may require specific permissions to use the camera. You can manage these settings by going to the Settings app, selecting “Privacy”, and then clicking on “Camera”.
If you’re still experiencing problems, it may be worth reaching out to the technical support of your device manufacturer or checking their website for any available patches or updates.
Update Device Drivers
1. Open the Device Manager by pressing the Windows key + X, then selecting “Device Manager” from the menu that appears.
2. Locate the category called “Cameras” or “Imaging devices” in the Device Manager window.
3. Right-click on your camera or webcam device and select “Update driver” from the context menu.
4. Choose the option to automatically search for updated driver software. Windows will then connect to the internet and search for the latest driver for your camera.
5. If Windows is unable to find an updated driver, you can manually download and install it from the manufacturer’s website. Visit the website of your camera or webcam’s manufacturer (e.g., Dell, Lenovo, Asus) and navigate to the support or downloads section. Look for the latest driver available for your specific model and download it.
6. Once the driver is downloaded, double-click on the file to run the installer. Follow the on-screen instructions to complete the installation.
7. After the driver is installed, restart your computer to apply the changes.
8. Check the Device Manager again to see if your camera or webcam is now listed and functional.
If you’re still experiencing issues after updating the device driver, try the following troubleshooting steps:
1. Ensure that your camera or webcam is properly connected to your computer. Check the cables and connections to make sure everything is secure.
2. Verify that your camera or webcam is enabled in the privacy settings of your operating system. Go to the Settings app, select “Privacy,” and then click on “Camera” or “Microphone.” Make sure that the toggle switch for your camera or webcam is turned on.
3. If you recently installed any software or made changes to your computer, consider using System Restore to revert back to a previous state when your camera was working.
4. If the issue persists, you may need to contact technical support for further assistance. The manufacturer of your camera or webcam should be able to provide guidance or offer a solution.
Scan for Hardware Changes
1. Open the Control Panel in Windows 10.
2. Look for the “Device Manager” icon and click on it.
3. In the Device Manager window, locate the “Imaging devices” category and expand it.
4. If you see a camera or webcam listed with a yellow exclamation mark or a red “X” icon, right-click on it and select “Uninstall device”.
5. Confirm the uninstallation and then click on the “Action” tab at the top of the Device Manager window.
6. From the drop-down menu, select “Scan for hardware changes”. This will prompt Windows to search for any connected cameras or webcams and reinstall the drivers.
7. Wait for the scan to complete and see if the missing camera or webcam reappears in the Device Manager.
8. If the camera or webcam still doesn’t appear, try restarting your computer and repeating the scan for hardware changes.
9. If the issue persists, you can try updating the camera or webcam drivers. Right-click on the camera or webcam device in the Device Manager, select “Update driver”, and follow the on-screen instructions to search for updated drivers online.
10. Additionally, make sure your Windows operating system is up to date by running Windows Update. This can sometimes fix compatibility issues or bugs related to camera or webcam functionality.
11. If none of the above steps work, you may need to consider contacting the manufacturer’s support or visiting their website for further assistance. They may have specific troubleshooting steps or driver updates available for your camera or webcam model.
Remember to always backup important data before making any changes to your computer’s hardware or software.
Try a Different USB Port
If your camera is missing in the Device Manager or not found on Windows, one simple solution to try is plugging it into a different USB port.
Sometimes, the USB port you’re using may be experiencing a connection issue or not providing enough power for the camera to be recognized. By switching to a different USB port, you can rule out any problems with the specific port you were using.
Here’s how you can do it:
1. Disconnect the camera from the current USB port.
2. Look for another available USB port on your computer. It could be on the front or back of your PC, or on the side of your laptop.
3. Plug the camera into the new USB port firmly.
4. Wait for a few seconds to see if the camera is recognized by Windows.
If the camera is still not found, you may want to try other troubleshooting steps or seek further assistance. However, trying a different USB port is a quick and easy step that can often resolve the issue.
Remember to check the Device Manager and see if the camera appears under the “Imaging devices” or “Cameras” category. You can access the Device Manager by following these steps:
1. Press the Windows key + R to open the Run dialog box.
2. Type “devmgmt.msc” and press Enter.
3. In the Device Manager window, expand the “Imaging devices” or “Cameras” category to check if the camera is listed.
If the camera is still not showing up, it’s recommended to check for any available Windows updates, as they may contain patches or drivers that can resolve the issue. You can also consider reaching out to the manufacturer’s support for further assistance.
Roll Back or Uninstall Camera Driver
To roll back or uninstall the camera driver on Windows and fix the issue of camera missing in Device Manager or webcam not found, you can follow these direct instructions:
1. Open the Control Panel by searching for it in the Windows search bar.
2. In the Control Panel, locate and click on “Device Manager.”
3. In Device Manager, expand the “Cameras” or “Imaging devices” category.
4. Right-click on your camera device and select “Properties.”
5. In the Properties window, go to the “Driver” tab.
6. Click on the “Roll Back Driver” button if it is available. This will revert the camera driver to the previous version.
7. If the “Roll Back Driver” button is grayed out, click on the “Uninstall Device” button instead. Confirm the uninstallation.
8. Restart your computer to apply the changes.
After following these steps, Windows will either roll back the camera driver to the previous version or uninstall it completely. This can help resolve issues where the camera is missing in Device Manager or not found by applications.
If you encounter any issues or the problem persists, you may consider updating your camera driver. You can either manually download the latest driver from the manufacturer’s website or use Windows Update to check for driver updates automatically.
Remember to take a screenshot of any error messages or relevant settings before making any changes. This can be helpful for troubleshooting or seeking further assistance.
If you have recently installed any software or updates that could be causing the camera issue, you can try uninstalling them as a workaround. Additionally, running a full system scan with an antivirus program can help identify and remove any potential malware affecting the camera functionality.
Enable Camera in BIOS Settings
To enable the camera in BIOS settings, follow these steps:
1. Restart your computer and enter the BIOS settings. This can usually be done by pressing a specific key during the boot process, such as F2 or Del. Refer to your computer’s manual or manufacturer’s website for the exact key.
2. Once in the BIOS settings, navigate to the “Integrated Peripherals” or similar section.
3. Look for an option related to the camera or webcam. This may be labeled as “Camera,” “Webcam,” or “Integrated Camera.” The exact wording may vary depending on your computer’s BIOS.
4. Enable the camera by selecting the option and changing it to “Enabled.” Use the arrow keys on your keyboard to navigate and the Enter key to select.
5. Save your changes and exit the BIOS settings. This is usually done by pressing the F10 key and confirming the changes.
6. Restart your computer and check if the camera is now enabled. Open the Device Manager and see if the camera is listed under the “Imaging devices” or “Cameras” section. If the camera is still missing, proceed to the next troubleshooting steps.
By enabling the camera in the BIOS settings, you give your computer permission to access and use the camera hardware. This can help fix the issue of the camera missing in the Device Manager or not being found on Windows.
If enabling the camera in the BIOS settings did not resolve the issue, you may need to update your computer’s BIOS or reinstall the camera drivers. Check the manufacturer’s website for any available updates or support resources specific to your computer model.
Check Antivirus Software Settings
1. Open the antivirus software on your computer.
2. Look for settings or preferences related to device permissions or camera access.
3. Make sure the camera is not blocked or disabled within the antivirus software. If it is, enable it.
4. Check if there are any specific camera settings within the antivirus software that need to be adjusted.
5. If you are unsure about certain settings, refer to the antivirus software’s documentation or support resources for guidance.
6. After modifying the settings, restart your computer to apply the changes.
By checking the antivirus software settings, you can ensure that it is not interfering with your camera’s functionality. This can resolve issues where the camera is missing in the Device Manager or not found on Windows.
Remember, these instructions may vary depending on the antivirus software you are using. However, the general process should be similar. If you are still experiencing issues with your camera after adjusting the antivirus settings, consider reaching out to the software’s support team for further assistance.
Additionally, it is always recommended to keep your antivirus software up to date by installing the latest patches and updates. This helps ensure optimal performance and protection for your computer.
If you found this information helpful, please consider subscribing to our YouTube channel for more tech-related tips and tutorials. We also offer data recovery services and have a money-back guarantee if we are unable to recover your lost files.
Add or Update Webcam Driver Manually
To manually add or update your webcam driver in Windows, follow these steps:
1. Open the Device Manager by pressing the Windows key + X and selecting “Device Manager” from the menu.
2. In the Device Manager window, locate and expand the “Cameras” or “Imaging devices” category.
3. Right-click on your webcam device and select “Update driver” from the context menu.
4. In the Update Driver Software window, select “Browse my computer for driver software.”
5. Choose “Let me pick from a list of device drivers on my computer.”
6. If you already have the updated driver file downloaded on your computer, click “Have Disk” and browse to the location where the driver file is saved. Select the file and click “OK.”
7. If you don’t have the driver file downloaded, you can try searching for it online. Make sure to download the driver from a reputable source like the manufacturer’s website.
8. Once you have selected the driver, click “Next” to start the installation process.
9. Follow the on-screen instructions to complete the driver installation.
10. After the installation is complete, restart your computer to apply the changes.
Note: If your webcam is still not found or not functioning properly after updating the driver, you may need to troubleshoot further. It could be a hardware issue or a compatibility problem with your operating system. You can try using the webcam on another computer or contacting the manufacturer for further assistance.
Remember, manually updating your webcam driver can sometimes be a complex process. If you’re not confident in performing these steps yourself, it’s recommended to seek professional help or contact the manufacturer’s support team for guidance.
Use UVC Driver or Add Legacy Camera Driver
To fix the issue of a missing camera in Device Manager and a webcam not being found on Windows, you can try using the UVC driver or adding a legacy camera driver.
If you are experiencing this problem, follow these steps:
1. Open the Control Panel on your Windows computer.
2. Navigate to the Device Manager. You can do this by searching for “Device Manager” in the search bar or by going to the Hardware and Sound section and selecting Device Manager.
3. In the Device Manager, look for the Imaging devices category. Expand it to see if your camera is listed. If you don’t see the Imaging devices category, look for any categories that might have a yellow exclamation mark or a question mark icon.
4. If your camera is listed, right-click on it and select Update driver. Choose the option to search automatically for updated driver software. Windows will then search for and install the latest driver for your camera.
5. If Windows is unable to find a driver for your camera, you can try using the UVC driver. UVC stands for USB Video Class and is a standard driver that works with most USB cameras. Download the UVC driver from the manufacturer’s website or search for it online. Install the driver by double-clicking the downloaded file and following the on-screen instructions.
6. If the UVC driver doesn’t work or is not available, you can try adding a legacy camera driver. To do this, go back to the Device Manager and right-click on your camera. Select Properties and go to the Driver tab. Click on Update driver and choose the option to browse your computer for drivers. Select the option to let you pick from a list of available drivers on your computer. If you see a legacy camera driver in the list, select it and click Next to install it.
7. After installing the driver, restart your computer and check if your camera is now recognized in Device Manager and working properly.
Remember to follow the instructions carefully and ensure that you are downloading drivers from reputable sources. If these steps don’t resolve the issue, you may need to contact the manufacturer of your camera or seek further technical support.
[Optional: If you are still facing issues with your camera, you can also try contacting your computer manufacturer’s support or referring to their website for any available patches or updates that might address the problem.]
F.A.Q.
Why can’t Device Manager find my webcam?
Device Manager may not be able to find your webcam for several reasons. First, check if the camera driver is hidden or if the camera is disabled. If neither of these is the issue, try manually installing camera drivers, resetting the camera, running the camera troubleshooter, and performing Windows built-in scans.
Why does my camera say we can’t find your camera?
Your camera may say “we can’t find your camera” because the app you are using does not have permission to access the camera. To resolve this issue, you can check your camera permissions in the Settings app. Open the Settings app, go to the Privacy and Security tab, and navigate to App permissions. Look for the Camera option and enable the permission for the app that is giving you the error message.
How do I locate my webcam?
To locate your webcam, you can follow these steps:
1. Select the Start button.
2. Choose All apps.
3. Look for Camera in the list of apps and select it.
4. If you have multiple cameras, click on Change Camera at the top right to switch between them.
Why is my webcam not being detected?
Your webcam may not be detected due to missing drivers, antivirus program blocking access, privacy settings restricting camera access, or issues with the specific app you are using.

