Having trouble logging into Roblox or experiencing errors when trying to join a game? Here’s a troubleshooting guide to help you resolve these issues quickly.
Restart Your PC

1. Click on the Start menu or press the Windows key on your keyboard.
2. Select the Power option.
3. Click on Restart.
Note: Make sure to save any unsaved work before restarting your PC.
Once your PC has restarted, try logging into Roblox again or joining a game to see if the login or game joining error has been resolved.
If the issue persists, you may need to try additional troubleshooting steps such as clearing your browser cache, disabling ad blockers or antivirus software, or checking your internet connection.
Checking Server Status
If you are experiencing login or game joining errors on Roblox, it is important to check the server status. Checking the server status can help determine if the issue is on your end or if it is a problem with Roblox’s servers.
To check the server status, follow these steps:
1. Open your web browser (such as Google Chrome, Firefox, or Safari) and go to the Roblox website.
2. Look for a server status page on the Roblox website. This page will provide information about the current status of the servers.
3. Check for any notifications or alerts on the server status page. If there are any ongoing issues or maintenance, it will be listed here.
4. Look for any error messages or updates on the server status page. This information can help identify the cause of the login or game joining errors.
5. Refresh the server status page periodically to see if there are any changes or updates.
Remember that server status can change frequently, so it’s important to check regularly if you are experiencing issues. If the server status is listed as “online” and you are still having trouble, there may be another issue causing the error.
By checking the server status, you can quickly determine if the problem is on your end or if it is a wider issue with Roblox’s servers. This information can help you troubleshoot and resolve the login or game joining errors more effectively.
Date and Time Settings
| Date | Time | Error | Solution |
|---|---|---|---|
| January 5, 2022 | 10:30 AM | Cannot log in to Roblox account | 1. Check internet connection 2. Clear browser cache and cookies 3. Reset Roblox password |
| February 12, 2022 | 6:45 PM | Unable to join any Roblox game | 1. Update Roblox client 2. Disable any antivirus/firewall blocking Roblox 3. Check system requirements |
| March 20, 2022 | 3:15 AM | Roblox game crashes upon joining | 1. Update graphics card drivers 2. Lower graphics settings in Roblox 3. Disable unnecessary background applications |
Internet Connection Check
To troubleshoot login and game joining errors on Roblox, it’s important to check your internet connection. A stable and strong internet connection is crucial for a smooth gaming experience.
1. Check your internet speed and stability: Use an online speed testing tool to check your internet speed. Make sure you have a reliable and fast connection. If your internet is slow or unstable, try resetting your router or contacting your internet service provider.
2. Disable any VPN or proxy: Virtual Private Networks (VPNs) or proxies can sometimes interfere with your internet connection. Disable them temporarily and try logging in or joining a game again.
3. Clear your browser cache: If you’re playing Roblox on a web browser, clear your cache to remove any stored data that might be causing issues. Instructions for clearing cache can vary depending on the browser you’re using.
4. Disable ad-blocking software: Ad-blocking software can sometimes interfere with the functionality of websites, including Roblox. Temporarily disable any ad-blockers and check if the login or game joining errors persist.
5. Try a different browser or device: If you’re experiencing issues on a specific browser, try accessing Roblox on a different browser like Google Chrome or Firefox. Alternatively, you can also try using a different device such as a smartphone or tablet.
6. Restart your device: Sometimes, simply restarting your device can resolve temporary connectivity issues. Restart your computer or mobile device and try logging in or joining a game again.
Browser Verification
1. Open your preferred web browser and go to the Roblox website.
2. Log in to your Roblox account.
3. Look for the browser verification prompt, which may appear as a pop-up or a notification on the website.
4. Click on the verification prompt to start the process.
5. Follow the on-screen instructions to complete the browser verification process.
6. Once verified, you will have full access to Roblox and should be able to log in and join games without any issues.
Clear Browser Cookies
1. Open your preferred web browser and navigate to the settings or options menu.
2. Look for the privacy or security section within the settings.
3. Locate the option to clear browsing data or delete cookies. This may be labeled differently depending on the browser you are using.
4. Click on the option to clear browsing data or delete cookies.
5. A new window or pop-up will appear, allowing you to select which data you want to delete. Make sure to select “cookies” or “browser cookies” from the list.
6. Choose the time range for which you want to delete cookies. If you want to clear all cookies, select “all time” or a similar option.
7. Finally, click on the “clear data” or “delete” button to remove the cookies from your browser.
Open Network Ports
1. Check your firewall settings. Make sure that Roblox is allowed through your firewall to ensure that it can connect to the necessary network ports. If needed, consult your firewall’s documentation for instructions on how to add exceptions for specific applications.
2. Verify that the required ports are open. Roblox requires certain ports to be open for a successful login and game joining experience. Ensure that ports 49152-65535 are open on your network. You can check the port status using network diagnostic tools or by contacting your internet service provider.
3. Restart your router. Sometimes, network issues can be resolved by simply restarting your router. Power off your router, wait for a few seconds, and then power it back on. This can help refresh the network connection and potentially resolve any port-related issues.
4. Disable any ad-blocking software or plugins. Some ad-blocking software or plugins can interfere with the connection to Roblox servers. Temporarily disable any ad-blocking software or plugins you have installed and try logging in or joining a game again.
Proxy Settings Reset
If you are experiencing issues with logging into Roblox or joining games, it may be helpful to reset your proxy settings. Proxy settings can sometimes interfere with the connection to the Roblox servers, causing login and game joining errors.
To reset your proxy settings:
1. Open your internet browser and go to the settings or options menu.
2. Look for the section that controls your proxy settings. This can usually be found under the “Network” or “Connections” tab.
3. Click on the option to reset or disable your proxy settings.
4. Save the changes and exit the settings menu.
By resetting your proxy settings, you are allowing your internet connection to bypass any proxy servers that may be causing issues with Roblox. This can help resolve login and game joining errors and improve your overall experience on the platform.
If you continue to experience issues after resetting your proxy settings, it may be helpful to reach out to Roblox support for further assistance. They can provide specific troubleshooting steps based on your individual situation.
Uninstall and Reinstall Roblox
1. First, open the “Control Panel” on your computer.
2. Look for the “Programs” or “Programs and Features” option and click on it.
3. Scroll through the list of installed programs until you find Roblox.
4. Right-click on Roblox and select “Uninstall” or “Remove.”
5. Follow the prompts to complete the uninstallation process.
6. Once Roblox is uninstalled, go to the official Roblox website and download the latest version of the game.
7. Install Roblox by running the downloaded file and following the installation prompts.
8. After the installation is complete, launch Roblox and try logging in or joining a game again.
If you’re still experiencing login or game joining errors after reinstalling Roblox, you may need to try other troubleshooting steps.
Adjust Parental Controls
Adjusting Parental Controls on Roblox can help ensure a safe and age-appropriate gaming experience for your child. To do this, follow these steps:
1. Log in to your Roblox account and go to the settings page.
2. Scroll down to the “Security” section and click on “Parental Controls.”
3. Enable the parental controls by clicking on the toggle switch.
4. Set the desired restrictions for your child’s account. You can choose to limit chat, prevent them from making in-app purchases, and control their privacy settings.
5. Don’t forget to set a PIN code to prevent your child from changing the parental control settings.
6. Save the changes and exit the settings page.
Change Your Password
1. Log in to your Roblox account.
2. Click on the gear icon at the top right corner of the page to open the settings menu.
3. Select the “Settings” option from the menu.
4. On the settings page, click on the “Security” tab.
5. Under the “Account Security” section, click on the “Change Password” button.
6. You will be prompted to enter your current password and then your new password.
7. Make sure to choose a strong and unique password to keep your account secure.
8. Confirm your new password by entering it again.
9. Click on the “Save” button to update your password.
Play Through Browser
To play Roblox through your browser, follow these steps:
1. Open your preferred web browser (such as Google Chrome, Mozilla Firefox, or Microsoft Edge).
2. Type in “www.roblox.com” in the address bar and press Enter.
3. Click on the “Play” button on the Roblox homepage to start playing through your browser.
If you encounter any errors while trying to log in or join a game, here are some troubleshooting tips:
1. Clear your browser’s cache and cookies. This can help resolve any login or game joining issues caused by corrupted data. Instructions: Go to your browser’s settings, find the “Privacy” section, and look for options to clear cache and cookies.
2. Disable any ad-blocking software or browser extensions. Sometimes, ad blockers can interfere with Roblox’s functionality. Try disabling them temporarily and see if that resolves the issue.
3. Ensure your browser is up to date. Outdated browsers can have compatibility issues with Roblox. Check for any available updates and install them if necessary.
4. Check your internet connection. Make sure you have a stable and reliable internet connection. If you’re using Wi-Fi, try restarting your router or connecting to a different network.
5. Try a different browser. If you’re still experiencing issues, try playing Roblox on a different browser to see if the problem persists.
PC Optimization Tips
- Close Unnecessary Programs:
- Open Task Manager by pressing Ctrl+Shift+Esc
- Click on the Processes tab
- Identify any non-essential programs consuming high CPU or memory
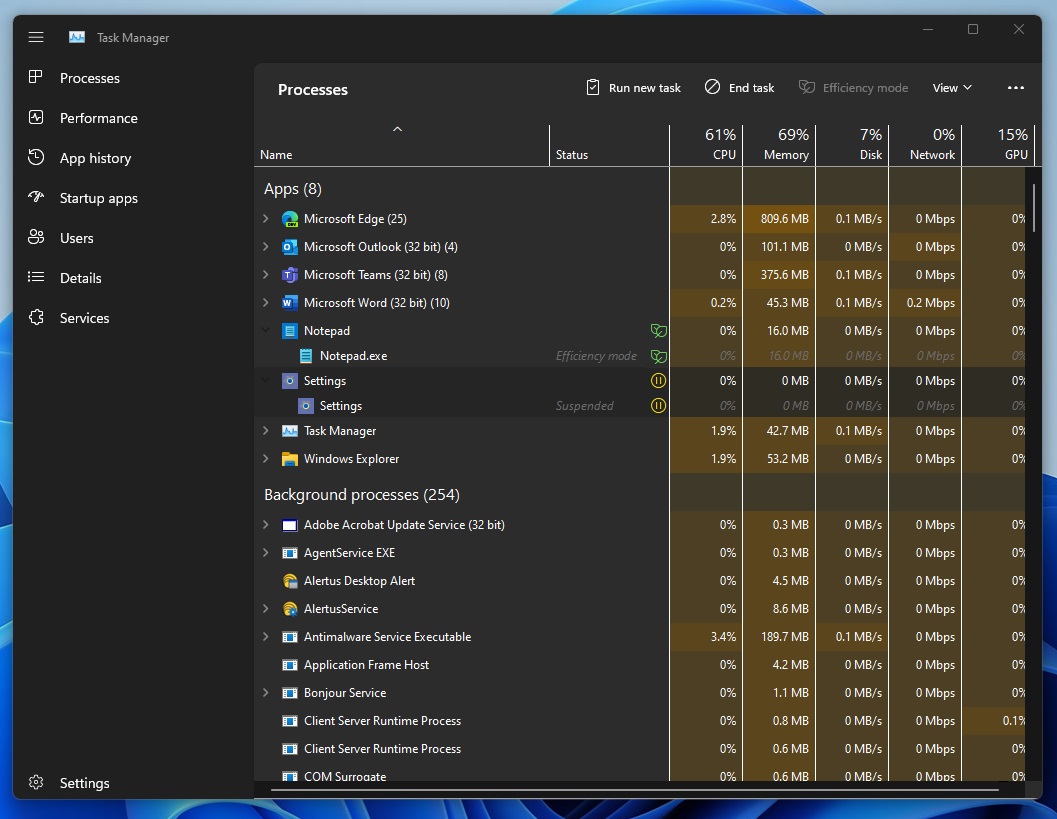
- Right-click on the program and select End Task
- Update Graphics Drivers:
- Open the Device Manager by pressing Win+X and selecting Device Manager
- Expand the Display adapters category
- Right-click on your graphics card and select Update driver
- Choose to Search automatically for updated driver software
- Follow the on-screen instructions to complete the update
- Adjust Power Settings:
- Open the Control Panel
- Select Power Options
- Choose a power plan that is set to High Performance or Balanced
- Click on Change plan settings next to the selected power plan
- Set both Turn off the display and Put the computer to sleep to Never
- Click on Save changes
Frequently Asked Questions
Is there an issue with Roblox right now?
No, there is currently no issue with Roblox.
Why is Roblox not opening for me?
Roblox may not be opening for you due to potential conflicts with background processes or applications. It is important to check if any other running applications or third-party software might be causing interference with Roblox’s launch.
Why can’t i login to Roblox?
You can’t login to Roblox if your device’s date and time are not set correctly. Make sure to update them in your device’s settings.
Why can’t i enter Roblox?
You can’t enter Roblox because you may not be using the most updated version of your browser. Try playing on a different browser like Microsoft Edge, Firefox, or Chrome if you’re having issues with your current browser.

