Having trouble installing Spotify on Windows 10?
Restart and Update Your System
If you’re having trouble installing Spotify on your Windows 10 computer, there are a few steps you can take to try and resolve the issue. First, it’s always a good idea to restart your system. This can help clear any temporary glitches or conflicts that may be preventing the installation from proceeding.
To restart your computer, simply click on the “Start” button in the bottom left corner of your screen, then click on the power icon and select “Restart”. Alternatively, you can press the Ctrl, Alt, and Del keys on your keyboard simultaneously and choose the “Restart” option.
Once your computer has restarted, try installing Spotify again. If the issue persists, you may need to update your system. To do this, go to the Windows 10 Taskbar and click on the Windows icon. From there, select “Settings” and then click on “Update & Security”.
In the Update & Security settings, click on “Check for updates” to see if there are any available updates for your system. If updates are found, click on “Install now” to begin the update process. Once the updates have been installed, restart your computer and attempt to install Spotify once more.
Troubleshooting the Microsoft Store
If you’re unable to install Spotify on Windows 10 through the Microsoft Store, there are a few troubleshooting steps you can try to resolve the issue.
First, check if there are any pending updates for your Windows operating system. Open the Start menu, type “Windows Update” and select it from the search results. Click on “Check for updates” and install any available updates.
Next, make sure that the Microsoft Store app is up to date. Open the Microsoft Store, click on the three-dot menu icon in the top-right corner, and select “Downloads and updates”. Click on “Get updates” to update the Microsoft Store app.
If the issue persists, try resetting the Microsoft Store cache. Open the Start menu, type “wsreset”, right-click on “wsreset” and select “Run as administrator”. This will clear the Microsoft Store cache and may resolve any installation issues.
If none of these steps work, you can try using the Windows Store Apps Troubleshooter. Press the Windows key + I to open the Settings app, go to “Update & Security”, and select “Troubleshoot” from the left-hand menu. Scroll down to the “Windows Store Apps” section and click on “Run the troubleshooter”.
If all else fails, you can try installing Spotify directly from their website. Go to the Spotify website, navigate to the download section, and download the .exe file. Once downloaded, double-click on the file to start the installation process.
I hope these troubleshooting steps help you install Spotify on Windows 10 successfully.
Clearing the Microsoft Store Cache
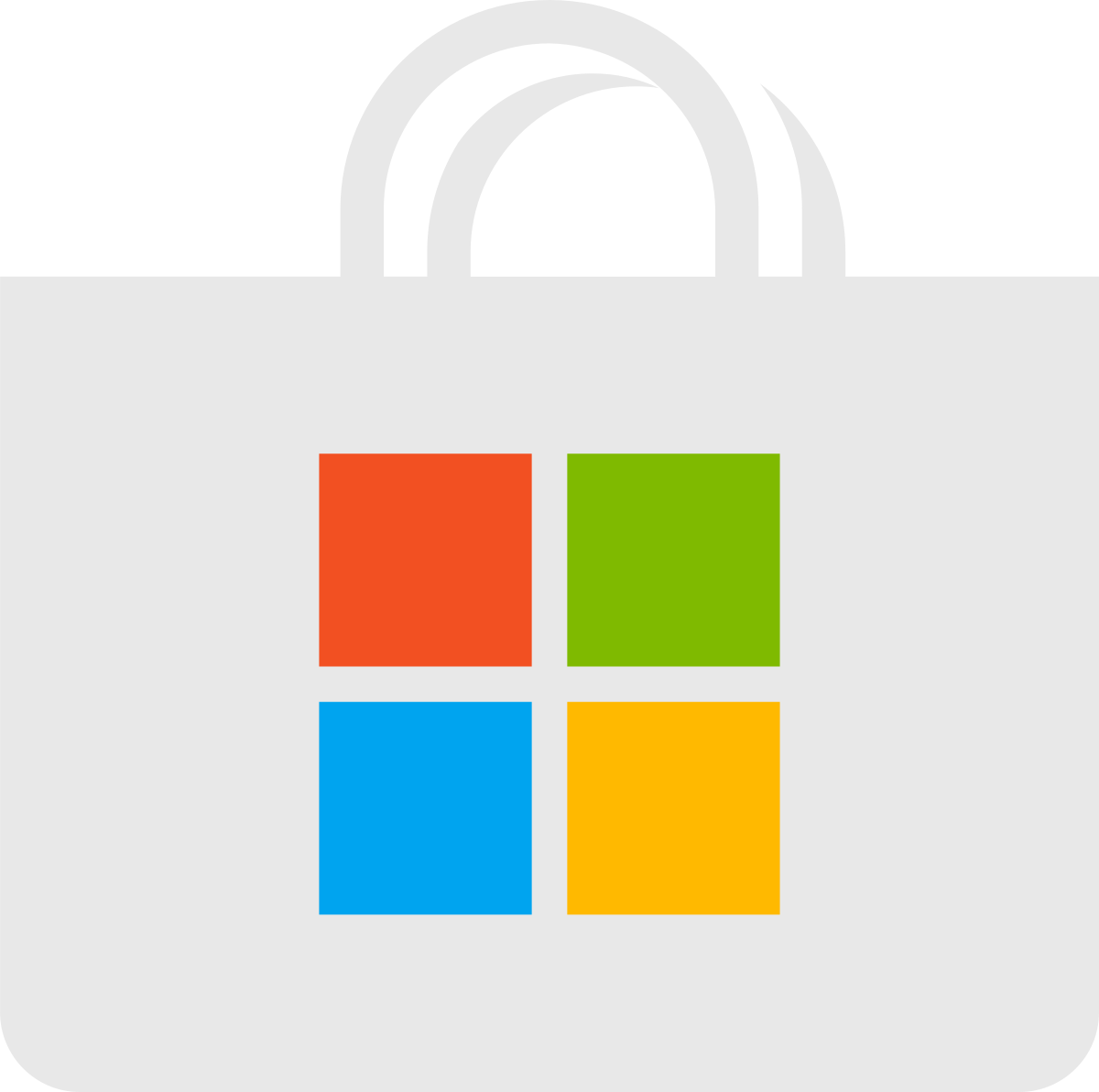
To clear the Microsoft Store cache and resolve issues with installing Spotify on Windows 10, follow these steps:
1. Close the Microsoft Store app completely. You can do this by right-clicking on the taskbar and selecting “Task Manager.” In the Task Manager window, find the Microsoft Store app under the “Processes” tab, right-click on it, and choose “End Task.”
2. Open the Start menu and type “wsreset.” This will bring up the “wsreset” command in the search results.
3. Right-click on “wsreset” and select “Run as administrator.” This will open a command prompt window.
4. In the command prompt window, a blank window will appear for a few moments while the cache is being cleared. Once the process is complete, the Microsoft Store will open automatically.
5. Try installing Spotify again from the Microsoft Store. It should now install without any issues.
If you continue to experience problems, you can also try the following additional steps:
– Restart your computer and try the installation again.
– Make sure you have enough storage space on your computer for the Spotify installation.
– Disable any antivirus or firewall software temporarily, as it may be blocking the installation.
– Check for any pending Windows updates and install them before trying to install Spotify.
– If none of the above steps work, you can try installing Spotify in Safe Mode, which will ensure that no third-party software is interfering with the installation process.
Utilizing Different Microsoft Accounts
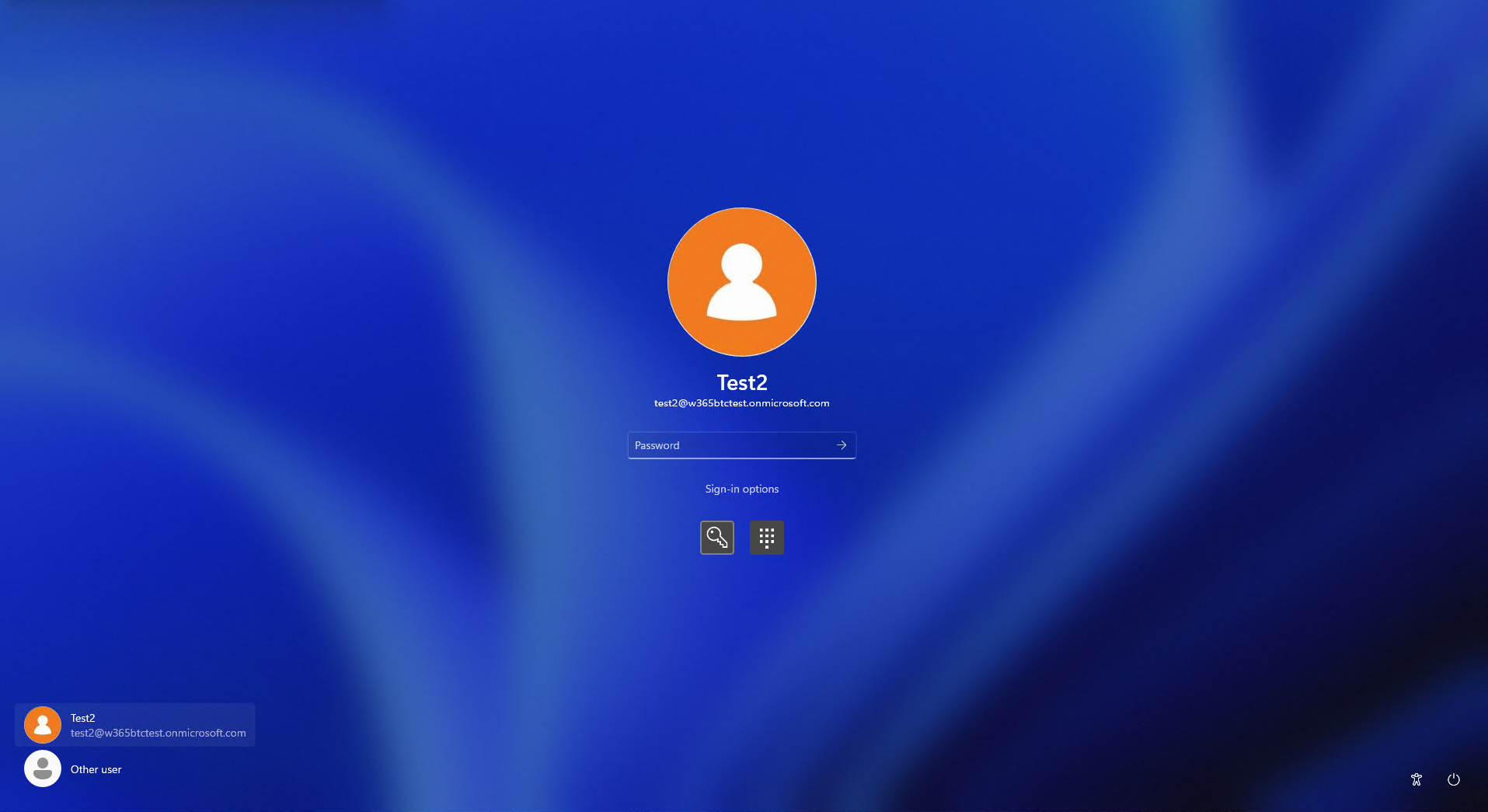
- Create separate Microsoft accounts: Use different Microsoft accounts for personal and work-related activities.
- Switch between accounts: Learn how to switch between Microsoft accounts on your Windows 10 device.
- Check compatibility: Ensure that Spotify is compatible with your version of Windows 10.
- Update Windows: Install the latest updates for Windows 10 to avoid any compatibility issues.
- Disable firewall or antivirus: Temporarily disable any firewall or antivirus software that may be blocking the Spotify installation.
- Run as administrator: Right-click on the Spotify installation file and select “Run as administrator” to give it the necessary permissions.
- Clear temporary files: Remove temporary files from your computer that may be interfering with the installation process.
- Try alternative installation methods: If the traditional installer doesn’t work, try installing Spotify through the Microsoft Store or using a standalone installer.
- Contact Spotify support: If all else fails, reach out to Spotify’s support team for further assistance.
Frequently Asked Questions
Why can’t i install Spotify on Microsoft Store?
You cannot install Spotify on the Microsoft Store because there may be an issue with Windows Store Apps. To troubleshoot this, you can run the Windows Store Apps troubleshooter. Go to Settings, select Update & Security, click on Troubleshoot, and choose Windows Store Apps. Let the troubleshooter run and then try installing the app again.
Why Spotify is not installing?
Spotify may not be installing due to device incompatibility. Check the Supported devices article to see if your device is eligible. If the issue persists, seek assistance from an Android app developer.
Why won t Spotify download Windows 10?
Spotify may not download on Windows 10 due to the presence of a remaining Spotify folder in the AppData\Roaming or C:\Users\*Username*\AppData\Local\Spotify directory. To resolve this, delete any remaining Spotify folders in these locations. Additionally, try installing Spotify from the Windows Apps store.

