Having trouble accessing Facebook? Don’t worry! I’ve got you covered with 14 effective troubleshooting methods to fix any issues you may be facing.
Check Current Facebook Status
To check your current Facebook status, follow these steps:
1. Open your preferred web browser on your device.
2. Go to the Facebook website by typing “www.facebook.com” in the address bar.
3. If you’re using a mobile device, make sure you have a stable internet connection or Wi-Fi.
4. If you can’t access Facebook, try clearing your browser cache and cookies. To do this, go to the settings or preferences of your browser and look for the option to clear browsing data.
5. Additionally, try opening Facebook on a different web browser or device to see if the issue persists.
6. If you’re using the Facebook mobile app, make sure it’s up to date. Visit the respective app store for your device (e.g., App Store for iOS, Google Play for Android) and check for any available updates.
7. Restart your device to refresh its settings and clear any temporary glitches.
8. Check if there are any ongoing issues with Facebook by visiting websites like Downdetector or checking social media platforms for reports from other users.
9. If you’re using Facebook in a workplace or educational setting, there might be restrictions or network issues. Contact your network administrator for assistance.
10. If you’re using a VPN or proxy connection, try disabling it to see if that resolves the problem.
11. Ensure that your device’s operating system is up to date. Check for updates in the settings of your device.
12. If you’re using Facebook on a computer, ensure that your browser is updated to the latest version.
13. Try accessing Facebook using a different internet connection or network to rule out any issues with your current network.
14.
Restart Device and App
To troubleshoot and fix issues when you can’t open Facebook, try restarting your device and the Facebook app. This simple step can often resolve common glitches. Here’s how to do it:
1. Restart your device by holding down the power button and selecting “Restart” or “Power off” and then turning it back on.
2. Close the Facebook app completely. On iOS, swipe up from the bottom of the screen to access the App Switcher, then swipe left or right to find the Facebook app and swipe it up to close it. On Android, tap the square or recent apps button and swipe the Facebook app off the screen.
3. After closing the app, wait a few seconds and then reopen it.
4. If the issue persists, try clearing the app cache. On Android, go to Settings > Apps > Facebook > Storage > Clear cache. On iOS, uninstall and reinstall the app.
5. Check for updates for both your device’s operating system and the Facebook app. Keeping them up to date can often resolve compatibility issues.
6. If you’re using Facebook on a browser, close the browser completely and reopen it. You can also try clearing your browser cache and cookies.
7. If you’re using Wi-Fi, try switching to a different network or restarting your router.
8. If you’re using cellular data, check your signal strength and try moving to an area with better coverage.
9. If you’re roaming, make sure data roaming is enabled in your device settings.
10. If you’re still unable to open Facebook, try accessing it from a different device or network to see if the issue is specific to your device.
11. If other apps or websites are also experiencing issues, it may be a problem with your internet connection. You can check websites like Downdetector to see if there are widespread reports of Facebook being down.
12. If none of the above steps work, consider contacting Facebook support for further assistance.
Clear Browser Cache and Cookies
To clear your browser cache and cookies, follow these steps:
Google Chrome:
1. Click on the three-dot menu in the top-right corner.
2. Go to “Settings” and scroll down to “Privacy and Security.”
3. Click on “Clear browsing data” and select “Cookies and other site data” and “Cached images and files.”
4. Click “Clear data.”
Firefox:
1. Click on the three-line menu in the top-right corner.
2. Go to “Options” and select “Privacy & Security.”
3. Scroll down to “Cookies and Site Data” and click on “Clear Data.”
4. Check the boxes for “Cookies and Site Data” and “Cached Web Content.”
5. Click “Clear.”
Safari:
1. Click on “Safari” in the top menu and select “Preferences.”
2. Go to the “Privacy” tab and click on “Manage Website Data.”
3. Click “Remove All” and confirm the action.
By clearing your browser cache and cookies, you can often resolve issues with Facebook not opening.
Update App to Latest Version
To update the Facebook app to the latest version:
1. Open the Google Play Store or App Store on your Android or iPhone device.
2. Search for “Facebook” in the search bar.
3. Find the Facebook app and tap on it.
4. If an update is available, you will see an “Update” button. Tap on it.
5. Wait for the update to download and install on your device.
6. Once the update is complete, open the Facebook app again.
Updating the app can often resolve issues and improve performance. It ensures that you have the latest features and bug fixes. If you’re experiencing any problems with the Facebook app, updating it should be one of the first troubleshooting steps you take.
Check Internet Connection
To check your internet connection, follow these steps:
1. Ensure that your device is connected to a stable Wi-Fi network or cellular data network.
2. Restart your router or modem.
3. Move closer to the router to improve signal strength.
4. Check if other devices can connect to the internet.
5. Disable and re-enable your Wi-Fi or mobile data on your device.
6. Clear your browser cache and cookies.
7. Try using a different web browser or app to access Facebook.
8. Restart your device.
9. Check if your device’s software is up to date.
10. Reset your network settings on your device.
11. Disable any VPN or proxy settings on your device.
12. Temporarily disable any firewall or antivirus software.
13. Contact your internet service provider if the issue persists.
14. If all else fails, try accessing Facebook on a different device.
Allow App Network Permissions
1. On your iPhone or Android device, go to the Settings app.
2. Look for the section that mentions “Apps” or “Applications” and tap on it.
3. Find and tap on the Facebook app from the list of installed apps.
4. Look for the “Permissions” or “App Permissions” option and tap on it.
5. Make sure that the necessary permissions, such as access to the internet, camera, and microphone, are enabled.
6. If any permissions are disabled, enable them by tapping on the toggle switch next to each permission.
7. Restart the Facebook app and check if the issue is resolved.
If you’re using a tablet or any other device, the steps may vary slightly, but the general process should be similar.
Remember to also check your device’s internet connection, clear the app cache, and update the Facebook app to the latest version.
If these steps don’t work, you may need to uninstall and reinstall the app or contact Facebook support for further assistance.
Use a Different Browser or Device
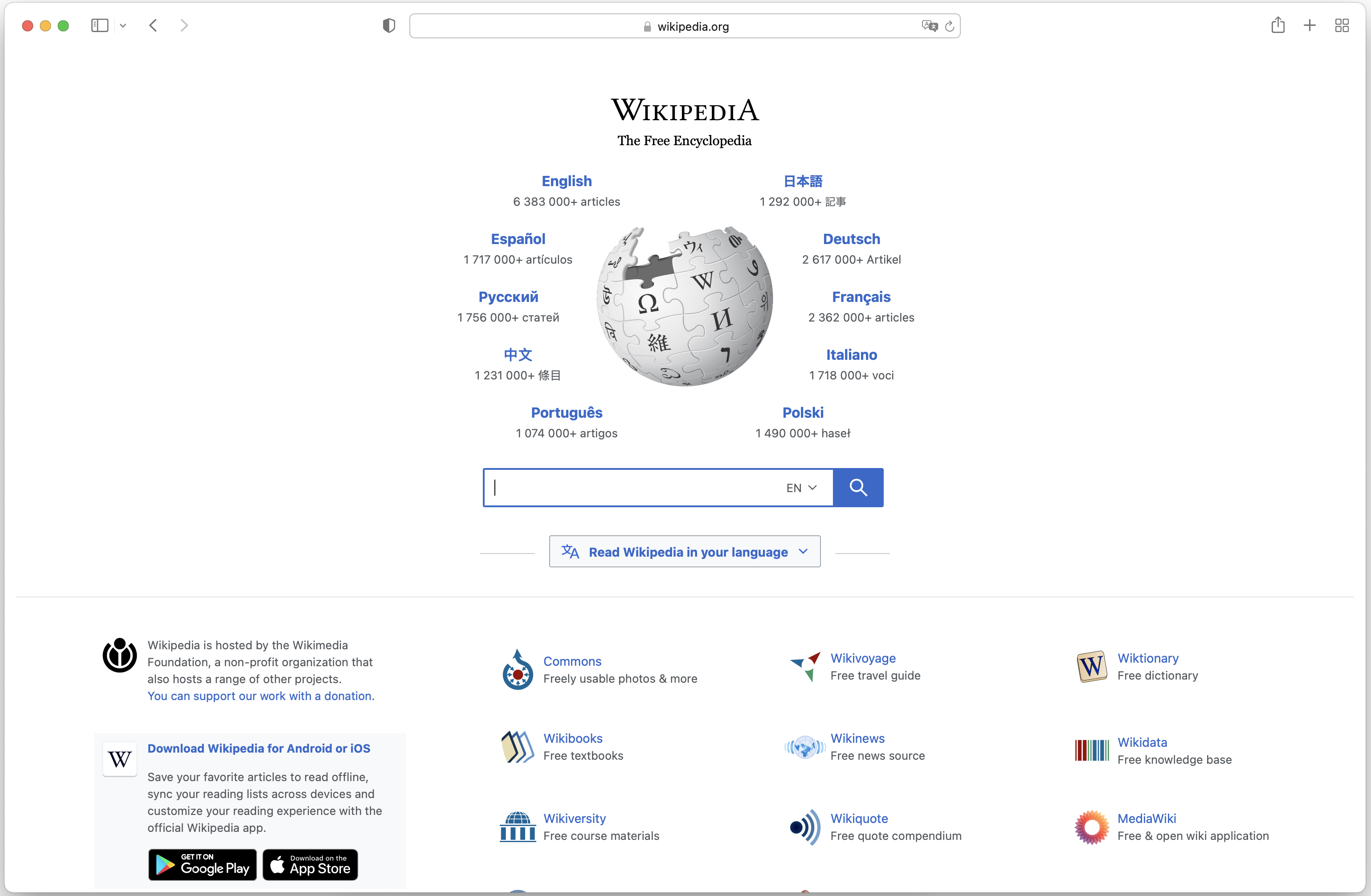
If you’re unable to open Facebook on your current browser or device, try using a different one. Sometimes, certain browsers or devices may have compatibility issues with the Facebook platform.
1. Switch to a different browser: Try using Google Chrome, Firefox, Safari, or Microsoft Edge to access Facebook.
2. Change your device: If you’re using a mobile device, switch to a different one or try accessing Facebook from a desktop computer.
By using a different browser or device, you can determine if the issue is specific to your current setup or if it’s a more widespread problem. This troubleshooting step can help you narrow down the root cause of the issue and find a solution.
Clear App Cache
To clear the app cache on your device, follow these steps:
Android:
1. Open Settings and tap on Apps or Applications.
2. Find and select Facebook from the list.
3. Tap on Storage or Storage & cache.
4. Tap on Clear cache.
iOS/iPadOS:
1. Go to Settings and tap on General.
2. Tap on iPhone/iPad Storage.
3. Scroll down and find Facebook.
4. Tap on Facebook and select Offload App or Delete App.
5. Reinstall Facebook from the App Store.
Windows 11:
1. Open Settings and click on Apps.
2. Find Facebook and click on it.
3. Click on Advanced options.
4. Scroll down and click on Reset.
5. Click on Reset again to confirm.
Uninstall and Reinstall App
![]()
To uninstall and reinstall the Facebook app, follow these steps:
1. On your Android or iOS device, locate the Facebook app.
2. Press and hold the app icon until a menu appears.
3. Tap “Uninstall” or “Delete” to remove the app from your device.
4. Open the App Store (iOS/iPadOS) or the Google Play Store (Android).
5. Search for “Facebook” and tap on the official Facebook app.
6. Tap “Install” or “Get” to download and install the app again.
7. Once the installation is complete, open the app and log in with your Facebook credentials.
Note: This process will remove any saved data or preferences within the app. If you are experiencing issues with the app, uninstalling and reinstalling can help resolve many common problems.
Consider Facebook Lite
Consider using Facebook Lite as a solution if you’re having trouble accessing Facebook. This lightweight version of the app is designed to work well on slower networks and older devices. To troubleshoot and fix issues with Facebook, try the following steps:
1. Check your internet connection: Ensure you have a stable internet connection, whether it’s through Wi-Fi or mobile data.
2. Clear cache and data: Go to your device’s settings, find the Facebook app, and clear its cache and data.
3. Update the app: Make sure you have the latest version of Facebook Lite installed from your app store.
4. Restart your device: Sometimes a simple restart can fix temporary glitches.
5. Check for system updates: Keep your device’s operating system up to date to ensure compatibility with the app.
6. Disable VPN or proxy: If you’re using a VPN or proxy, try disabling it temporarily as it may interfere with Facebook’s connectivity.
7. Disable battery-saving modes: Some battery-saving modes restrict app activity, so try disabling them to see if it resolves the issue.
8. Disable data-saving modes: Similar to battery-saving modes, data-saving modes can limit the functionality of the app.
9. Reinstall the app: Uninstall and reinstall Facebook Lite to ensure a clean installation.
10. Try a different network: If possible, switch to a different Wi-Fi network or try using mobile data to see if the issue is network-related.
11. Report the issue: If none of the above steps work, reach out to Facebook support for further assistance.
F.A.Q.
Why is my Facebook not opening?
Your Facebook may not be opening due to browser issues. Clearing your browser’s cache and cookies, restarting or updating your browser, reinstalling it, or trying a different browser can help resolve the problem.
Why is my Facebook not responding?
Your Facebook may not be responding due to a cache issue. To resolve this, go to the settings on your Android device and find the Facebook app. Under “Storage & cache,” tap on “Clear Cache.” This should help resolve the problem.
Is there a problem with Facebook today?
There doesn’t seem to be any current issues with Facebook.
Why am I not able to access Facebook?
You may not be able to access Facebook due to various reasons such as forgetting your login details, account hacking, Facebook bugs, cache or cookie issues, browser problems, malware/virus infection, or if your account has been disabled by Facebook.

