Having trouble turning on Windows Firewall in Windows 10? Here’s how to troubleshoot the issue.
Identifying Symptoms and Causes
When you can’t turn on the Windows Firewall in Windows 10, it’s important to identify the symptoms and causes of the issue. This will help you troubleshoot and resolve the problem quickly.
Symptoms of this issue may include error messages indicating that the firewall is turned off or not working properly. You may also experience difficulties accessing certain websites or online services due to the firewall being disabled.
There can be several causes for this problem. One common cause is a conflict with another security program or antivirus software on your computer. These programs may disable the Windows Firewall to avoid conflicts. Another possible cause is malware or a virus that has disabled the firewall as part of its attack.
To troubleshoot and turn on the Windows Firewall in Windows 10, follow these steps:
1. Open the Control Panel by clicking the Start button and typing “Control Panel” in the search bar. Click on the Control Panel app to open it.
2. In the Control Panel, click on “System and Security” and then on “Windows Firewall.”
3. In the Windows Firewall settings, check if the firewall is turned on or off. If it is off, click on the “Turn Windows Firewall on or off” link on the left side of the window.
4. In the Windows Firewall settings, select the option to turn on the firewall for both private and public networks.
5. Click the “OK” button to save the changes and enable the Windows Firewall.
Automated and Manual Solutions
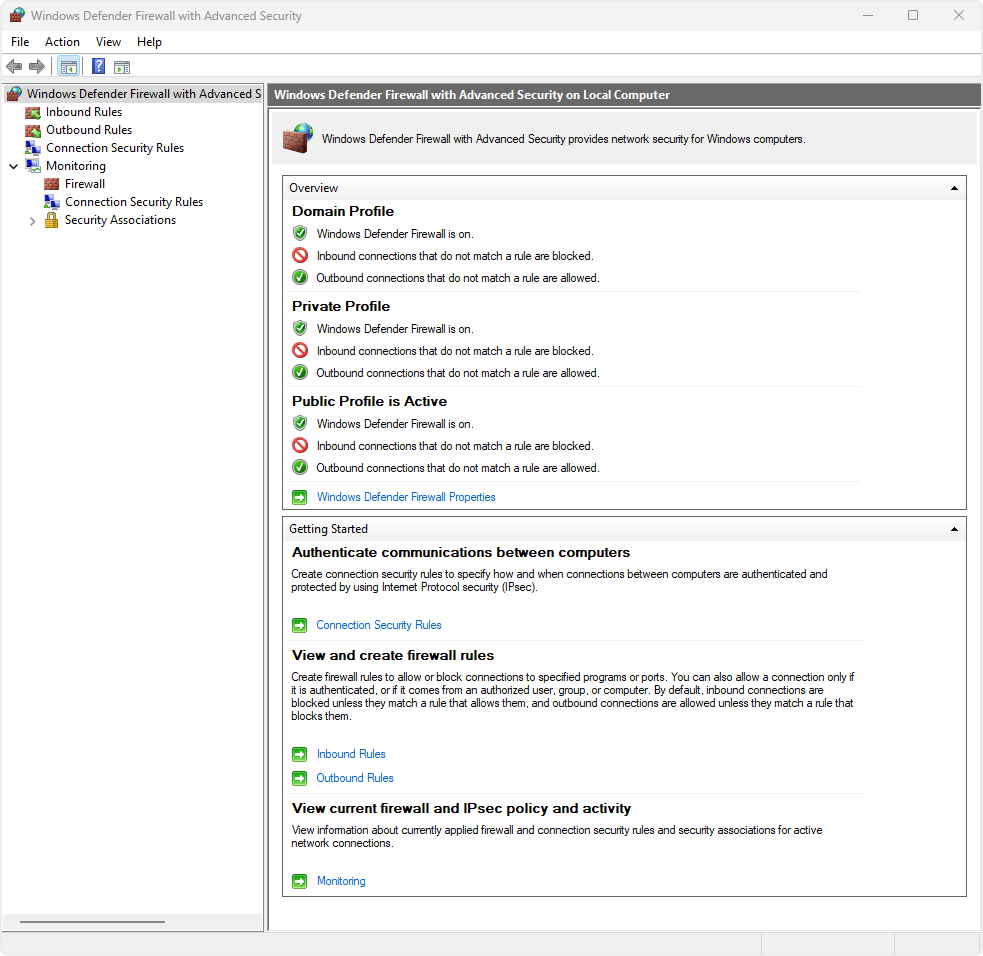
- Run the Windows Firewall Troubleshooter
- Reset Windows Firewall settings to default
- Perform a system file check
- Run a malware scan
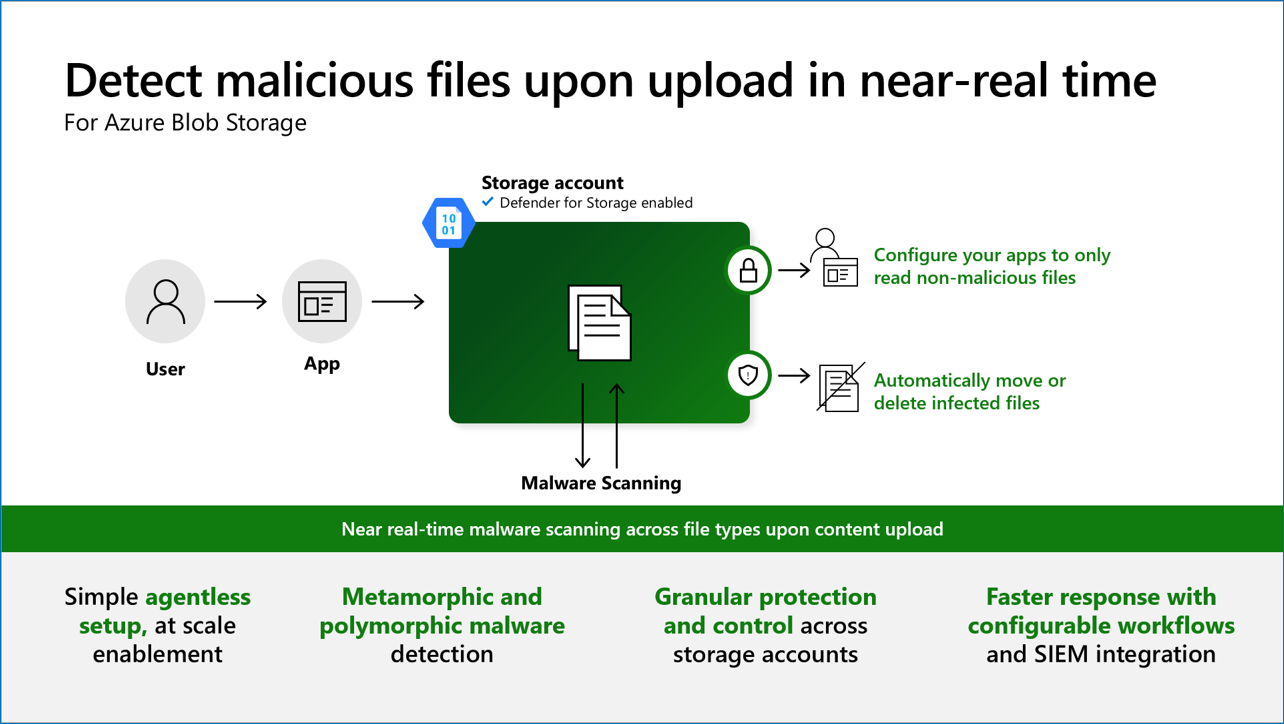
Manual Solutions:
- Check if the Windows Firewall service is running
- Enable Windows Firewall through Control Panel
- Enable Windows Firewall through Local Group Policy Editor
- Check for conflicting third-party antivirus software
- Reset network configurations
Enhancing Security Measures
If you are unable to turn on the Windows Firewall in Windows 10, there are a few troubleshooting steps you can follow to resolve the issue.
First, make sure that you are logged into your computer as an administrator. Only administrators have the necessary permissions to turn on the Windows Firewall.
Next, check if any third-party antivirus or security software is conflicting with the Windows Firewall. Disable or uninstall any such software temporarily and then try turning on the Firewall.
If the issue persists, you can try resetting the Windows Firewall settings. To do this, follow these steps:
1. Press the Windows key + R on your keyboard to open the Run dialog box.
2. Type “cmd” and press Enter to open the Command Prompt.
3. In the Command Prompt, type “netsh advfirewall reset” and press Enter.
4. After the command is executed, restart your computer and check if the Windows Firewall can be turned on.
If resetting the Firewall settings doesn’t work, you can try running the Windows Firewall troubleshooter. To do this, follow these steps:
1. Press the Windows key + I on your keyboard to open the Settings app.
2. Click on “Update & Security” and then select “Troubleshoot” from the left-hand side menu.
3. Scroll down and click on “Windows Firewall” under the “Find and fix other problems” section.
4. Click on “Run the troubleshooter” and follow the on-screen instructions to diagnose and fix any issues with the Windows Firewall.
Additional Support and Information
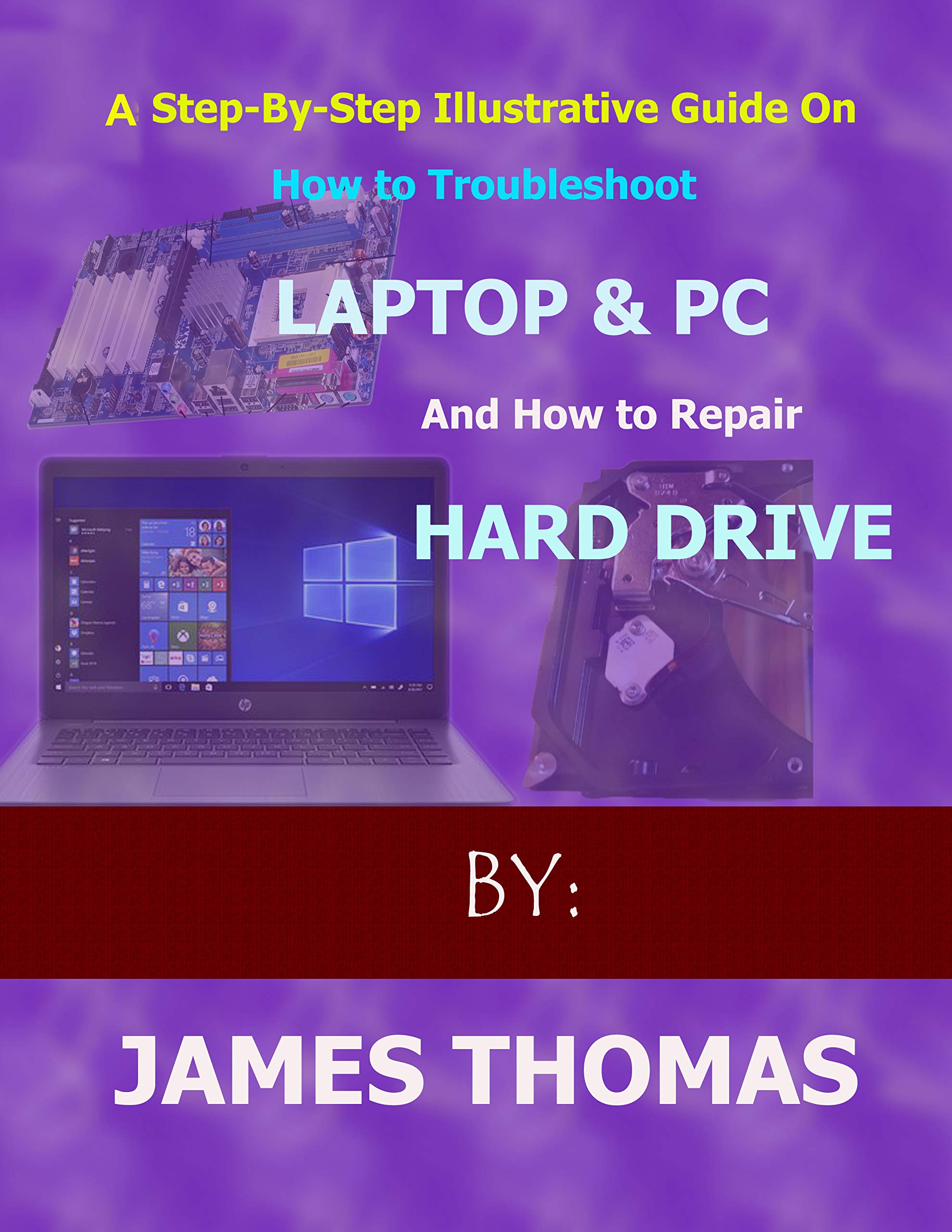
| Issue | Possible Causes | Solution |
|---|---|---|
| Windows Firewall won’t turn on | 1. Third-party antivirus software interfering with Windows Firewall 2. Corrupted system files 3. Disabled Windows Firewall service 4. Malware or viruses affecting the Firewall |
1. Disable or uninstall conflicting antivirus software 2. Run System File Checker (SFC) and Deployment Imaging Servicing and Management (DISM) tools 3. Enable Windows Firewall service 4. Scan for malware and viruses using an antivirus program |
| Windows Firewall option is grayed out | 1. Lack of administrative privileges 2. Group Policy settings restricting Firewall access 3. System registry issues 4. Malware or viruses modifying Firewall settings |
1. Log in with an administrator account 2. Modify Group Policy settings to allow Firewall access 3. Fix registry issues using the Registry Editor 4. Scan for malware and viruses using an antivirus program |
| Windows Firewall service not starting | 1. Disabled Windows Firewall service 2. Corrupted Firewall service files 3. Dependencies required by Firewall service not running |
1. Enable Windows Firewall service 2. Restore or repair Firewall service files 3. Start required dependencies for Firewall service |
| Windows Firewall blocking specific programs | 1. Program not added to Firewall exceptions list 2. Incorrect Firewall rules 3. Outdated Firewall settings |
1. Add program to Firewall exceptions list 2. Create or modify Firewall rules for specific program 3. Update Firewall settings to the latest version |
F.A.Qs
How do I troubleshoot my firewall on Windows 10?
To troubleshoot your firewall on Windows 10, open the Settings app (Windows key + I), go to “Update & Security,” select “Troubleshoot” in the left sidebar, scroll down, and click on “Windows Defender Firewall” under “Find and fix other issues.” Follow the onscreen instructions to run the troubleshooter and apply the suggested fixes.
Why is Windows Firewall greyed out?
If the Windows Firewall settings are greyed out, it may be because your administrator has disabled the option for you to change the settings. In this case, you should contact your administrator for assistance. However, if you are the administrator, you can try restarting Windows and logging in with your administrator account, then follow the steps to change the settings.
How do I force Windows Firewall to enable?
To force Windows Firewall to enable, go to Start, open Control Panel, and navigate to System and Security > Windows Defender Firewall. From there, choose Turn Windows Defender Firewall on or off, and select Turn on Windows Defender Firewall for domain, private, and public network settings.
Why can’t I enable Windows Firewall?
You cannot enable Windows Firewall because there may be underlying issues preventing it from functioning. To troubleshoot this, use the official Firewall troubleshooter released by Microsoft Automated Troubleshooting Services. This utility will scan your system for any problems.

