Having trouble with Chrome page loading? Here’s how to troubleshoot it.
Verify Your Internet Connectivity
1. Check your Wi-Fi or Ethernet connection. Make sure you are connected to a stable network.
2. Test your internet speed. Use an online speed test tool to check if your connection is fast enough for browsing.
3. Restart your modem and router. Sometimes, a simple restart can fix connectivity issues.
4. Disable any VPN or proxy settings. Sometimes, these settings can interfere with your internet connection.
5. Clear your browser cache and cookies. This can help resolve loading issues with web pages.
6. Try opening a different website. If other websites load fine, the issue may be specific to the web page you are trying to access.
7. Contact your internet service provider. If you have tried all the above steps and are still experiencing issues, reach out to your ISP for further assistance.
Clear Cache and Cookies
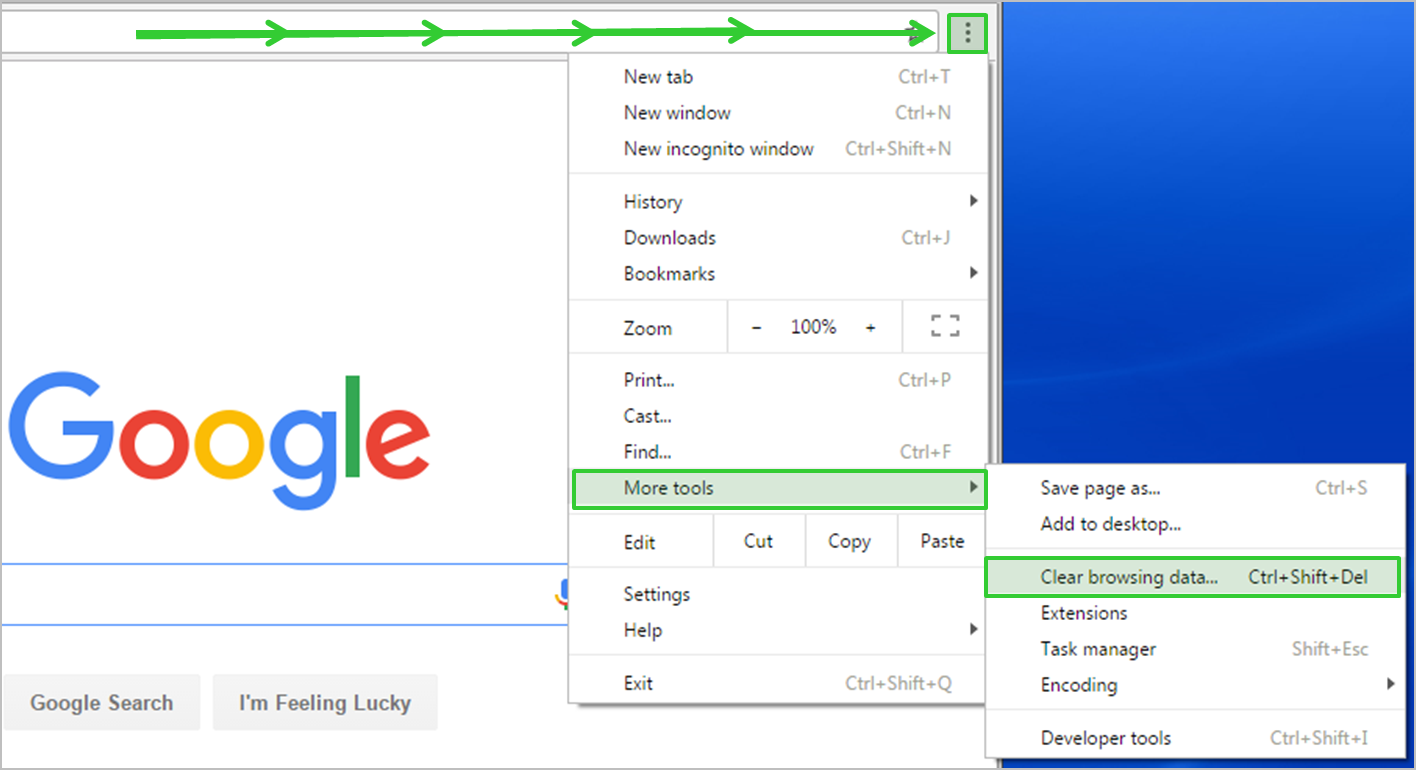
Clearing the cache and cookies in Google Chrome can help resolve page loading issues. These temporary files can sometimes become corrupted or outdated, causing websites to load slowly or not at all. To clear the cache and cookies, follow these steps:
1. Open Google Chrome.
2. Click on the three-dot menu icon in the top right corner of the browser window.
3. Select “Settings” from the drop-down menu.
4. Scroll down and click on “Advanced” to expand more options.
5. Under the “Privacy and security” section, click on “Clear browsing data.”
6. In the pop-up window, select “Cached images and files” and “Cookies and other site data.”
7. Choose the time range for which you want to clear the data, or select “All time” to remove everything.
8. Click on “Clear data” to confirm.
After clearing the cache and cookies, try loading the problematic web page again. If the issue persists, you may need to troubleshoot further or seek additional assistance from Google or the website’s support team. Your feedback can also help Google improve its browser performance.
Manage Extensions and Third-party Software
1. Open Chrome and click on the three-dot menu in the top-right corner.
2. Go to “More tools” and select “Extensions.”
3. Disable any extensions that you suspect may be causing the page loading issues by toggling the switch next to them.
4. Reload the problematic page to see if the issue persists. If the page loads properly, one of the disabled extensions may have been the cause.
5. If disabling extensions didn’t solve the problem, go back to the extensions menu and click on “Remove” to completely uninstall the suspicious extensions.
6. Additionally, check for any third-party software installed on your computer that may interfere with Chrome’s performance.
7. Open the “Control Panel” on your computer and navigate to “Programs” or “Programs and Features.”
8. Look for any recently installed software that you suspect might be causing the page loading issues.
9. Uninstall the software by selecting it and clicking on “Uninstall” or “Remove.”
10. Once the extensions and third-party software have been managed, restart Chrome and try loading the problematic page again to see if the issue has been resolved.
Reboot or Reinstall Chrome
![]()
If you’re experiencing page loading issues with Google Chrome, a simple reboot or reinstall of the browser can often help resolve the problem.
To reboot Chrome, follow these steps:
1. Close all open Chrome windows and tabs.
2. Click on the three-dot menu in the top-right corner of the browser window.
3. Select “Exit” from the dropdown menu.
4. Wait a few seconds, then reopen Chrome.
If the issue persists after rebooting, you may need to reinstall Chrome. Here’s how:
1. Uninstall Chrome from your computer. On Windows, go to “Control Panel” > “Programs” > “Uninstall a program” and select Chrome. On Mac, open Finder, go to “Applications” and drag Chrome to the Trash.
2. Download the latest version of Chrome from the official website.
3. Install Chrome by following the on-screen instructions.
Remember to backup your bookmarks and settings before uninstalling Chrome, as they may be lost during the process.
If you’ve tried rebooting and reinstalling Chrome but the page loading issues continue, it may be helpful to seek further assistance or provide feedback to Google for a more tailored solution.
Reset Network and Chrome Settings
- Reset Network Settings:
- Open the Start menu and click on Settings.
- In the Settings window, select Network & Internet.
- Scroll down and click on Network reset.
- Click on the Reset now button.
- Restart your computer to apply the changes.
- Reset Chrome Settings:
- Open Google Chrome.
- Click on the three-dot menu icon at the top-right corner of the Chrome window.
- Select Settings from the drop-down menu.
- Scroll down and click on Advanced to expand the advanced settings.
- Scroll down further and under the “Reset and clean up” section, click on Restore settings to their original defaults.
- Click on the Reset settings button to confirm.
- Restart Google Chrome to apply the changes.
FAQs
How do I fix page loading errors?
To fix page loading errors, you can try the following steps on your Android device:
1. Open the Chrome app on your phone or tablet.
2. Tap on “More” and select “New Incognito tab”.
3. In the Incognito tab, attempt to load the problematic page.
4. If the page loads successfully, clear your cache and cookies.
Why some websites are not loading?
Some websites may not load due to various reasons. These can include problems with the internet connection or browser issues. To resolve this, make sure you have a stable internet connection and try using a different browser or clearing your browser cache and cookies.
Why does Chrome randomly stop loading pages?
Chrome may randomly stop loading pages due to cached data or cookies causing issues with the browser’s functionality. Clearing the browser cache and cookies can potentially resolve the issue. Additionally, disabling any browser extensions that may be causing conflicts can also help.
How do I fix Chrome not loading pages?
To fix Chrome not loading pages, you can try the following steps:
Close any unnecessary tabs, extensions, and apps running in Chrome.
Restart the Chrome browser.
Restart your computer.
Scan for any malware or viruses that may be affecting Chrome’s performance.
Try opening the page in a different browser to check if the issue is specific to Chrome.
Address any network issues and report any problems with websites.
For Windows computers, troubleshoot any problematic apps.
Lastly, check if Chrome is already running in the background.

