Having trouble with the Cisco VPN registry on Windows 7? Here’s how I fixed it.
Update and Repair Procedures
To fix the Cisco VPN registry issue on Windows 7, follow these steps:
1. Ensure that you have administrative privileges on your computer. This will allow you to make the necessary changes to the registry.
2. Before making any changes, it is recommended to create a backup of your registry. This will serve as a safety net in case anything goes wrong during the repair process. To create a backup, follow these steps:
a. Press the Windows key + R to open the Run dialog box.
b. Type “regedit” (without quotes) and press Enter to open the Registry Editor.
c. In the Registry Editor, click on “File” in the top menu and select “Export”.
d. Choose a location to save the backup file and give it a descriptive name.
e. Click “Save” to create the backup.
3. Once the backup is created, you can proceed with the repair process. To fix the Cisco VPN registry issue, follow these steps:
a. Press the Windows key + R to open the Run dialog box.
b. Type “regedit” (without quotes) and press Enter to open the Registry Editor.
c. In the Registry Editor, navigate to the following location:
HKEY_LOCAL_MACHINE\SYSTEM\CurrentControlSet\Services\CVirtA
d. In the right pane, double-click on the “DisplayName” entry.
e. Modify the value data to remove any leading spaces or special characters. Ensure that it only contains the name “Cisco Systems VPN Adapter for 64-bit Windows” (or “Cisco Systems VPN Adapter” for 32-bit Windows).
f. Click “OK” to save the changes.
4. After modifying the “DisplayName” entry, you may need to restart your computer for the changes to take effect. Once your computer has restarted, you should be able to use the Cisco VPN without any issues.
In case the above steps do not resolve the problem, you can try the following workarounds:
1. Disable any firewall or antivirus software temporarily to check if they are causing conflicts with the Cisco VPN connection.
2. Verify that your computer’s IP address, hostname, and domain name are correctly configured. Incorrect settings can sometimes cause connectivity issues.
3. Ensure that the Cisco VPN client is up to date. Visit the Cisco website and download the latest version of the client if necessary.
4. Check if there are any device driver updates available for your network adapter. Outdated drivers can sometimes interfere with VPN connections.
5. If you are using ESET antivirus software, try disabling the ESET firewall temporarily to see if it resolves the issue.
Troubleshooting Connection Issues
- Check Internet Connection
- Verify VPN Client Configuration
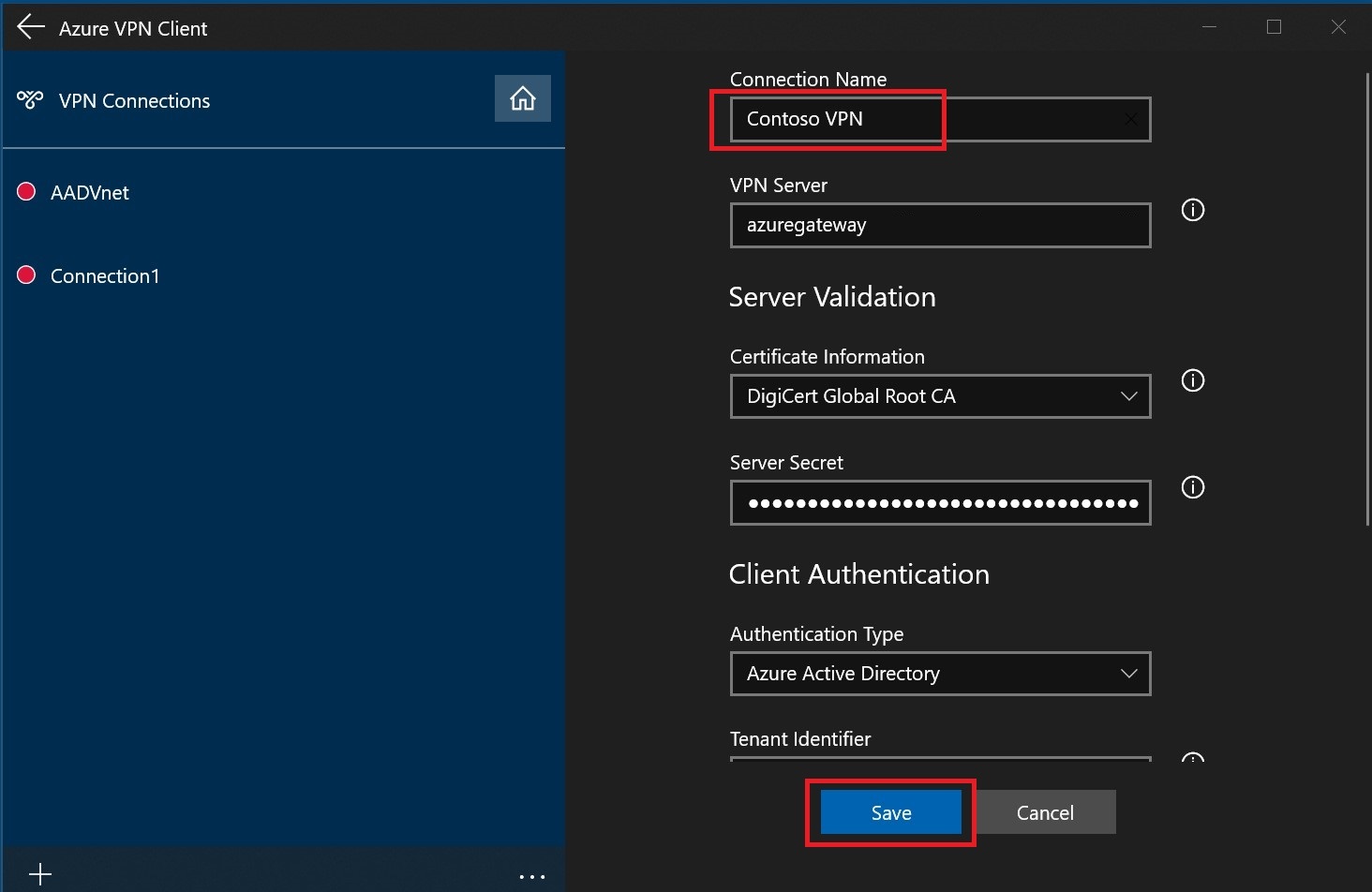
- Restart VPN Services
- Disable Firewall/Antivirus
- Update Network Drivers
- Reset TCP/IP Stack
- Flush DNS Cache
- Enable VPN Client Compatibility Mode
Addressing VPN Service Failures
When encountering VPN service failures on Cisco VPN registry in Windows 7, there are a few steps you can follow to fix the issue. Here is a concise guide to address these failures:
1. Start by checking your network connectivity and ensuring that you have a stable internet connection. This is crucial for VPN services to function properly.
2. Verify the hostname or IP address of the VPN server you are trying to connect to. Ensure that you have entered it correctly in the VPN client settings. Any typo or mistake can lead to connection failures.
3. Update or reinstall the device driver for your network adapter. A corrupted or outdated driver can cause VPN service failures. Visit the manufacturer’s website to download the latest driver for your specific network adapter model.
4. Check if the virtual private network service is enabled on your Windows 7 operating system. Go to the Control Panel and navigate to the “Network and Sharing Center.” From there, click on “Change adapter settings” and ensure that the VPN adapter is enabled.
5. Verify that your Windows Firewall or any other firewall software is not blocking the VPN connection. Temporarily disable the firewall and try connecting to the VPN service again. If it works, you may need to add an exception or configure the firewall settings to allow VPN traffic.
6. If you are connecting to a VPN through a domain name, make sure that the domain name is resolving correctly. You can try accessing the domain name through a web browser to see if it loads. If not, there may be an issue with the DNS settings or the domain itself.
7. In some cases, a simple workaround can resolve VPN service failures. Close the VPN client, open the command prompt as an administrator, and type the following command: netsh int ip reset. Restart your computer and try connecting to the VPN service again.
8. Check if there are any environment variables that may be interfering with the VPN service. Open the command prompt as an administrator and type set to view the list of environment variables. Look for any variables related to VPN or networking and remove them if necessary.
9. Ensure that your personal computer’s routing table is correctly configured for VPN connections. You can check the routing table by opening the command prompt as an administrator and typing route print. Look for any entries related to the VPN and make sure they are correct.
10. If none of the above steps resolve the VPN service failures, you may need to consider contacting your network administrator or the VPN service provider for further assistance. They may have additional troubleshooting steps or specific recommendations for your network setup.
Resolving Driver and Software Crashes
- Update your Cisco VPN client to the latest version
- Check if your computer meets the system requirements for the Cisco VPN client
- Restart your computer and try launching the Cisco VPN client again
- Disable any conflicting software that may be causing the crash
- Uninstall and reinstall the Cisco VPN client
- Run a malware scan on your computer to check for any malicious software
- Check for any driver updates for your network adapter
- Disable any unnecessary startup programs that may be interfering with the Cisco VPN client
- Make sure your Windows registry is clean and free from any errors
- Try running the Cisco VPN client in compatibility mode for a previous Windows version
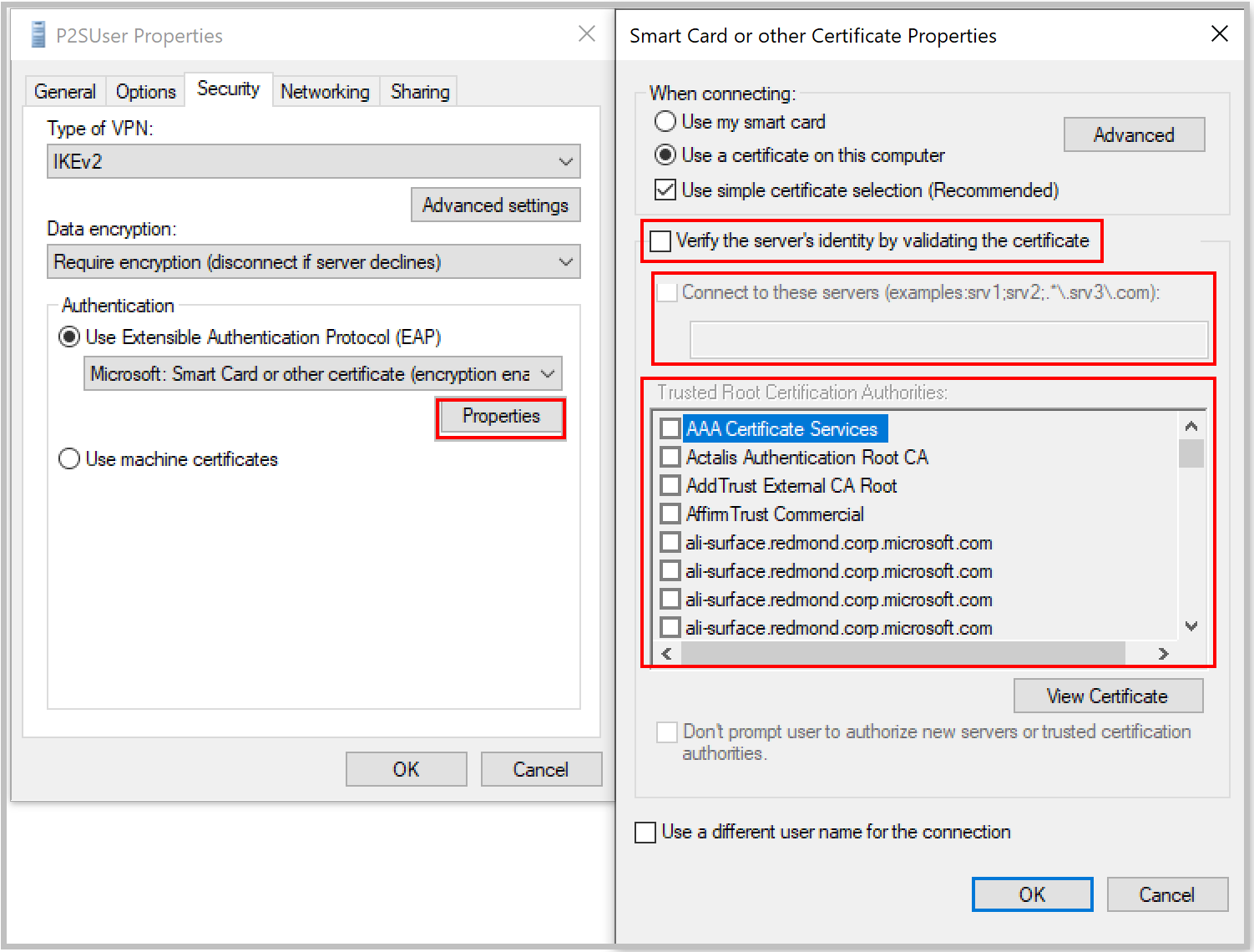
- Seek assistance from the Cisco support team or online forums if the issue persists
Managing Security and Alert Notifications
1. Regularly update your VPN software: Keeping your VPN software up to date is crucial for maintaining security and stability. Check for updates on the Cisco website or through the VPN client’s built-in update feature.
2. Enable automatic updates: To ensure that you receive the latest security patches and bug fixes, enable automatic updates for your Windows 7 operating system. This will help protect your VPN connection from potential vulnerabilities.
3. Configure your firewall: Make sure your firewall settings allow the Cisco VPN client to communicate with the necessary servers. If you are using the Windows Firewall, add an exception for the VPN client in the firewall settings. Consult your network administrator or documentation for instructions specific to your firewall setup.
4. Check your network connection: Verify that your personal computer has a stable and reliable internet connection. Unstable connections may cause VPN connectivity issues or frequent disconnections. If necessary, troubleshoot your network or contact your internet service provider for assistance.
5. Check your VPN settings: Double-check your VPN configuration settings to ensure they are accurate. Incorrect settings can lead to connectivity problems. Consult the Cisco VPN client documentation or reach out to your network administrator for guidance on configuring the VPN client correctly.
6. Restart the VPN service: If you encounter any issues with the Cisco VPN Registry, try restarting the VPN service. To do this, open the Windows Services Manager, locate the Cisco VPN service, right-click on it, and select “Restart.” This may help resolve any temporary glitches or errors.
7. Consider environment variables: In some cases, you may need to modify or add environment variables to optimize the VPN client’s performance. Consult the Cisco documentation or seek guidance from your network administrator on any specific environment variables that may be relevant to your setup.
8. Seek assistance from Cisco support: If you have exhausted all troubleshooting options and are still experiencing issues with the Cisco VPN Registry on Windows 7, consider reaching out to Cisco support for further assistance. They can provide expert guidance and help resolve any complex problems you may be facing.
Enhancing Connection Reliability
![]()
To enhance connection reliability for Cisco VPN registry on Windows 7, follow these steps:
1. Disable any firewall or security software that may be interfering with the VPN connection. Temporarily disable your firewall and security software to see if it improves the connection reliability.
2. Check your network settings and ensure that the VPN server address is correctly configured. Verify the VPN server address and ensure it is entered correctly in the Cisco VPN client settings.
3. Restart the VPN service to refresh the connection. Open the Services console by typing “services.msc” in the Run dialog box, locate the “Cisco Systems, Inc. VPN Service” and restart it.
4. Reset the TCP/IP stack to resolve any network issues. Open Command Prompt as an administrator and type the following commands one by one:
– netsh winsock reset
– netsh int ip reset
– ipconfig /flushdns
5. Modify the MTU value to improve VPN performance. Open Command Prompt as an administrator and type “netsh interface ipv4 show subinterfaces”. Note the “MTU” value of your network adapter and set it to a lower value like 1300 using the command: “netsh interface ipv4 set subinterface “Local Area Connection” mtu=1300 store=persistent” (replace “Local Area Connection” with your adapter name).
6. Check for any conflicting network adapters. Open Device Manager by typing “devmgmt.msc” in the Run dialog box and expand the “Network adapters” section. If you see any virtual or unused network adapters, right-click on them and select “Disable”.
7. Disable IPv6 for the VPN connection. Open Control Panel, go to “Network and Sharing Center”, click on “Change adapter settings”, right-click on the VPN connection and select “Properties”. Uncheck the box for “Internet Protocol Version 6 (TCP/IPv6)” and click “OK”.
8. Update the Cisco VPN client to the latest version. Visit the official Cisco website and download the latest version of the VPN client compatible with Windows 7. Install the update and restart your computer.
9. Consider using a different VPN client or alternative software. If you continue to experience connection reliability issues with the Cisco VPN client, try using a different VPN client or explore alternative software options that may better suit your needs.
Correcting Installation and Compatibility Problems
To fix Cisco VPN registry issues on Windows 7, follow these steps:
1. Uninstall any previously installed Cisco VPN clients: Begin by removing any existing Cisco VPN clients from your computer. Go to the Control Panel, select “Programs” or “Programs and Features,” and find the Cisco VPN client in the list. Right-click on it and select “Uninstall” to remove it completely.
2. Clean up registry entries: After uninstalling the Cisco VPN client, it’s important to clean up any remaining registry entries. To do this, press the Windows key + R to open the Run dialog box. Type “regedit” and press Enter to open the Registry Editor. Navigate to the following location: HKEY_LOCAL_MACHINE\SOFTWARE\Cisco Systems\VPN Client. Right-click on the “VPN Client” folder and select “Delete” to remove it.
3. Disable any conflicting software: Some programs or services on your computer might conflict with the Cisco VPN client. Disable any firewall or antivirus software temporarily to see if it resolves the compatibility problem. Additionally, check if any other VPN clients or remote access services are installed and uninstall them if necessary.
4. Check environment variables: Ensure that the system’s environment variables are correctly set. Press the Windows key + Pause/Break to open the System properties window. Click on “Advanced system settings” on the left-hand side, then click on the “Environment Variables” button. Under the “System variables” section, check if the “Path” variable contains the path to the Cisco VPN client’s installation folder. If not, add it by clicking on “New” and entering the appropriate path.
5. Enable Internet Protocol version 6 (IPv6): The Cisco VPN client may require IPv6 to be enabled on your system. Open the Network and Sharing Center by right-clicking on the network icon in the system tray and selecting “Open Network and Sharing Center.” Click on “Change adapter settings” on the left-hand side, then right-click on your network adapter and select “Properties.” Make sure the checkbox next to “Internet Protocol Version 6 (TCP/IPv6)” is checked. If it’s not, check the box and click “OK” to enable IPv6.
6. Try installing the Cisco VPN client in compatibility mode: If you’re still experiencing installation problems, try installing the client in compatibility mode. Right-click on the Cisco VPN client setup file and select “Properties.” Go to the “Compatibility” tab and check the box next to “Run this program in compatibility mode for.” Choose the appropriate Windows version from the drop-down menu and click “OK” to apply the changes. Run the setup file again and follow the on-screen instructions to install the client.
If you encounter any issues during the installation or compatibility process, it’s recommended to seek assistance from Cisco’s support resources or consult with a professional IT technician.
Optimizing Performance and Data Throughput
| Optimizing Performance and Data Throughput | |
|---|---|
| Title | Fix Cisco VPN Registry Windows 7 |
| Introduction | This article focuses on optimizing performance and data throughput in Cisco VPN on Windows 7 systems. It provides step-by-step instructions to fix registry issues related to the Cisco VPN client, which can significantly improve performance and data transfer speeds. |
| Table of Contents |
|
| 1. Overview | This section provides a brief overview of the importance of optimizing performance and data throughput in Cisco VPN on Windows 7 systems. It highlights the benefits of addressing registry issues and their impact on overall VPN performance. |
| 2. Common Performance Issues | This section discusses common performance issues encountered in Cisco VPN on Windows 7, such as slow connection speeds, frequent disconnections, and high latency. It emphasizes the need for optimizing performance to enhance user experience and productivity. |
| 3. Identifying Registry Issues | Here, readers will learn how to identify registry issues specific to the Cisco VPN client on Windows 7 systems. It provides troubleshooting techniques and tools to diagnose potential registry-related performance problems. |
| 4. Fixing Cisco VPN Registry | This section provides detailed step-by-step instructions to fix registry issues related to the Cisco VPN client on Windows 7. It covers registry backup, modification, and verification steps to ensure a successful resolution of performance problems. |
| 5. Verifying Performance Improvement | Readers will learn how to verify the effectiveness of the registry fixes implemented in the previous section. This includes monitoring data throughput, connection stability, and latency to ensure significant performance improvement. |
| 6. Conclusion | The conclusion summarizes the key points discussed in the article and emphasizes the importance of optimizing performance and data throughput in Cisco VPN on Windows 7. It encourages readers to apply the provided registry fixes to enhance their VPN experience. |
F.A.Qs
How to remove Cisco VPN client from registry?
To remove the Cisco VPN client from the registry, you can follow these steps:
– Press the Windows key + R.
– Type “regedit” and press Enter.
– Navigate to HKEY_CLASSES_ROOT\Installer\Products\ in the registry editor.
– Find and delete the registry key that contains product information for Cisco AnyConnect Secure Mobility Client.
How do I remove Cisco AnyConnect from Windows 7?
To remove Cisco AnyConnect from Windows 7, you can follow these steps:
1. Click the Start menu.
2. Open the Control Panel.
3. Go to Programs.
4. Select Uninstall a program.
5. Find Cisco AnyConnect VPN Secure Mobility Client in the list of programs.
6. Click on it and then click Uninstall.
7. Confirm the uninstallation by clicking Yes.
8. Wait for the uninstallation process to complete, which may take a few moments.
Why am I connected to a Cisco VPN but Cannot access the network?
You may be connected to a Cisco VPN but unable to access the network due to subnet overlap between your local client network and the network the resource is in. If your local network has the same IP address as the network you are trying to access, your request will not go through the tunnel.

