Are you struggling with Microsoft Store Error Code 0x00000194? Find out how to fix it here.
Check Time, Date, and Internet Connection
![]()
To fix the Microsoft Store Error Code 0x00000194, there are a few steps you can take. First, check the time, date, and internet connection on your computer. Incorrect time and date settings can sometimes cause issues with the Microsoft Store. Make sure your internet connection is stable and working properly, as a weak or unreliable connection can also lead to error codes.
To check the time and date on your computer, follow these steps:
1. Open the Settings menu by clicking on the Start button and selecting the gear icon.
2. In the Settings menu, click on “Time & Language.”
3. In the Time & Language settings, click on “Date & Time.”
4. Make sure the “Set time automatically” and “Set time zone automatically” options are turned on. If not, toggle the switches to enable them.
5. If the time and date are incorrect, click on “Change” under “Set the date and time manually” and adjust the settings accordingly.
Next, check your internet connection:
1. Open your web browser and try visiting a few different websites to ensure that your internet connection is working properly.
2. If you are using a Wi-Fi connection, try restarting your router and reconnecting to the network.
3. If you are using a wired connection, make sure the Ethernet cable is securely plugged into your computer and the router.
If your time, date, and internet connection are all correct and working properly, but you are still experiencing the error, it may be caused by other factors such as a software bug or a problem with the Microsoft Store itself. In these cases, you may need to try other troubleshooting methods or contact Microsoft support for further assistance.
Sign Out and Back Into the Store
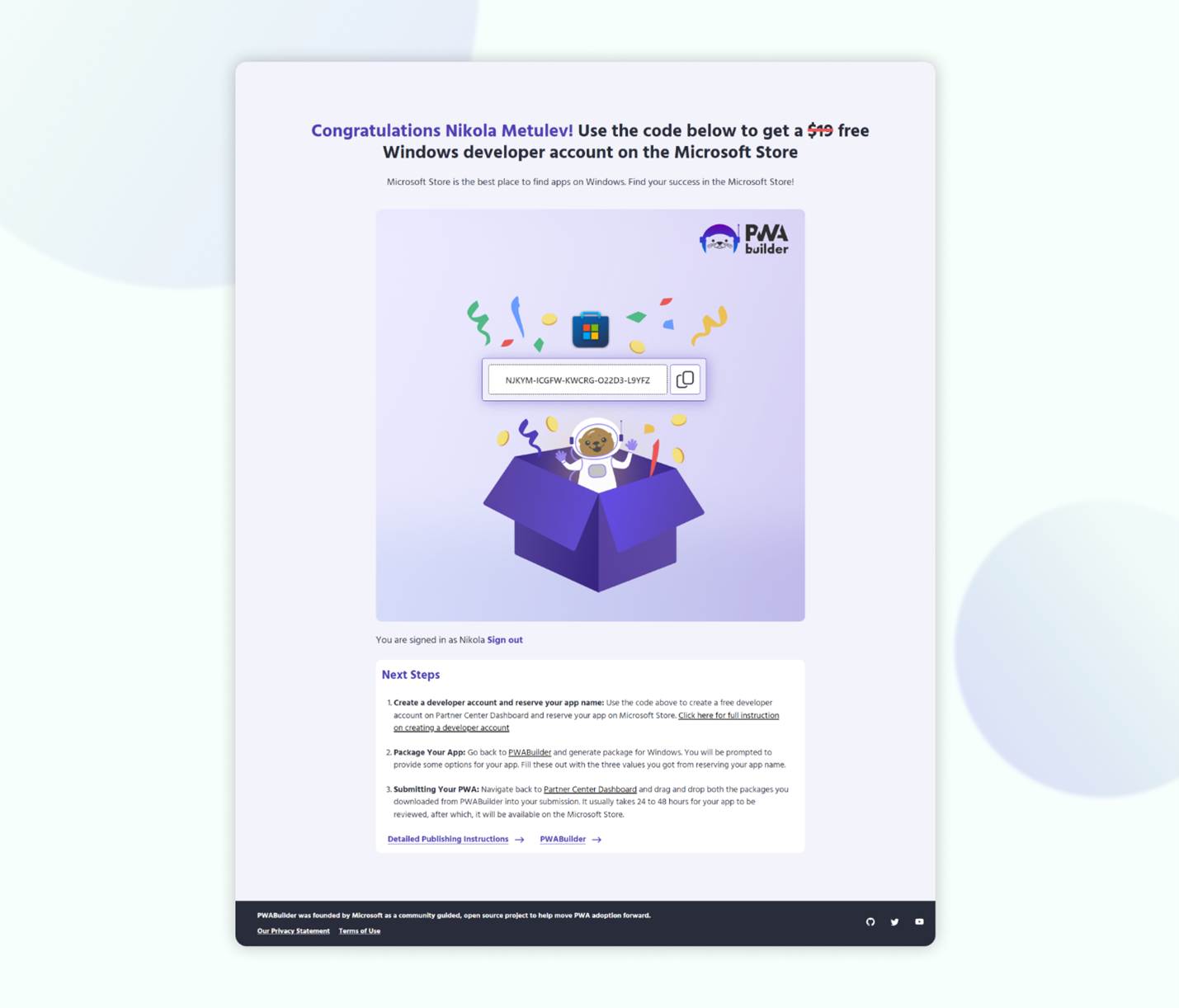
To sign out and back into the store, follow these steps:
1. Open the Microsoft Store on your device.
2. Click on your profile picture or icon at the top right corner of the screen.
3. From the drop-down menu, select “Sign out”.
4. Close the Microsoft Store completely. This ensures that all processes associated with the store are closed.
5. Reopen the Microsoft Store. You can do this by clicking on the Start button and typing “Microsoft Store” in the search bar.
6. Click on the profile picture or icon again. This time, select “Sign in”.
7. Enter your Microsoft account credentials to sign back into the store.
8. Try accessing the store and see if the error persists. If the error is resolved, you should be able to browse and download apps without any issues.
By signing out and back into the store, you are essentially refreshing your account information and clearing any temporary glitches that may have been causing the error. This method is simple and can often resolve common store-related issues.
If the error persists after signing out and back in, you may need to explore other troubleshooting methods or seek further assistance.
Run Windows Store Apps Troubleshooter
To fix Microsoft Store Error Code 0x00000194, you can run the Windows Store Apps Troubleshooter. This tool is designed to identify and resolve common issues with Windows Store apps.
Here’s how to run the troubleshooter:
1. Press the Windows key + I to open the Settings app.
2. Click on “Update & Security” and then select “Troubleshoot” from the left-hand menu.
3. Scroll down and click on “Windows Store Apps” under the “Find and fix other problems” section.
4. Click on the “Run the troubleshooter” button and follow the on-screen instructions.
5. The troubleshooter will scan your system for any issues and attempt to fix them automatically.
If the troubleshooter is unable to resolve the error, you can try some additional troubleshooting steps:
1. Reset the Microsoft Store cache. To do this, press the Windows key + R to open the Run dialog box. Type “wsreset.exe” and press Enter. This will clear the cache and may resolve the error.
2. Check for updates for the Microsoft Store app. Open the Microsoft Store, click on the three-dot menu in the top-right corner, and select “Downloads and updates.” Click on “Get updates” to check for any available updates.
3. Check your internet connection. Make sure you’re connected to the internet and that your connection is stable. If you’re using a Wi-Fi connection, try connecting via Ethernet to see if that resolves the error.
4. Sign out and sign back into your Microsoft account. Open the Microsoft Store, click on the three-dot menu, and select “Account.” Click on “Sign out” and then sign back in with your Microsoft account credentials.
These steps should help you fix the Microsoft Store Error Code 0x00000194. If you continue to experience issues, you may need to contact Microsoft support for further assistance.
Reset or Repair Microsoft Store
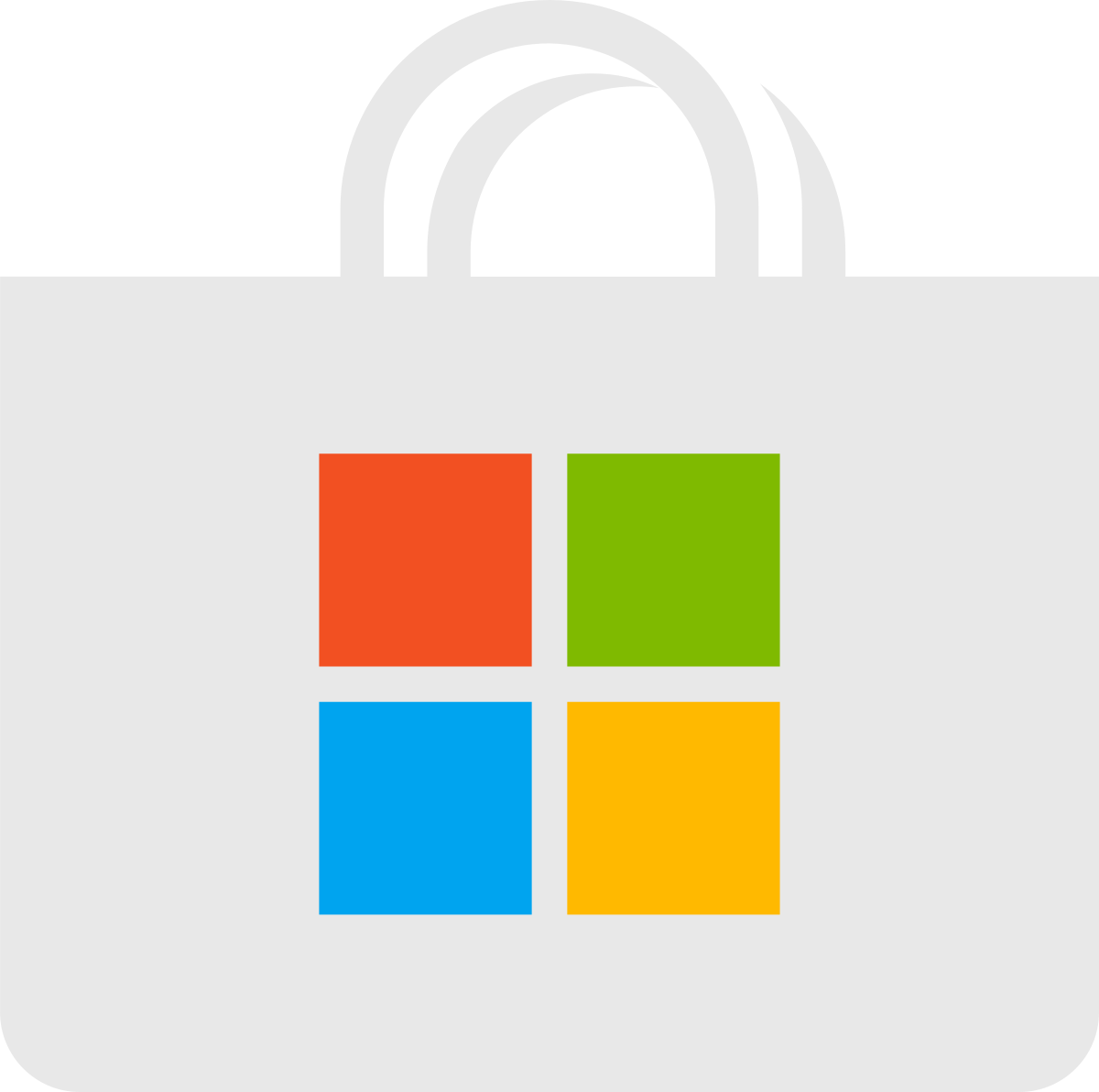
- Open Settings by pressing Windows key + I.
- Click on Apps.
- Scroll down and click on Microsoft Store.
- Click on Advanced options.
- Click on Reset to reset the Microsoft Store app.
- If the issue persists, click on Repair to repair the Microsoft Store app.
- Restart your computer.
Advanced Solutions: Re-register or Reinstall Store
![]()
If you are experiencing the Microsoft Store Error Code 0x00000194, there are two advanced solutions you can try: re-registering or reinstalling the Store.
To re-register the Store, follow these steps:
1. Press the Windows key + X on your keyboard and select “Windows PowerShell (Admin)” from the menu.
2. In the PowerShell window, type Get-AppXPackage -AllUsers | Foreach {Add-AppxPackage -DisableDevelopmentMode -Register “$($_.InstallLocation)\AppXManifest.xml”} and press Enter.
3. Wait for the command to complete, then restart your computer.
If re-registering the Store doesn’t resolve the issue, you can try reinstalling it. Here’s how:
1. Press the Windows key + X on your keyboard and select “Windows PowerShell (Admin)” from the menu.
2. In the PowerShell window, type Get-AppXPackage -AllUsers Microsoft.WindowsStore | Foreach {Add-AppxPackage -DisableDevelopmentMode -Register “$($_.InstallLocation)\AppXManifest.xml”} and press Enter.
3. Wait for the command to complete, then restart your computer.
Re-registering or reinstalling the Store can often fix error code 0x00000194 and restore its functionality. If the issue persists, it may be related to a larger problem with your operating system or software. In that case, it’s recommended to seek further assistance from Microsoft support or a professional technician.
Remember to always keep your computer and software up to date, as outdated software or a software bug could also cause error code 0x00000194. Regularly backing up your important files and data is also a good practice to prevent data loss in case of any issues with your system.
FAQs
How do I fix Microsoft store 0x00000194?
To fix Microsoft Store error 0x00000194, follow these steps:
1. Go to Settings.
2. Select Apps.
3. Scroll down to find Microsoft Store and click on it.
4. Choose Advanced options.
5. Scroll down and select either repair or reset the app.
How do I fix code 0x00000190?
To fix code 0x00000190, you can try the following steps:
1. Echo the question as a statement: To fix code 0x00000190…
2. Click the Settings icon in the upper right corner of Internet Explorer.
3. Select Internet options.
4. Click on Advanced.
5. Enable the options for Use TLS 1.0, Use TLS 1.1, and Use TLS 1.2 in the Settings bar.
6. Click OK to save the changes.
7. Open Microsoft Store again.
8. Alternatively, you can click Restore advanced settings and then click OK.

