Having trouble with your network printer? Don’t worry, I’ve got you covered.
Paper Jams and Misfeeds
1. Check for any stuck or jammed paper in the printer. Remove any visible paper jams by gently pulling the paper in the direction of the paper path. Avoid using excessive force.
2. If the paper is torn and cannot be easily removed, open the printer’s access panels to gain better access to the paper path. Carefully remove any torn pieces, ensuring that no small fragments are left behind.
3. Inspect the paper tray for any misaligned or overloaded paper. Adjust the paper guides to fit the paper size properly and ensure that the tray is not overfilled. This can often resolve paper jam issues.
4. Verify that the paper being used is compatible with the printer. Different printers have specific paper size and type requirements. Refer to the printer’s user guide or manual for the recommended paper specifications.
5. Clean the printer’s paper path and rollers to prevent future paper jams. Use a lint-free cloth lightly moistened with water or isopropyl alcohol to gently wipe the rollers. Avoid using excessive moisture, as it may damage the printer.
6. Ensure that the printer’s firmware and printer drivers are up to date. Outdated software can sometimes cause paper jam issues. Check the manufacturer’s website for the latest updates and install them if necessary.
7. If the paper jams persist, consider contacting the printer’s technical support for further assistance. They can provide specific troubleshooting steps based on the printer model and help resolve any underlying issues.
Offline and Unresponsive Issues
If your network printer is offline or unresponsive, there are a few things you can try to fix the problem. Here are some steps you can take:
1. Check the connection: Ensure that your printer is properly connected to your computer or network. Make sure all cables are securely plugged in. If your printer is wireless, check that it is connected to the correct Wi-Fi network.
2. Restart the printer: Sometimes, a simple restart can resolve offline or unresponsive issues. Turn off the printer, unplug it from the power source, and wait for a few minutes. Then, plug it back in and turn it on.
3. Check ink and paper: Low ink levels or paper jams can also cause offline or unresponsive issues. Check the ink cartridges and replace any that are low or empty. Also, make sure there is enough paper in the printer.
4. Update printer drivers: Outdated or incompatible printer drivers can lead to connectivity problems. Visit the manufacturer’s website and download the latest drivers for your printer model. Install them on your computer to ensure compatibility.
5. Reset the printer: If the above steps don’t work, you can try resetting your printer to its default settings. Refer to your printer’s user guide to find the specific steps for resetting. Keep in mind that this will erase any custom settings you may have set.
6. Contact technical support: If none of the above solutions work, it may be time to reach out to technical support. They can provide further assistance in troubleshooting the issue and finding a solution.
Slow and Expensive Printing

If you’re experiencing slow and expensive printing with your network printer, there are a few things you can do to fix the problem.
First, check if there are any print jobs in the queue that might be causing the slowdown. Delete any unnecessary print jobs to free up the printer’s memory and improve performance.
Next, make sure you have the latest printer driver installed. Visit the manufacturer’s website and download the latest driver for your specific printer model. This will ensure compatibility and optimal performance.
If your printer is connected wirelessly, check the Wi-Fi signal strength. A weak signal can cause slow printing speeds. Move the printer closer to the router or consider using a wired connection for faster and more reliable printing.
Another factor that can contribute to slow printing is the size of the document or image you’re trying to print. Reduce the file size or resolution before sending it to the printer to speed up the printing process.
Additionally, check if your printer is set to print in high-quality mode by default. Adjust the print settings to a lower quality if speed is more important than print resolution for your needs.
If you’re using a multi-function printer, such as one with an image scanner or photocopier, make sure these additional functions are not causing the slowdown. Disconnect any unused peripherals to streamline the printing process.
Lastly, consider the type of paper and ink cartridges you’re using. Using coated paper or high-quality ink cartridges can improve print quality but may also slow down the printing process. Adjusting these factors to your specific needs can help balance speed and print quality.
By following these steps, you should be able to resolve the issue of slow and expensive printing with your network printer. Remember to regularly maintain and clean your printer to prevent dust buildup and ensure optimal performance.
Keep these tips in mind to improve your printing experience and avoid unnecessary downtime and expenses.
Low or Empty Ink Cartridges
First, check the ink levels on your printer. Most printers have a built-in ink level indicator that can be accessed through the printer’s control panel or software. If the ink levels are low or empty, you will need to replace the ink cartridges.
To replace the ink cartridges, follow these steps:
1. Open the printer cover or access panel to gain access to the ink cartridges.
2. Locate the old cartridges and remove them from the printer.
3. Take the new ink cartridges out of their packaging and remove any protective covers or tapes.
4. Insert the new ink cartridges into their corresponding slots in the printer.
5. Close the printer cover or access panel.
Once you have replaced the ink cartridges, you may need to perform a printer alignment or calibration. This can usually be done through the printer’s software or control panel.
If you are still experiencing issues with low or empty ink cartridges after replacing them, there may be a problem with the printer itself. In this case, it is recommended to contact the printer manufacturer for further assistance.
Poor Print Quality
Firstly, check the ink or toner levels of your printer. If they are low, replace the cartridge with a new one. Make sure to follow the manufacturer’s instructions for installing the new cartridge.
Next, clean the printhead or laser lens of your printer. Over time, dust and debris can accumulate on these parts, affecting the print quality. Refer to the printer’s user manual for specific instructions on how to clean these components properly.
Another potential cause of poor print quality is clogged nozzles. To address this issue, you can run the printer’s built-in cleaning cycle. Access the printer’s settings menu and look for the option to clean the print heads. Follow the on-screen instructions to complete the cleaning process.
If the above steps don’t improve the print quality, check the print settings on your computer. Ensure that the print resolution is set to the appropriate level for your needs. Higher resolutions can result in better print quality but may also use more ink or toner.
Additionally, try using a different type of paper. Some printers may not perform well with certain types or weights of paper. Experiment with different paper options to see if it makes a difference in the print quality.
Lastly, if you are using a wireless network printer, check the signal strength and connection stability. Weak or unstable connections can cause print quality issues. Consider moving the printer closer to the router or using a wired connection if possible.
Misaligned or Streaky Prints
1. Check the ink or toner levels: Low ink or toner levels can cause misaligned or streaky prints. Make sure to check the levels of your ink cartridges or toner cartridges. If they are low, replace them with new ones. Make sure to follow the manufacturer’s instructions for replacing cartridges.
2. Clean the print heads or nozzles: Over time, print heads or nozzles can become clogged, resulting in misaligned or streaky prints. Most printers have a cleaning function that you can access through the printer’s settings menu. Run a cleaning cycle to clear any clogs. Refer to the printer’s manual for specific instructions on how to perform a cleaning cycle.
3. Align the print heads: Sometimes, the print heads can become misaligned, causing prints to appear skewed or off-center. Many printers have an alignment function that you can access through the settings menu. Run an alignment process to realign the print heads. Again, consult the printer’s manual for instructions on how to perform an alignment.
4. Use the correct paper type: Using the wrong type of paper can also lead to misaligned or streaky prints. Make sure you are using the correct type of paper for your printer. Check the printer’s manual for recommended paper types.
5. Check for software updates: Outdated printer drivers or software can sometimes cause printing issues. Check the manufacturer’s website for any available updates for your printer model. Download and install the updates to ensure your printer is running on the latest software version.
Security and Mobile Device Concerns
When dealing with network printer problems, it is important to consider security and mobile device concerns. These issues can affect the functionality and safety of your printing environment. Here are some key points to keep in mind:
1. Secure your printer: Set a strong password for your printer’s admin interface to prevent unauthorized access. Change the default password to something unique and hard to guess. This will help protect your printer from potential security breaches.
2. Update firmware and patches: Regularly check for firmware updates and security patches for your printer. These updates often include important security fixes that can protect your printer from vulnerabilities.
3. Enable firewall: Ensure that your printer’s firewall is enabled. This will add an extra layer of protection by blocking unauthorized access attempts.
4. Secure wireless network: If your printer is connected to a wireless network, make sure it is secured with a strong password. This will prevent unauthorized devices from accessing your printer.
5. Avoid default passwords: Change the default password of your printer’s admin interface and any other default passwords associated with it. Default passwords are often well-known and can be easily exploited by hackers.
6. Be cautious with mobile printing: If you use mobile devices to print, be mindful of the security of these devices. Ensure that they are protected with strong passwords and updated with the latest security patches.
7. Control access: Limit access to your printer to authorized users only. This can be done by setting up user accounts and permissions. Regularly review and revoke access for users who no longer need it.
8. Implement two-factor authentication: Consider implementing two-factor authentication for your printer. This adds an extra layer of security by requiring users to provide a second form of identification, such as a code sent to their mobile device, before accessing the printer.
Driver and Software Glitches

1. Identify the problem: Determine whether the issue lies with the printer driver or the software. Check for any error messages or unusual behavior that may indicate a driver or software glitch.
2. Update the driver: Visit the manufacturer’s website and download the latest driver for your printer model. Install the updated driver and restart your computer. This can often resolve compatibility issues and improve printer performance.
3. Reinstall the software: If the problem persists, uninstall the printer software from your computer and reinstall it. Make sure to download the latest version from the manufacturer’s website. This can fix any corrupted files or settings that may be causing the glitch.
4. Check for conflicts: Ensure there are no conflicting applications or plugins that may be causing the driver or software glitch. Disable any unnecessary plugins or temporarily disable security software like firewalls to see if they are interfering with the printer.
5. Restart the printer and computer: Turn off the printer and unplug it from the power source. Restart your computer as well. After a few minutes, plug the printer back in and turn it on. This can reset any temporary glitches and restore proper communication between the printer and computer.
6. Test the printer: Print a test page or any document to check if the glitch has been resolved. If the problem persists, try printing from a different device or computer to determine if the issue is specific to one device or software.
Scanning Functionality Lost
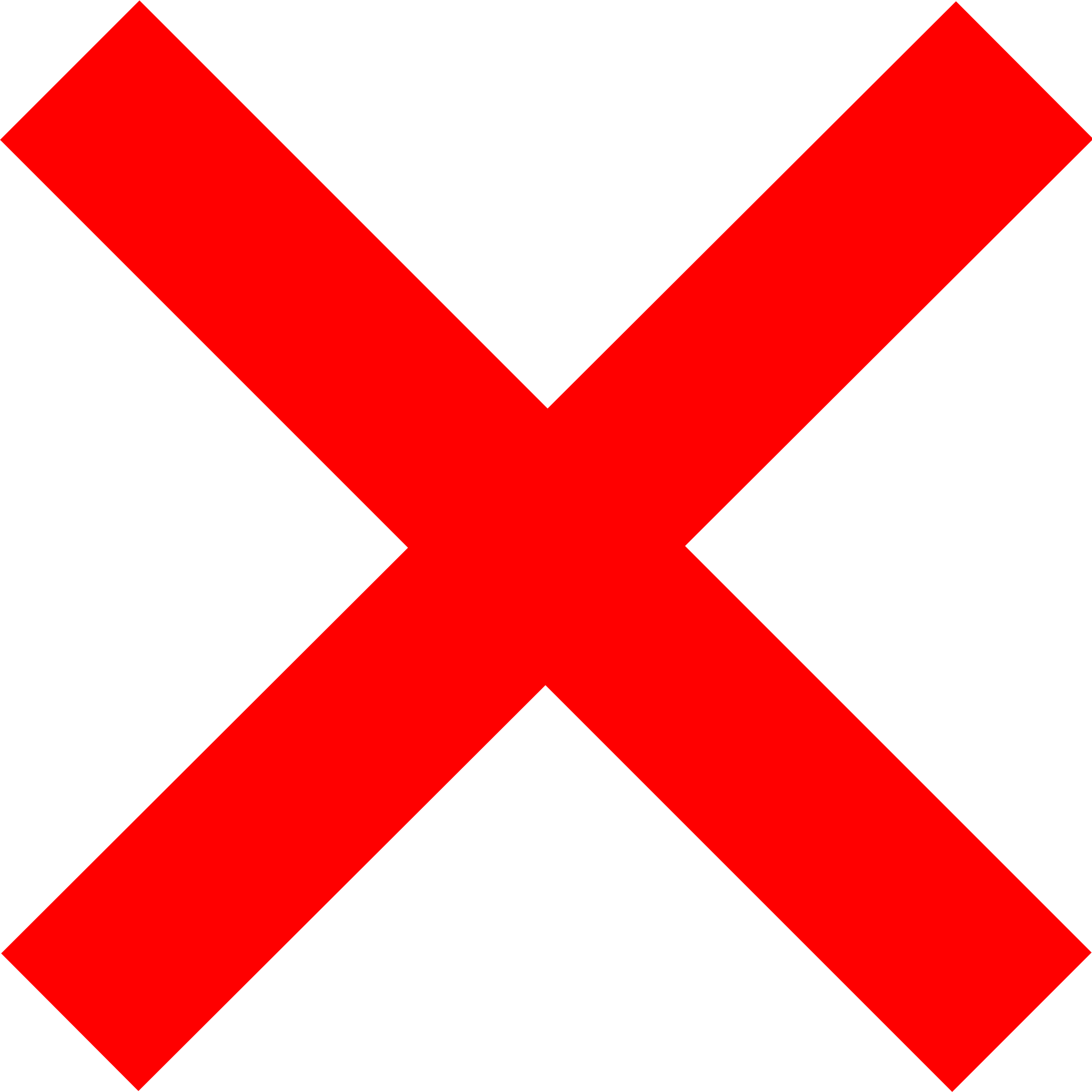
- Outdated or incompatible drivers: Ensure that you have the latest drivers installed for your printer and that they are compatible with your operating system.
- Malware or virus attack: Run a thorough scan on your computer to check for any malware or viruses that may have affected the scanning functionality of your network printer.
- Network connectivity issues: Check the network cables and connections to ensure they are properly connected and functioning. Also, make sure your printer is connected to the correct network.
- Firewall or security settings: Review your firewall or security settings to ensure they are not blocking the scanning functionality of your network printer.
- Insufficient memory or storage: Check if your printer has enough memory or storage to handle the scanning process. If not, consider upgrading or deleting unnecessary files.
- Scanning software problems: Verify that the scanning software installed on your computer is up to date and compatible with your printer. Reinstall or update the software if necessary.
- Network printer configuration: Double-check the printer settings and configuration to ensure that scanning functionality is enabled and properly set up.
- Network interruptions: Unstable network connections or frequent dropouts can cause scanning functionality to be lost. Troubleshoot the network to resolve any connectivity issues.
- Hardware malfunctions: If none of the above steps resolve the issue, there may be a hardware problem with your network printer. Contact the manufacturer or a professional technician for further assistance.
FAQ
What are the common malfunction of printers?
Common malfunctions of printers include disconnected cables, malfunctioning routers, low ink levels, interrupted connections, and incorrect settings in the system’s drivers.
How do I troubleshoot a network printer problem?
To troubleshoot a network printer problem, you can try the following steps:
1. Unplug and restart the printer to resolve any power-related issues.
2. Check the cables or wireless connection to ensure they are properly connected.
3. Uninstall and reinstall the printer to fix any software-related issues.
4. Install the latest driver for your printer to ensure compatibility and functionality.
5. Clear and reset the print spooler to resolve any print queue issues.
6. Change the printer’s status to “online” if it is set to offline.
What is the most common part to fail in printer?
The most common part to fail in a printer is the paper feed mechanism.

