In this article, I will guide you on how to check Bluetooth availability on a Windows PC.
How to Check for Bluetooth Capability
![]()
To check for Bluetooth capability on a Windows PC, follow these steps:
1. Press the Windows key on your keyboard to open the Start menu.
2. Type “Bluetooth” in the search bar and select “Bluetooth and other devices settings” from the drop-down list.
3. In the Bluetooth settings window, you will see a switch labeled “Bluetooth.” If it is turned on, then your PC has Bluetooth capability. If it is turned off, click on the switch to toggle it on.
4. If you don’t see the Bluetooth switch, it means that your PC does not have built-in Bluetooth. However, you can still use external Bluetooth dongles to add Bluetooth functionality to your computer. These dongles can be connected to a USB port on your PC.
Remember to check for any specific instructions provided by the dongle manufacturer for installation and usage.
That’s it!
Open Device Manager for Insights
To open Device Manager and gain insights into Bluetooth availability on your Windows PC, follow these steps:
1. Press the Windows key on your keyboard to open the Start menu.
2. Type “Device Manager” in the search bar and click on the Device Manager icon that appears in the search results.
3. In the Device Manager window, locate and click on the “Bluetooth” category to expand it.
4. If your PC has Bluetooth capabilities, you will see one or more Bluetooth devices listed under the expanded Bluetooth category. These devices may include built-in Bluetooth modules or external dongles.
5. If you don’t see any Bluetooth devices listed, it means that your PC doesn’t have built-in Bluetooth capabilities and you may need to use an external Bluetooth dongle to enable Bluetooth functionality.
6. To troubleshoot any issues with Bluetooth, right-click on the Bluetooth device(s) listed in Device Manager and select “Properties“. In the Properties window, you can check the device status, update drivers, and perform other troubleshooting steps.
7. If you encounter any problems, you can also try the following workarounds:
– Restart your PC and check if Bluetooth functionality is restored.
– Update the drivers for your Bluetooth device(s) by right-clicking on them in Device Manager and selecting “Update driver“.
– Check if Bluetooth is enabled in your PC’s BIOS settings. Restart your PC and press the appropriate key (such as F2 or Del) to access the BIOS setup menu. Look for an option related to Bluetooth and make sure it is enabled.
– Make sure your PC is within range of the Bluetooth device you are trying to connect to. Bluetooth has a limited range, typically around 30 feet or less.
– If you are using a Bluetooth dongle, try plugging it into a different USB port on your PC. Sometimes, USB ports can become faulty.
Remember to consult the user manual or contact the manufacturer’s support for specific instructions or if you need further assistance.
Investigating ‘Network Adapters’
When checking Bluetooth availability on your Windows PC, it is essential to investigate the ‘Network Adapters’ settings. These settings determine whether your device is equipped with Bluetooth capabilities or not. Here’s how you can easily navigate through these settings:
1. Open the ‘Device Manager’ on your Windows PC. You can do this by pressing the Windows key + X on your keyboard and selecting ‘Device Manager’ from the menu that appears.
2. Once the ‘Device Manager’ window opens, look for the ‘Network Adapters’ category and expand it by clicking on the arrow next to it.
3. Within the ‘Network Adapters’ category, you should see a list of all the network adapters installed on your PC. Look for any adapter with the word “Bluetooth” in its name. This indicates that your device has Bluetooth capabilities.
4. If you see a Bluetooth adapter listed, it means that Bluetooth is available on your Windows PC. You can now proceed to connect your Bluetooth devices such as headphones, speakers, or smartphones.
5. In case you don’t see any Bluetooth adapter listed under ‘Network Adapters,’ it means that your device may not have built-in Bluetooth capabilities. However, you can still use an external Bluetooth adapter to enable Bluetooth functionality on your PC.
Remember, if you’re using a laptop or a desktop computer, it’s important to check the manufacturer’s specifications or user manual to confirm whether your device has Bluetooth or not. Some older models or budget-friendly options may not include Bluetooth by default.
By investigating the ‘Network Adapters’ settings, you can quickly determine if your Windows PC has Bluetooth capabilities or if you need to consider alternative solutions. Don’t forget to consult the manufacturer’s documentation or support resources for further assistance if needed.
Please note that the steps mentioned above may vary slightly depending on the version of Windows you are using, such as Windows 10, Windows 11, or earlier versions. Additionally, if you encounter any issues or error messages while checking the ‘Network Adapters’ settings, it’s recommended to reach out to a technology expert or consult the support resources provided by your device manufacturer.
Ensuring Bluetooth Functionality
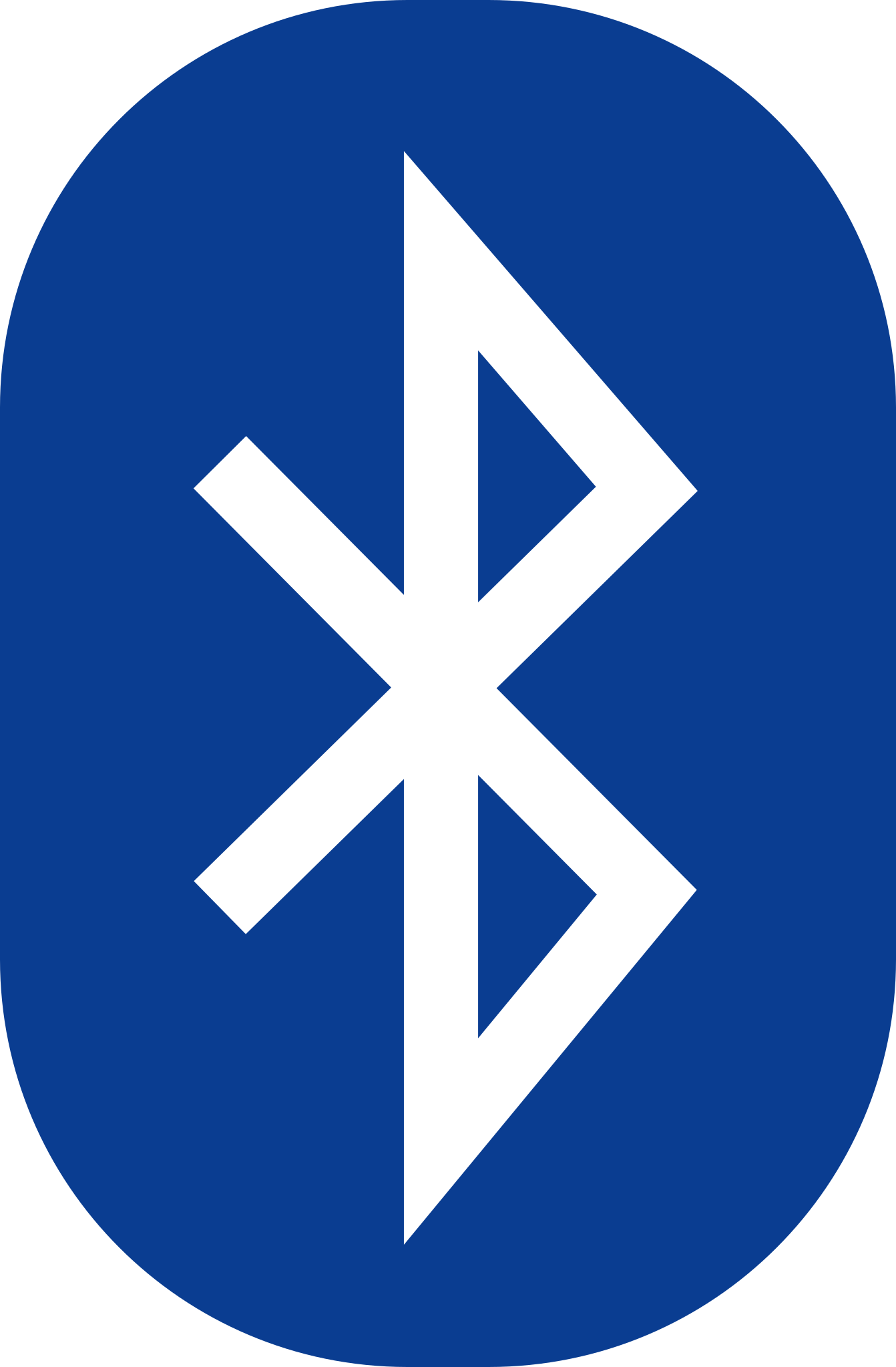
To ensure Bluetooth functionality on your Windows PC, follow these simple steps:
1. Open the Settings menu: Click on the Start button located on the taskbar and select the Settings icon (represented by a gear or cogwheel).
2. Access the Devices settings: Within the Settings menu, click on the “Devices” option. This will open the Devices settings page.
3. Check for Bluetooth availability: On the left-hand side of the Devices settings page, click on the “Bluetooth & other devices” tab. Here, you can see if Bluetooth is available on your Windows PC.
4. Enable Bluetooth: If Bluetooth is not already enabled, click on the toggle switch under “Bluetooth” to turn it on. This will activate Bluetooth functionality on your PC.
5. Pair Bluetooth devices: To connect your Bluetooth devices, click on the “Add Bluetooth or other device” button. A drop-down menu will appear, giving you options to add various devices such as headphones, keyboards, or smartphones.
6. Select the device to pair: Choose the appropriate device from the drop-down list. If the device you want to pair is not listed, make sure it is in pairing mode and then click on the “Bluetooth” option in the drop-down menu.
7. Follow on-screen instructions: Depending on the device you are trying to pair, you may be prompted to enter a password or confirm a pairing code. Follow the on-screen instructions to complete the pairing process.
8. Test the Bluetooth connection: Once the device is successfully paired, you can test the Bluetooth connection by using the device as intended. For example, if you paired headphones, play some music or a video to ensure the audio is being transmitted through the Bluetooth connection.
9. Troubleshooting: If you encounter any issues during the pairing process or experience problems with the Bluetooth connection, you can troubleshoot the problem by clicking on the “Troubleshoot” button under the “Bluetooth & other devices” tab. This will launch a built-in troubleshooter that can help identify and resolve common Bluetooth issues.
Remember, Bluetooth functionality may vary depending on your specific Windows version, device model, and the compatibility of your Bluetooth devices. If you need further assistance or encounter any difficulties, consider consulting an expert or referring to the manufacturer’s support resources.
Adding Bluetooth to Your Computer
![]()
To check the Bluetooth availability on your Windows PC, follow these simple steps:
1. Open the Settings menu: Click on the Start menu in the bottom left corner of your screen and select the Settings icon (gear-shaped).
2. Access the Devices settings: Within the Settings menu, locate and click on the “Devices” option.
3. Check for Bluetooth settings: In the left sidebar of the Devices settings, click on the “Bluetooth & other devices” tab.
4. Look for Bluetooth options: In the main window, you will see a section labeled “Bluetooth.” If your computer has Bluetooth capabilities, you should see an option to turn it on or off.
5. Enable Bluetooth: If Bluetooth is currently turned off, click on the toggle switch to enable it.
6. Pairing a device: Once Bluetooth is enabled, you can pair your desired Bluetooth device, such as a smartphone or wireless headphones. Click on the “Add Bluetooth or other device” button and follow the on-screen instructions to complete the pairing process.
7. Troubleshooting: If you don’t see the Bluetooth option or encounter any issues, make sure your computer meets the hardware requirements. Some older computers may not have built-in Bluetooth, in which case you can use a USB Bluetooth adapter to add Bluetooth capabilities. Additionally, ensure that your computer’s Bluetooth drivers are up to date.
Remember to keep your Bluetooth devices within range of your computer for a stable connection.
Adjusting Bluetooth Discovery Settings
To adjust the Bluetooth discovery settings on your Windows PC, follow these steps:
1. Click on the Start button in the bottom left corner of your screen.
2. Type “Bluetooth settings” in the search bar and select the “Bluetooth & other devices settings” option.
3. In the Bluetooth settings window, ensure that Bluetooth is turned on by toggling the switch to the “On” position.
4. Scroll down to the “Related settings” section and click on “More Bluetooth options.”
5. In the Bluetooth settings window, click on the “Options” tab.
6. Under the “Discovery” section, you have two options: “Allow Bluetooth devices to find this PC” and “Alert me when a new Bluetooth device wants to connect.”
7. If you want other Bluetooth devices to be able to discover your PC, make sure the “Allow Bluetooth devices to find this PC” option is checked.
8. If you want to be notified when a new Bluetooth device wants to connect to your PC, check the “Alert me when a new Bluetooth device wants to connect” option.
9. Click on the “Apply” button and then click “OK” to save your changes.
10. You can now close the Bluetooth settings window.
By adjusting the Bluetooth discovery settings, you can control how your Windows PC interacts with other Bluetooth devices. Whether you want to allow your PC to be discoverable or be notified when a new device wants to connect, these settings give you more control over your Bluetooth connectivity.
Remember that adjusting the Bluetooth discovery settings may affect the way your PC interacts with other Bluetooth devices. If you encounter any issues or need to troubleshoot Bluetooth connectivity problems, you can refer to the manufacturer’s instructions or seek further assistance.
Keep in mind that these instructions are specifically for Windows PCs. The steps may vary slightly depending on the version of Windows you are using, such as Windows 10 or Windows 11. Additionally, the instructions may differ on other operating systems, such as macOS, Android, or ChromeOS.
With the ability to adjust Bluetooth discovery settings, you can customize your PC’s Bluetooth connectivity to suit your preferences. Whether you use a laptop, desktop computer, or tablet, these settings allow you to control how your PC interacts with Bluetooth devices, such as keyboards, mice, smartphones, and more.
Remember to keep your Bluetooth settings secure by using strong passwords and only connecting to trusted devices. Additionally, make sure to update your PC’s Bluetooth drivers regularly to ensure optimal performance and compatibility.
Adjusting Bluetooth discovery settings is a simple yet effective way to enhance your wireless connectivity experience on your Windows PC. Take advantage of these settings to make your Bluetooth devices work seamlessly with your computer and enjoy the convenience of wireless technology.
Confirming Bluetooth Device Compatibility
To confirm if a Bluetooth device is compatible with your Windows PC, follow these steps:
1. Make sure your Windows PC has Bluetooth capabilities. Some older models may not have built-in Bluetooth, in which case you will need to use a Bluetooth adapter.
2. Check if the Bluetooth device you want to connect is compatible with Windows. Most Bluetooth devices are compatible with Windows, but it’s always a good idea to double-check. Look for compatibility information on the packaging or the manufacturer’s website.
3. Turn on Bluetooth on your Windows PC. Open the Start menu and click on the Settings icon. In the Settings menu, click on “Devices” and then select “Bluetooth & other devices.” Toggle the Bluetooth switch to the “On” position.
4. Put your Bluetooth device in pairing mode. Refer to the device’s user manual or manufacturer’s website for instructions on how to do this. Typically, you will need to press and hold a button or combination of buttons on the device to activate pairing mode.
5. On your Windows PC, click on “Add Bluetooth or other device” in the Bluetooth & other devices settings. A window will appear with options to add different types of devices.
6. Select the appropriate option for your Bluetooth device. For example, if you are connecting a Bluetooth speaker, select “Bluetooth.” If you are connecting a Bluetooth keyboard or mouse, select “Mouse, keyboard, & pen.”
7. Your Windows PC will start searching for nearby Bluetooth devices. Wait for your Bluetooth device to appear in the list of available devices.
8. When your device appears, click on it to start the pairing process. Follow any on-screen prompts to complete the pairing. You may be asked to enter a passcode, which is typically provided in the device’s user manual or on the packaging.
9. Once the pairing is successful, your Bluetooth device will be connected to your Windows PC. You can now use it for audio playback, input, or any other supported functionality.
It’s important to note that not all Bluetooth devices will have full functionality on Windows. Some devices may only support basic functionality, while others may require additional drivers or software to work properly. Check the manufacturer’s website for any specific requirements or compatibility issues.
If you encounter any issues during the pairing process, try the following troubleshooting steps:
– Restart your Windows PC and the Bluetooth device.
– Make sure both devices are within range of each other.
– Check for any software updates for your Windows PC and the Bluetooth device.
– Disconnect any other Bluetooth devices that may be causing interference.
– Try using a different USB port for your Bluetooth adapter (if applicable).
Troubleshooting Bluetooth Accessory Issues
- 1. Ensure Bluetooth is enabled: Check if the Bluetooth toggle switch is turned on in the Windows settings or in the system tray.
- 2. Update Bluetooth drivers: Visit the manufacturer’s website or use Windows Update to install the latest drivers for your Bluetooth device.
- 3. Restart Bluetooth services: Open the Services app and restart the Bluetooth Support Service and Bluetooth Audio Gateway Service.
- 4. Remove and re-pair the accessory: Delete the Bluetooth device from your PC’s settings, then follow the pairing process again.
- 5. Check accessory battery and proximity: Ensure the Bluetooth accessory has sufficient power and is within range of your PC.
- 6. Disable conflicting devices: Temporarily disable or disconnect other Bluetooth devices that might be interfering with the connection.
- 7. Run the Bluetooth troubleshooter: Use the built-in Windows troubleshooter to automatically identify and resolve Bluetooth-related problems.
- 8. Check for software conflicts: Certain software applications or security programs may hinder Bluetooth functionality. Disable or adjust them if necessary.
- 9. Reset the Bluetooth stack: Open Command Prompt as an administrator and execute the “netsh winsock reset” and “netsh int ip reset” commands.
- 10. Contact support: If all else fails, reach out to the manufacturer’s support for further assistance.
Seeking Further Assistance
If you are still experiencing issues with checking Bluetooth availability on your Windows PC, here are some additional steps you can take to seek further assistance:
1. Check for software updates: Make sure your Windows operating system is up to date by going to Settings > Update & Security > Windows Update. Install any available updates and restart your computer if prompted.
2. Visit the manufacturer’s website: If you are using a specific brand of Bluetooth device, such as a tablet computer or smartphone, visit the manufacturer’s website for troubleshooting guides or support forums. They may have specific instructions tailored to their devices.
3. Consult Microsoft’s support resources: Microsoft provides a range of support options for Windows users. Visit their support website or contact their customer support for assistance with Bluetooth connectivity issues.
4. Join online communities and forums: There are many online communities and forums where users discuss and troubleshoot technical issues. Joining these communities can provide you with access to a wealth of knowledge and potential solutions. Look for forums specific to Windows or Bluetooth connectivity.
5. Consider professional help: If you have exhausted all other options and are still unable to resolve the Bluetooth availability issue, it may be time to seek professional assistance. Contact a local computer repair shop or consider contacting Microsoft directly for further guidance.
Remember to provide detailed information about the issue you are experiencing when seeking assistance. Include any error messages, specific devices involved, and any troubleshooting steps you have already taken. This will help professionals or support communities better understand your situation and provide more accurate assistance.
Exploring Additional Bluetooth Options
- Check for Bluetooth driver updates
- Open Device Manager by pressing Win+X and selecting Device Manager
- Expand the Bluetooth category
- Right-click on your Bluetooth device and select Update driver
- Choose Search automatically for updated driver software
- Follow the on-screen instructions to complete the update process
- Enable Bluetooth services
- Press Win+R to open the Run dialog box
- Type services.msc and press Enter
- Scroll down and locate the Bluetooth Support Service
- Right-click on it and select Properties
- Set the Startup type to Automatic
- Click on Apply and then OK
- Restart Bluetooth devices
- Turn off your Bluetooth device
- Wait for a few seconds and then turn it back on
- Restart your Windows PC
- Try connecting to Bluetooth again
- Reinstall Bluetooth drivers
- Open Device Manager by pressing Win+X and selecting Device Manager
- Expand the Bluetooth category
- Right-click on your Bluetooth device and select Uninstall device
- Restart your computer
- Windows will automatically reinstall the Bluetooth drivers
- Try connecting to Bluetooth again
- Check for Windows updates
- Open Settings by pressing Win+I
- Go to Update & Security
- Click on Check for updates
- If updates are available, click on Download and install
- Restart your computer after the updates are installed
- Try connecting to Bluetooth again
FAQ
Can you add Bluetooth to a computer that doesn’t have it?
Yes, you can add Bluetooth to a computer that doesn’t have it by using a USB Bluetooth adapter.
Why has Bluetooth disappeared from my PC?
Bluetooth may have disappeared from your PC due to a driver problem, a setting issue, or interference from other devices. To address this, try updating your Bluetooth drivers, restarting your computer, and ensuring that the Bluetooth service is running.

