Welcome to the ultimate guide for recovering corrupt Word documents.
Free Online Service to Corrupt Files
![]()
If you are dealing with a corrupt Word document, there is a free online service that can help you recover your file. This service is a convenient option that can save you time and frustration.
To use the service, simply visit their website and follow the instructions. Upload your corrupt Word document and the service will work its magic to recover as much of the file as possible.
Once the recovery process is complete, you can download the recovered file and open it in Microsoft Word or any other compatible software.
Keep in mind that this service may not be able to recover the entire document, but it can often salvage a significant portion of your work.
How to Corrupt Files
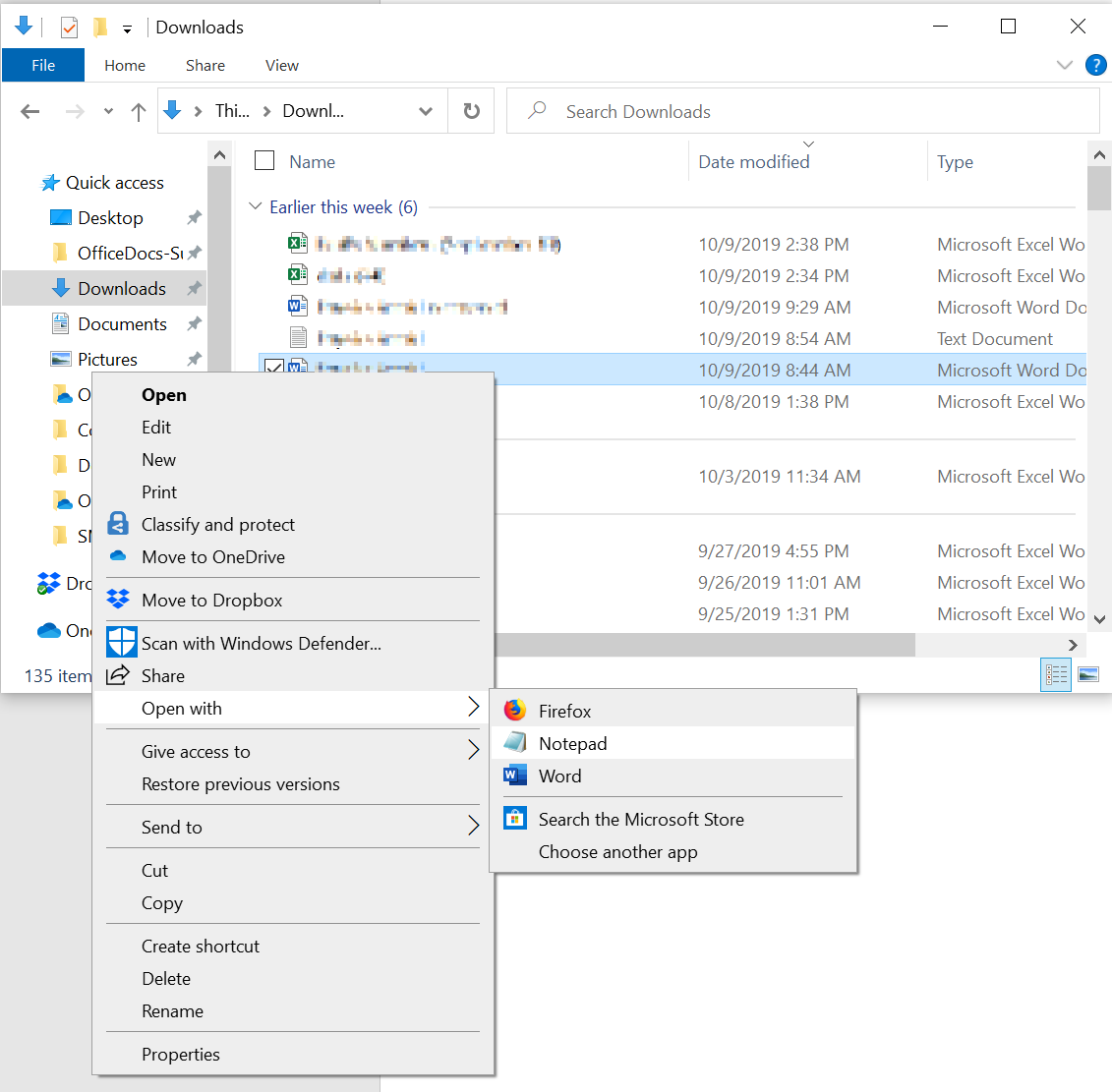
Corrupting Word files for recovery:
1. Open Microsoft Word and locate the document you want to corrupt.
2. Make sure to create a backup of the original file before proceeding.
3. To corrupt the file, you can try various methods like deleting crucial data, changing file extensions, or using third-party software specifically designed for file corruption.
4. Once the file is corrupted, close Microsoft Word and reopen it.
5. Try to open the corrupted file, and you should see an error message or encounter issues during the opening process.
6. Now, go to the “File” menu and choose the “Open and Repair” option.
7. Word will attempt to recover the corrupted file automatically.
8. If the automatic recovery fails, you can try using the “Recover Text from Any File” option.
9. This option will extract the text from the corrupted file, but any formatting or images will be lost.
10. Save the recovered text as a new Word document.
11. If none of the above methods work, you can try using a third-party corrupt Word document recovery tool.
12. These tools are designed to scan and repair corrupted Word files, providing a higher chance of successful recovery.
13. After recovering the file, make sure to save it in a different location to avoid overwriting the original corrupted file.
14. Remember to keep your software and operating system up to date with the latest Windows updates and Microsoft Office patches to minimize the risk of file corruption in the future.
Missing Files and Size Limitations
If you are experiencing missing files or encountering size limitations when working with corrupt Word documents, follow these steps to recover your files:
1. Check the Page Layout: Ensure that the page layout settings in your document match the intended format. Use the “Page Layout” tab in Microsoft Word to adjust settings such as margins, orientation, and paper size.
2. Update Windows and Microsoft Office: Keeping your operating system and software up to date can often resolve compatibility issues. Check for Windows updates by going to “Settings” > “Update & Security” and install any available updates. Similarly, open Microsoft Office and check for updates through the “File” tab > “Account” > “Update Options.”
3. Troubleshoot the Document: Use the built-in troubleshooting tools in Microsoft Word to identify and fix issues with your corrupt document. Go to the “File” tab > “Open” and select the problematic document. Click on the small arrow next to the “Open” button and choose “Open and Repair” from the context menu. This will attempt to recover the file and fix any errors.
4. Consider Rich Text Format (RTF): If you are unable to recover the Word document directly, try saving it in the Rich Text Format (RTF). This format preserves most of the formatting and can be opened in various applications.
5. Check for Size Limitations: If your document exceeds the file size limitations imposed by your operating system or Microsoft Word, consider splitting it into smaller sections. Use the “Split” function in Microsoft Word to divide the document into manageable parts.
Download Corrupted Documents
1. Open your web browser and go to the website where the corrupted document is located.
2. Locate the download button or link for the document and click on it.
3. A file dialog box will appear, prompting you to choose a location on your computer to save the document. Select a suitable location and click “Save”.
4. Wait for the download to complete. The time it takes will depend on the size of the document and your internet connection speed.
5. Once the download is finished, you can open the corrupted document using the appropriate application software, such as Microsoft Word for Word documents or Microsoft Excel for Excel files.
Note: If you encounter any error messages during the download process, try troubleshooting the issue by checking your internet connection, updating your Windows system through Windows Update, or using a different web browser. Additionally, make sure you have sufficient disk space on your computer to save the downloaded file.
Update Microsoft Office and Windows
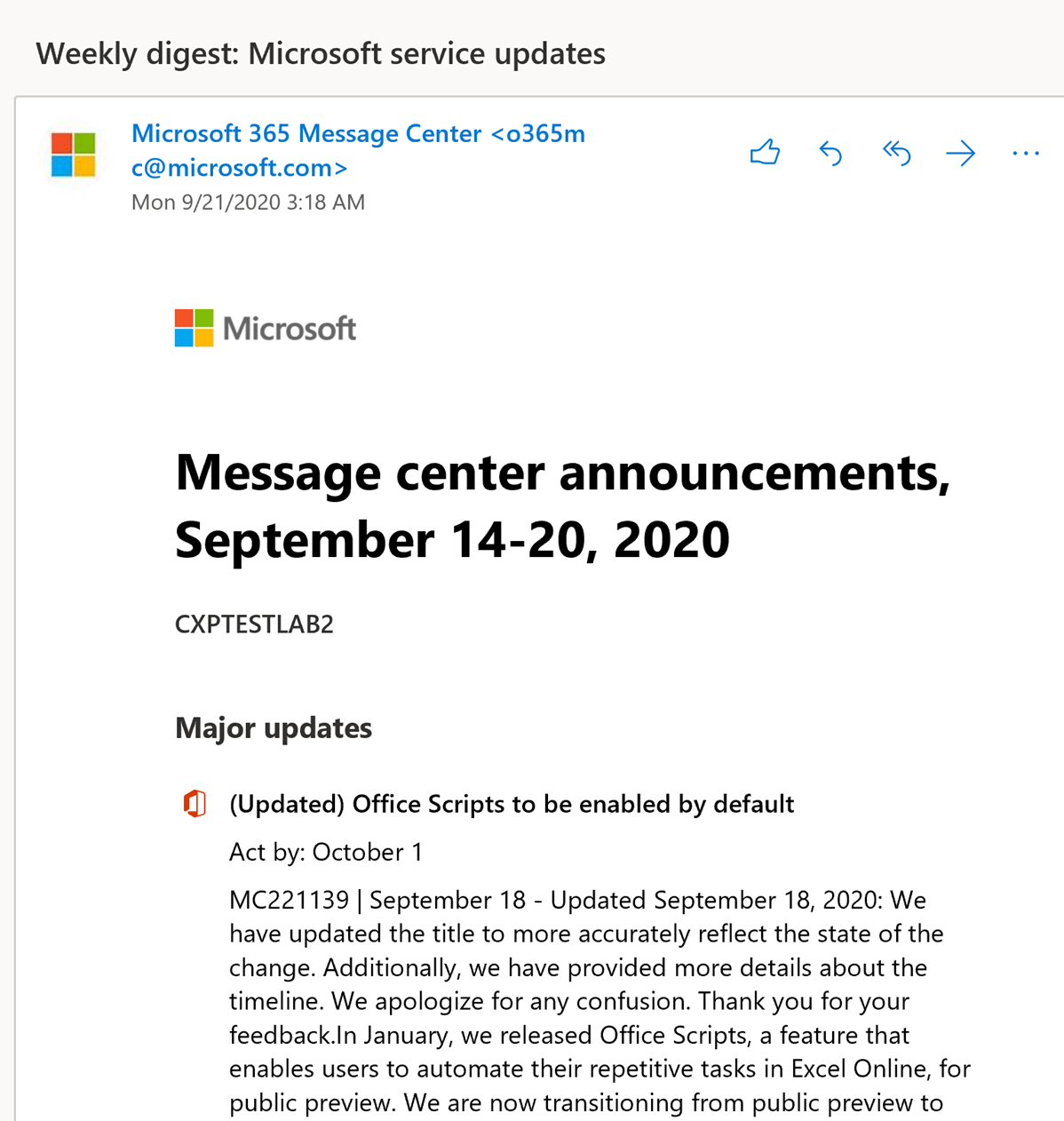
1. Open Microsoft Office and click on the “File” tab in the top left corner.
2. In the menu that appears, click on “Account” and then select “Update Options.”
3. From the dropdown menu, choose “Update Now” to check for and install any available updates for Microsoft Office.
4. To update Windows, click on the “Start” button and then select “Settings.”
5. In the Settings menu, click on “Update & Security” and then choose “Windows Update.”
6. Click on “Check for updates” to search for any available updates for your Windows operating system.
7. If updates are found, click on “Download” and then “Install” to update your Windows.
Identifying a Damaged Document or Software Issue
If you’re encountering issues with a corrupt Word document, it’s important to first identify whether the problem lies with the document itself or the software you’re using. Here are some tips to help you determine the cause:
1. Scrolling through the document: If you’re unable to scroll smoothly or experience sudden freezes while scrolling, it could indicate a software issue.
2. Error messages: Pay attention to any error messages that pop up while trying to open or edit the document. These messages often provide clues about the problem.
3. Unexpected behavior: If the document behaves differently than expected, such as missing text, distorted formatting, or strange symbols, it could be a sign of document corruption.
To diagnose the issue further:
1. Try opening the document on a different device or computer to see if the problem persists. This will help determine if it’s a software or document-specific issue.
2. Copy and paste the document content into a new Word document or another application software. If the content appears normal in the new document, it suggests the original document may be corrupt.
3. Use the “Open and Repair” feature in Microsoft Word. To do this, open Word, click on “File,” then select “Open.” Browse for the corrupt document, click on the arrow next to the “Open” button, and choose “Open and Repair.”
4. If the document is stored on a cloud-based platform like Microsoft 365, try accessing it from a different device or through a mobile app. This can help determine if the issue is specific to your computer or the cloud platform.
Troubleshooting Steps for Unopenable Documents
- Check file extension: Ensure that the file extension of the document is compatible with the application you are using.
- Try opening in a different application: Attempt to open the document in an alternative software or online tool to see if it can be accessed.
- Restart your computer: Sometimes a simple restart can resolve temporary issues that prevent documents from opening.
- Use the “Open and Repair” feature: In Microsoft Word, utilize the built-in “Open and Repair” option to attempt repairing any corruption in the document.
- Try opening in Safe Mode: Launch the application in Safe Mode to disable any conflicting add-ins or settings that may prevent document access.
- Check for updates: Ensure that both your operating system and the application you are using are up to date, as outdated software can cause compatibility issues.
- Restore from backup: If you have a recent backup of the document, restore it to recover the unopenable file.
- Try opening on a different computer: Test if the document opens on another computer to determine if the issue is specific to your machine.
- Use a file repair tool: Explore specialized software or online services designed to repair and recover corrupted Word documents.
- Seek professional assistance: If all else fails, consider reaching out to a data recovery professional or Microsoft support for further guidance.
Draft Mode Opening and Link Updating
To access Draft Mode Opening, open the corrupted word document and click on the “File” menu in the top left corner. From the drop-down menu, select “Options” and then click on “Advanced.” Scroll down until you find the “General” section and check the box that says “Open e-mail attachments and other uneditable files in reading view.” This will allow you to open the document in Draft Mode, which can sometimes bypass errors and allow you to access the content.
To update links in a corrupt word document, click on the “File” menu and select “Info.” Under the “Related Documents” section, you will see a button that says “Edit Links to Files.” Click on this button and a dialog box will appear showing all the linked files in your document. Select the links you want to update, and click on the “Update Now” button. This will update the links and ensure that they point to the correct files.
Inserting Damaged Documents into New Files
To insert damaged documents into new files, follow these steps:
1. Open Microsoft Word on your computer.
2. Create a new file by clicking on “File” in the top menu, then selecting “New.”
3. If you have the damaged document saved on your computer, click on “File” again, then select “Open” to locate and open the damaged document.
4. If you don’t have the damaged document saved, you can try copying the content from the damaged document onto the clipboard (Ctrl+C) and pasting it into the new file (Ctrl+V).
5. If copying and pasting doesn’t work, try using a different computer program or online service to convert the damaged document into a different file format, such as Microsoft 365 or a mobile app.
6. Once you have the content in a new file, you can make any necessary edits or formatting changes using the various options in the menu and toolbar.
7. If you encounter any error messages or unexpected behavior while inserting the damaged document, refer to the FAQ section or seek further assistance from Microsoft Excel support.
8. Once you are satisfied with the new file, save it by clicking on “File” and selecting “Save” or “Save As” to choose a specific location and file format.
Creating and Modifying Links to Damaged Documents
- Use the built-in repair function: Most versions of Microsoft Word have a built-in feature that attempts to repair corrupt documents. Open the document and go to File > Open > Browse. Select the damaged file and click on the arrow next to the Open button. Choose “Open and Repair” from the drop-down menu.
- Recover from previous versions: If you have enabled the “AutoRecover” feature in Word, you may be able to recover an earlier version of the document. Open Word and go to File > Info > Manage Document > Recover Unsaved Documents. Look for the file that matches the document you are trying to recover.
- Try opening in different programs: Sometimes, other word processing software or online document editors can successfully open a corrupt Word document. Use programs like Google Docs, LibreOffice, or Word Online to open the damaged file. If successful, save it in a different format and then try opening it with Word again.
- Use third-party recovery software: There are various third-party tools available specifically designed to recover corrupt Word documents. These tools employ advanced algorithms to repair and extract data from damaged files. Some popular options include Stellar Repair for Word, DataNumen Word Repair, and SysTools Word Recovery.
- Copy and paste into a new document: If you can’t repair the original document, try copying the content and pasting it into a new Word document. This method can sometimes help recover the text and formatting, although embedded objects and macros may be lost.
- Extract text using “Recover Text from Any File”: Word includes a feature called “Recover Text from Any File” that attempts to extract the text from damaged documents. Go to File > Open, select the corrupt file, and choose “Recover Text from Any File” from the file type drop-down menu. The extracted text will be displayed in a new Word document.
Recovering Text from Any File Type
To recover text from any file type, you can follow these steps:
1. Open the corrupt Word document in Microsoft Word.
2. If the document doesn’t open properly, try renaming the file extension to “.zip” and extract its contents using a file compression program.
3. Look for a file named “document.xml” within the extracted contents. This file contains the text content of the document.
4. Open “document.xml” in a text editor or Word and copy the text you want to recover.
5. If the above steps don’t work, you can try using a specialized file recovery software or online service to extract the text from the corrupt file.
6. If you had previously copied the text to the clipboard, try pasting it into a new Word document.
7. If all else fails, you can try opening the corrupt document in a different word processing program, such as Google Docs or LibreOffice, to see if it can recover the text.
Copying Content to New Documents
To copy content from a corrupt Word document to a new one, follow these steps:
1. Open the corrupt document in Microsoft Word on your computer.
2. Select the text or content you want to copy using your mouse or keyboard shortcuts.
3. Right-click on the selected content to open the context menu.
4. Click on the “Copy” option or use the shortcut Ctrl+C to copy the content to the clipboard.
5. Open a new Word document.
6. Right-click on the new document and select the “Paste” option or use the shortcut Ctrl+V to paste the copied content.
7. Format the text or adjust the layout as needed using the formatting options in Word.
Changing Document Templates and Printer Drivers
- Update document templates and printer drivers to ensure compatibility and prevent corruption.
- Regularly check for software updates and apply them promptly to avoid potential issues.
- Before making any changes, create a backup of your Word documents to prevent data loss.
- Ensure that you have the necessary administrative privileges to modify document templates and printer drivers.
- When updating printer drivers, choose the appropriate driver version for your specific printer model.
- Verify that the document template you are using is compatible with the version of Microsoft Word you are using.
- If experiencing issues, try reinstalling the printer driver to resolve any potential conflicts.
- Consider consulting manufacturer’s documentation or seeking professional assistance for complex template or driver changes.
Repairing and Converting Document Formats
Repairing and converting document formats can be crucial when dealing with corrupt Word documents. To repair a corrupt document, try opening it in Microsoft Word’s Safe Mode by holding the “Ctrl” key while launching the program. If that doesn’t work, use the “Open and Repair” feature by going to the “File” menu, selecting “Open,” and then choosing the corrupt file. For converting document formats, use online tools or specialized software that can convert Word documents to different formats like PDF or HTML.
FAQs
Can you uncorrupt a file?
Yes, it is possible to uncorrupt a file by using the operating system’s built-in software to recover a previous version of the file and reconstruct it using older versions.
How do I decode a corrupted Word document?
To decode a corrupted Word document, select “Open and Repair” from the drop-down menu. Choose the appropriate encoding from the dialog box that appears. If you’re unsure, try different options until the document appears correctly.
How do you uncorrupt a document?
To uncorrupt a document, you can follow these steps in Microsoft Word:
1. Open Microsoft Word.
2. Go to File > Open.
3. Browse to the corrupt document and select it.
4. Instead of directly opening the document, click on the down arrow next to the Open button.
5. Choose “Open and Repair” from the options.
Can you fix a corrupted Word document?
Yes, you can fix a corrupted Word document by selecting the file, clicking the drop-down arrow next to the Open button, and choosing Open and Repair. If Word successfully repairs the file, the document will open.

