In my experience, encountering the “Could not find a part of the path” error when accessing a mapped drive can be frustrating. However, there are certain steps that can be taken to resolve this issue effectively.
Identifying the Issue
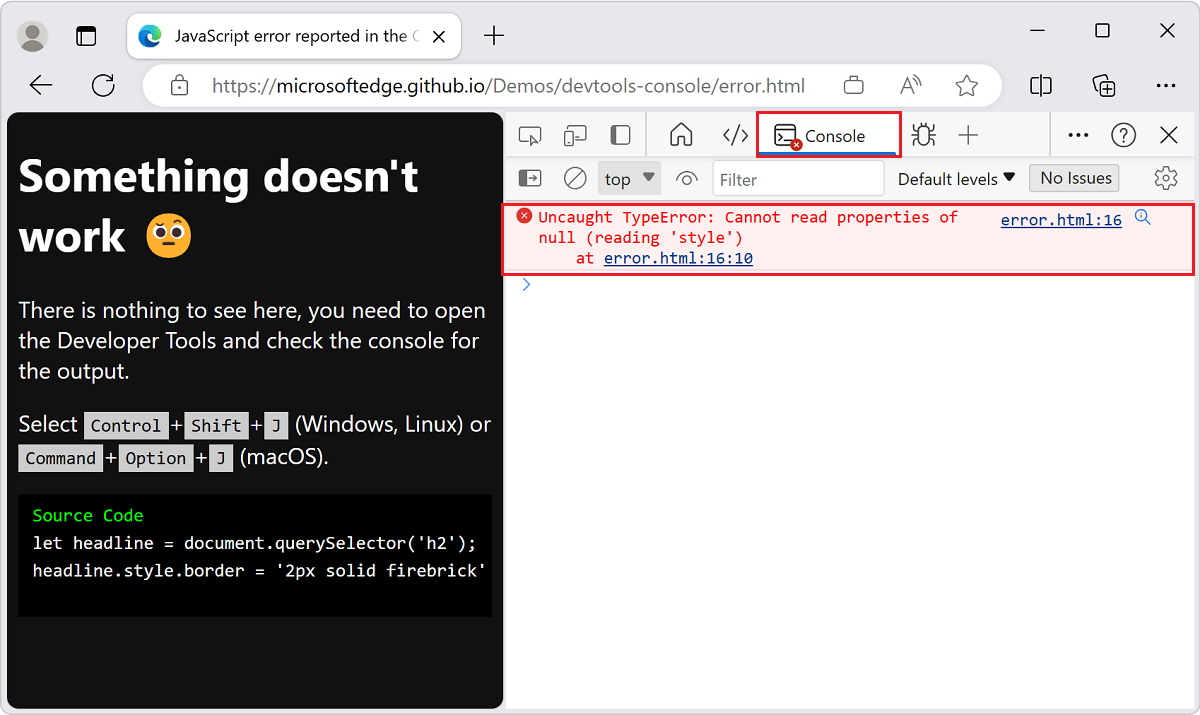
The ‘Could not find a part of the path’ error can occur when trying to access a mapped drive. To identify the issue, follow these steps:
1. Check the path: Verify that the path to the mapped drive is correct. Make sure there are no typos or missing characters.
2. Permissions: Ensure that you have the necessary permissions to access the mapped drive. Contact the system administrator if needed.
3. Drive availability: Confirm that the mapped drive is available and accessible. Check if the server hosting the drive is online and functioning properly.
4. Network connectivity: Troubleshoot any network connectivity issues that may be preventing access to the mapped drive.
5. Restart services: Restart any relevant services or applications that may be causing the error.
6. Test on a different system: Try accessing the mapped drive from a different computer to rule out any system-specific issues.
Understanding the Root Cause
If you encounter a “Could not find a part of the path” error when trying to access a mapped drive, it is important to understand the root cause of the issue. One possible reason for this error is that the path to the file or folder you are trying to access is incorrect or does not exist. To fix this, double-check the path and ensure that it is accurate. Additionally, consider checking the permissions for the mapped drive to ensure that you have the necessary access rights. If the issue persists, you may need to seek further assistance or debug the problem using appropriate tools or software.
Troubleshooting Steps

- Check the network connection
- Make sure the computer is connected to the network
- Verify that there are no issues with the network cables or Wi-Fi connection
- Confirm the mapped drive path
- Double-check the path of the mapped drive
- Ensure that the correct drive letter is assigned to the mapped drive
- Verify permissions
- Ensure that the user has the necessary permissions to access the mapped drive
- Check the security settings for the shared folder on the network
- Restart the computer
- Close all programs and restart the computer
- After the restart, attempt to access the mapped drive again
- Remap the drive
- Disconnect the current mapped drive
- Remap the drive using the correct path and drive letter
- Disable antivirus or firewall temporarily
- Temporarily disable any antivirus or firewall software on the computer
- Attempt to access the mapped drive while the security software is disabled
- Check for network drive conflicts
- Ensure that there are no conflicts with other network drives using the same drive letter
- If there is a conflict, change the drive letter of the conflicting network drive
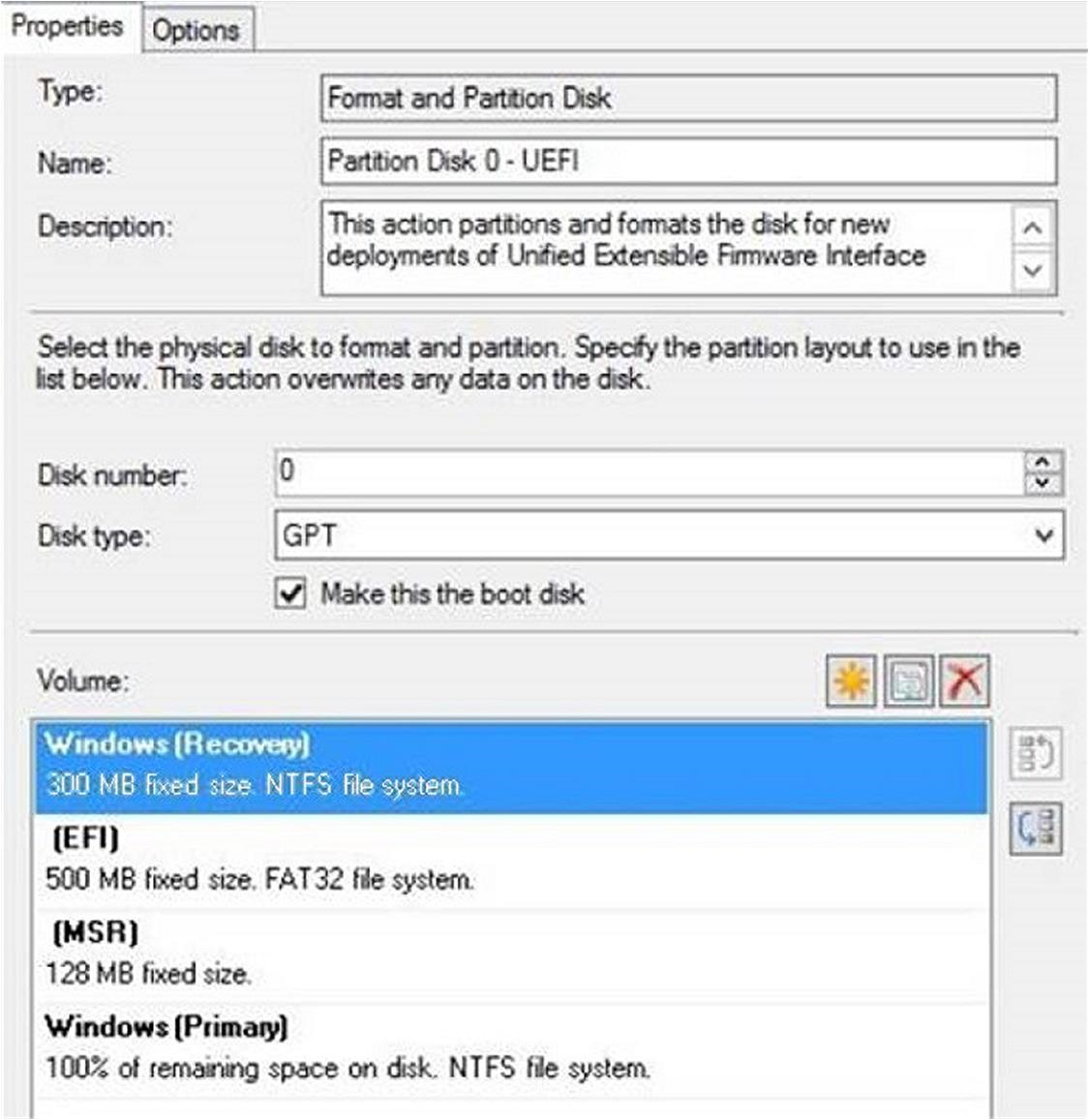
Implementing the Fix
To fix the ‘Could not find a part of the path’ error when accessing a mapped drive, follow these steps:
1. Check the path: Ensure that the path you are trying to access is correct and valid. Make sure it is spelled correctly and includes any necessary folders or subfolders.
2. Verify permissions: Ensure that you have the necessary permissions to access the path. Check the security settings and make sure you have the appropriate read/write permissions.
3. Reconnect the mapped drive: If the mapped drive is disconnected, try reconnecting it. Right-click on the drive and select “Disconnect” if it is already connected, then reconnect it by selecting “Map Network Drive” and choosing the correct drive letter and path.
4. Use UNC path: Instead of using the mapped drive letter, try using the UNC path (e.g., \\servername\sharename) to access the folder. This can sometimes resolve the issue.
5. Check for network connectivity: Ensure that your computer is connected to the network and that the server hosting the mapped drive is accessible. If there are any network issues, resolve them before attempting to access the path again.
6. Update software: Make sure that you are using the latest version of the software or application that is accessing the mapped drive. Check for any updates or patches that may address the issue.
7. Restart the computer: Sometimes, a simple restart can resolve temporary issues or conflicts. Try restarting your computer and then attempt to access the mapped drive again.

