In this article, we explore the solution to fix high disk usage caused by cryptographic services.
Understanding Cryptographic Service Functions

Cryptographic services play a crucial role in ensuring the security of computer systems by providing encryption and decryption functions. However, these services can sometimes consume a significant amount of disk space, leading to performance issues. In this article, we will discuss how to fix high disk usage caused by cryptographic services.
To resolve this issue, you can follow these steps:
1. Open the Task Manager by pressing Ctrl + Shift + Esc and go to the “Processes” tab.
2. Look for the svchost.exe process that is using a high amount of disk space.
3. Right-click on the svchost.exe process and select “Go to Service(s)”.
This will take you to the Services tab in the Task Manager, where you can identify the specific cryptographic service that is causing the high disk usage.
4. Once you have identified the problematic service, open the Services window by pressing Win + R and typing “services.msc” in the Run dialog box.
5. In the Services window, locate the cryptographic service that you identified earlier.
6. Right-click on the service and select “Properties”.
7. In the Properties window, go to the “Recovery” tab and set the “First failure” and “Second failure” options to “Restart the Service”.
This will ensure that the cryptographic service restarts automatically if it fails.
8. Click “Apply” and then “OK” to save the changes.
9. Restart your computer to apply the changes.
Renaming or Resetting the Catroot2 Folder
To rename the Catroot2 folder, follow these steps:
1. Press the Windows key + R to open the Run dialog box.
2. Type “services.msc” (without quotes) and press Enter. This will open the Services window.
3. Scroll down and locate the “Cryptographic Services” option.
4. Right-click on “Cryptographic Services” and select “Stop” from the context menu.
5. Once the service is stopped, open Windows Explorer and navigate to the following location: “C:\Windows\System32\catroot2“.
6. Right-click on the “catroot2” folder and select “Rename” from the context menu.
7. Add a suffix like “_old” to the folder name (e.g., “catroot2_old”).
8. Press Enter to save the new folder name.
To reset the Catroot2 folder, follow these steps:
1. Follow steps 1 to 4 from the previous section to stop the Cryptographic Services.
2. Once the service is stopped, open Windows Explorer and navigate to the following location: “C:\Windows\System32\catroot2“.
3. Select all the files and folders inside the “catroot2” folder and delete them.
4. Confirm the deletion when prompted.
5. Close Windows Explorer and go back to the Services window.
6. Right-click on “Cryptographic Services” and select “Start” from the context menu to restart the service.
After renaming or resetting the Catroot2 folder, the Cryptographic Services should start fresh and hopefully resolve the high disk usage issue.
System File Repair and Windows Update Re-Download
To repair system files, follow these steps:
1. Open the Command Prompt as an administrator by pressing the Windows key + X and selecting “Command Prompt (Admin).”
2. In the Command Prompt window, type “sfc /scannow” and press Enter.
3. Wait for the scan to complete. This may take some time.
4. Once the scan is finished, restart your computer.
To re-download Windows Update, follow these steps:
1. Press the Windows key + I to open the Settings app.
2. Click on “Update & Security” and then select “Windows Update.”
3. Click on “Check for updates” to see if there are any available updates.
4. If updates are found, click on “Download” to start the download process.
5. Once the download is complete, your computer will install the updates automatically.
6. Restart your computer to apply the updates.
Performing these actions can help resolve the high disk usage issue caused by Cryptographic Services. If the problem persists, you may need to seek further assistance or consider other troubleshooting methods.
Scanning for Malware and Performing Clean Boot
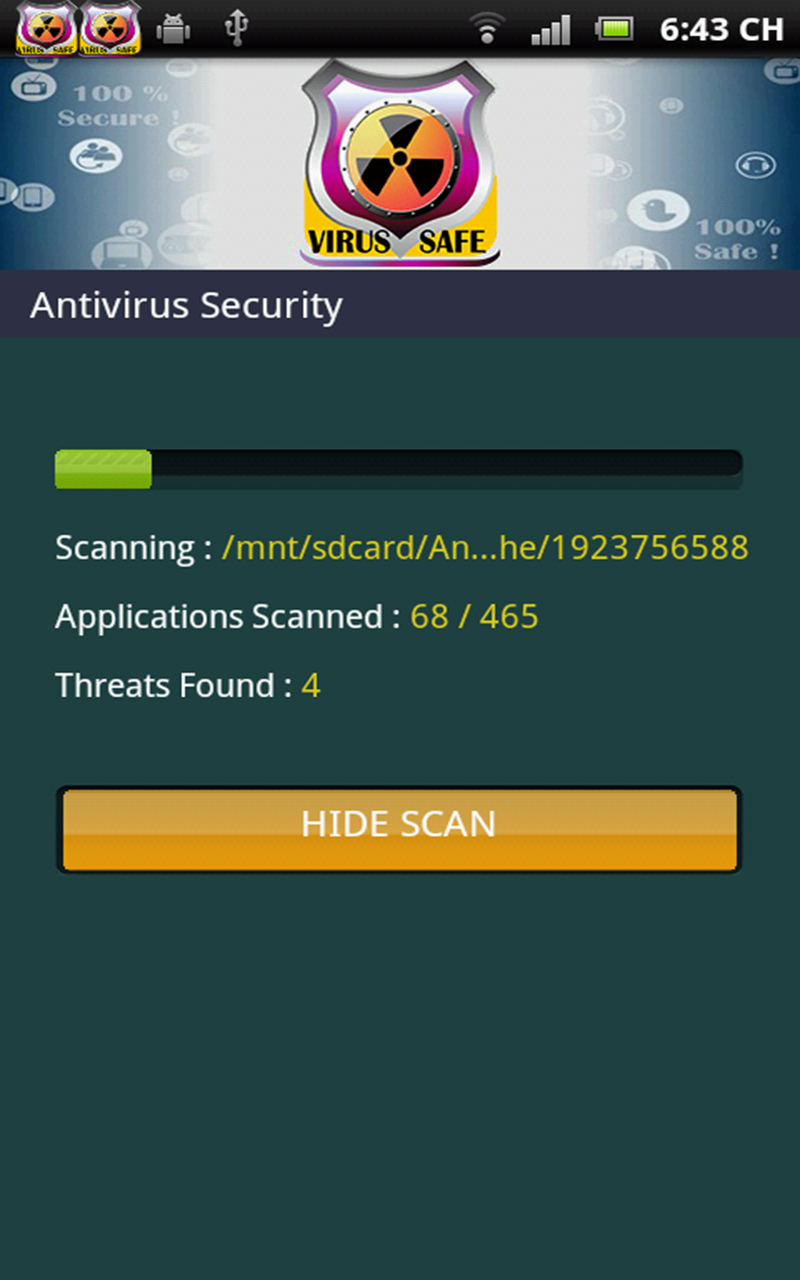
- Scan your computer for malware: Use a reliable antivirus software to perform a thorough scan of your system, ensuring that any potential malware is detected and removed.
- Update your antivirus software: Make sure your antivirus software is up to date with the latest virus definitions to effectively combat new threats.
- Disable unnecessary startup programs: Identify and disable any unnecessary programs that launch at startup, as they can consume system resources and contribute to high disk usage.
- Perform a clean boot: Temporarily disable all non-essential services and startup programs, allowing you to determine if any third-party software is causing the high disk usage issue.
- Identify and troubleshoot problematic services: Use the Task Manager or Resource Monitor to identify services that are utilizing excessive disk resources. Disable or update these services to resolve the issue.
- Check for disk errors: Run the built-in Windows Disk Check utility to scan and fix any errors on your hard drive, which can contribute to high disk usage.
- Optimize your hard drive: Defragment your hard drive or use a disk optimization tool to rearrange and organize data, improving disk performance and reducing disk usage.
- Update your device drivers: Ensure that all your device drivers, especially those related to storage and disk controllers, are up to date. Outdated drivers can cause compatibility issues and lead to high disk usage.
- Disable Windows Search: If you don’t heavily rely on the Windows Search feature, consider disabling it temporarily to alleviate disk usage. However, note that this may affect the search functionality.
- Monitor and manage background processes: Keep an eye on resource-intensive background processes in the Task Manager and close any unnecessary ones to reduce disk usage.
FAQ
What causes high disk usage?
High disk usage can be caused by various factors such as malware, corruption, power issues, physical damage, or other reasons. Promptly addressing disk errors is crucial as they can result in data loss. Windows 10 typically alerts users if a hard disk problem is detected.
How do I fix Cryptographic Services?
To fix Cryptographic Services, you can stop the service either in command prompt (run as administrator) or in services.msc. Allow a few minutes for the service to fully stop. Then, delete or rename the catroot2 directory found in C:\Windows\System32. Finally, restart the Cryptographic Services service.
Can I stop Cryptographic Services?
To stop Cryptographic Services, you can follow these steps:
1. Open the Services application.
2. Locate Cryptographic Services and select it.
3. Choose Properties.
4. From the Startup type box, select Disabled.

