Having trouble with the Windows Shift S function? Here’s how I resolved the issue.
Quick Solution Overview

The Windows Shift S not working issue can be resolved quickly and easily. Here are some steps to fix it:
1. First, check if the problem is with the keyboard shortcut itself. Press the Windows logo key + Shift + S and see if anything happens. If not, move on to the next step.
2. Restart your computer. Sometimes, a simple restart can fix minor software glitches that may be causing the issue.
3. If restarting doesn’t work, try updating your device drivers. Press the Windows logo key + X and select Device Manager. Expand the Keyboards category and right-click on your keyboard. Select Update driver and follow the on-screen instructions.
4. Another solution is to reset the Snipping Tool. Press the Windows logo key + R to open the Run dialog box. Type “powershell” and press Enter. In the PowerShell window, type “Get-AppxPackage Microsoft.Windows.SnippingTool | Remove-AppxPackage” and press Enter. This will uninstall the Snipping Tool. Restart your computer and open the Microsoft Store. Search for the Snipping Tool and reinstall it.
5. If none of the above methods work, you can try using a different screen capture tool. There are many free software options available online that you can download and install.
Ensure Clipboard History Is Enabled
![]()
1. Open the Settings menu by clicking on the Start button and selecting the gear icon.
2. In the Settings menu, click on the “System” option.
3. From the left sidebar, select “Clipboard.”
4. Toggle the “Clipboard history” switch to the “On” position.
5. Once enabled, you can access your Clipboard History by pressing the Windows key + V keyboard shortcut.
Enabling Clipboard History allows you to save multiple items to your clipboard and easily access them later. This can be helpful when you need to copy and paste multiple pieces of information, such as text, images, or files.
By utilizing Clipboard History, you can avoid the frustration of losing important data due to accidental overwriting or closing of files. It also eliminates the need to continuously switch between different applications or windows to copy and paste.
So, if you’ve been experiencing issues with the Windows Shift S shortcut not working, enabling Clipboard History might just be the solution you need.
Verify Snip & Sketch Functionality
To verify the Snip & Sketch functionality on Windows, follow these steps:
1. Press the Windows key + Shift + S keyboard shortcut to open the Snip & Sketch tool.
2. Use your mouse or touchpad to drag a box around the area you want to capture. You can also choose different snip types from the menu bar, such as rectangular, freeform, or full screen.
3. After capturing the snip, it will be copied to your clipboard. Open an image editing program like Microsoft Paint or a mobile app to paste and save the snip as a file.
4. If the Snip & Sketch tool is not working, try troubleshooting the issue. Check if the Snip & Sketch app is installed correctly from the Microsoft Store. Update your device drivers, especially if you’re using an external USB or SD card reader. Restart your computer and try again.
5. If you’re experiencing data loss or need to recover a deleted snip, consider using data recovery software. It can help retrieve lost files from your hard disk drive or other storage devices.
Reset or Repair Snip & Sketch
If you’re experiencing issues with the Windows Shift S keyboard shortcut not working for Snip & Sketch, there are a few steps you can take to reset or repair the program.
First, try restarting your computer. This can often resolve minor glitches and restore normal functionality.
If that doesn’t work, you can try resetting Snip & Sketch. To do this, follow these steps:
1. Press the Windows key on your keyboard and type “Apps & features”
2. Click on the “Apps & features” option from the search results
3. Scroll down and locate Snip & Sketch in the list of installed apps
4. Click on Snip & Sketch and select “Advanced options”
5. On the next screen, click the “Reset” button
This will reset Snip & Sketch to its default settings, which should resolve any issues you were experiencing.
If resetting doesn’t work, you can also try repairing Snip & Sketch. To do this, follow these steps:
1. Press the Windows key on your keyboard and type “Apps & features”
2. Click on the “Apps & features” option from the search results
3. Scroll down and locate Snip & Sketch in the list of installed apps
4. Click on Snip & Sketch and select “Advanced options”
5. On the next screen, click the “Repair” button
This will attempt to repair any corrupted files or settings that may be causing the issue.
If these steps don’t solve the problem, you may need to consider reinstalling Snip & Sketch or seeking further technical support.
Consider the Snipping Tool Alternative
Consider using an alternative to the Snipping Tool if you’re experiencing issues with Windows Shift S not working. This tool is commonly used for taking screenshots on Windows computers. To fix this problem, follow these steps:
1. Open the Start menu and type “Snip & Sketch” in the search bar.
2. Click on the “Snip & Sketch” app from the search results.
3. Once the app is open, you can use it to capture screenshots by clicking on the “New” button in the upper-left corner of the window.
4. Select the type of snip you want to take – rectangular, freeform, window, or full screen.
5. After capturing the screenshot, you can annotate, save, or share it using the options in the app.
6. If you prefer using a different tool, you can also try “Greenshot” or “Lightshot” as alternatives.
Address USB Connection Issues
If you’re experiencing USB connection issues while trying to use the Windows Shift S shortcut, there are a few steps you can take to fix the problem.
First, make sure that your USB device is properly connected to your computer. Check that the USB cable is securely plugged into both the device and the computer.
If the issue persists, try using a different USB port on your computer. Sometimes, certain ports may have compatibility issues, so switching to a different one can help resolve the problem.
Another troubleshooting step you can try is to restart your computer. This can help refresh the system and resolve any temporary glitches that may be causing the USB connection problem.
If none of these steps work, you can try updating your device drivers. To do this, follow these steps:
1. Press the Windows key + X on your keyboard and select Device Manager from the menu that appears.
2. In the Device Manager window, expand the Universal Serial Bus controllers category.
3. Right-click on your USB device and select Update driver.
4. Choose the option to search automatically for updated driver software.
5. Follow the on-screen instructions to complete the driver update process.
If updating the drivers doesn’t fix the issue, you can also try uninstalling and reinstalling the USB device drivers. Here’s how:
1. Press the Windows key + X on your keyboard and select Device Manager.
2. Expand the Universal Serial Bus controllers category.
3. Right-click on your USB device and select Uninstall device.
4. Restart your computer.
5. Windows will automatically reinstall the USB device drivers.
If you’re still experiencing USB connection issues after trying these steps, it’s possible that there may be a hardware problem with your USB device or your computer’s USB ports. In this case, you may need to contact technical support or take your computer to a professional for further assistance.
Update PC Drivers
To fix the issue of “Windows Shift S” not working, one possible solution is to update your PC drivers. Outdated or incompatible drivers can cause various problems, including keyboard shortcuts not functioning properly.
To update your drivers, follow these steps:
1. Press the Windows key + X and select “Device Manager” from the menu.
2. In the Device Manager window, expand the category of the device whose driver you want to update (e.g., “Keyboards” or “Mice and other pointing devices”).
3. Right-click on the device and select “Update driver.”
4. Choose the option to automatically search for updated driver software. Windows will search online and install the latest driver for your device.
5. If Windows doesn’t find any updates or if it fails to install the driver, you can visit the manufacturer’s website and download the latest driver manually. Make sure to download the driver compatible with your Windows version.
6. Once the driver is downloaded, double-click on the installer file and follow the on-screen instructions to install it.
7. After the installation, restart your computer to apply the changes.
Updating your drivers can often resolve issues with keyboard shortcuts, including the “Windows Shift S” shortcut. If the problem persists after updating the drivers, you may need to consider other troubleshooting steps or seek further assistance.
Perform a Clean Boot
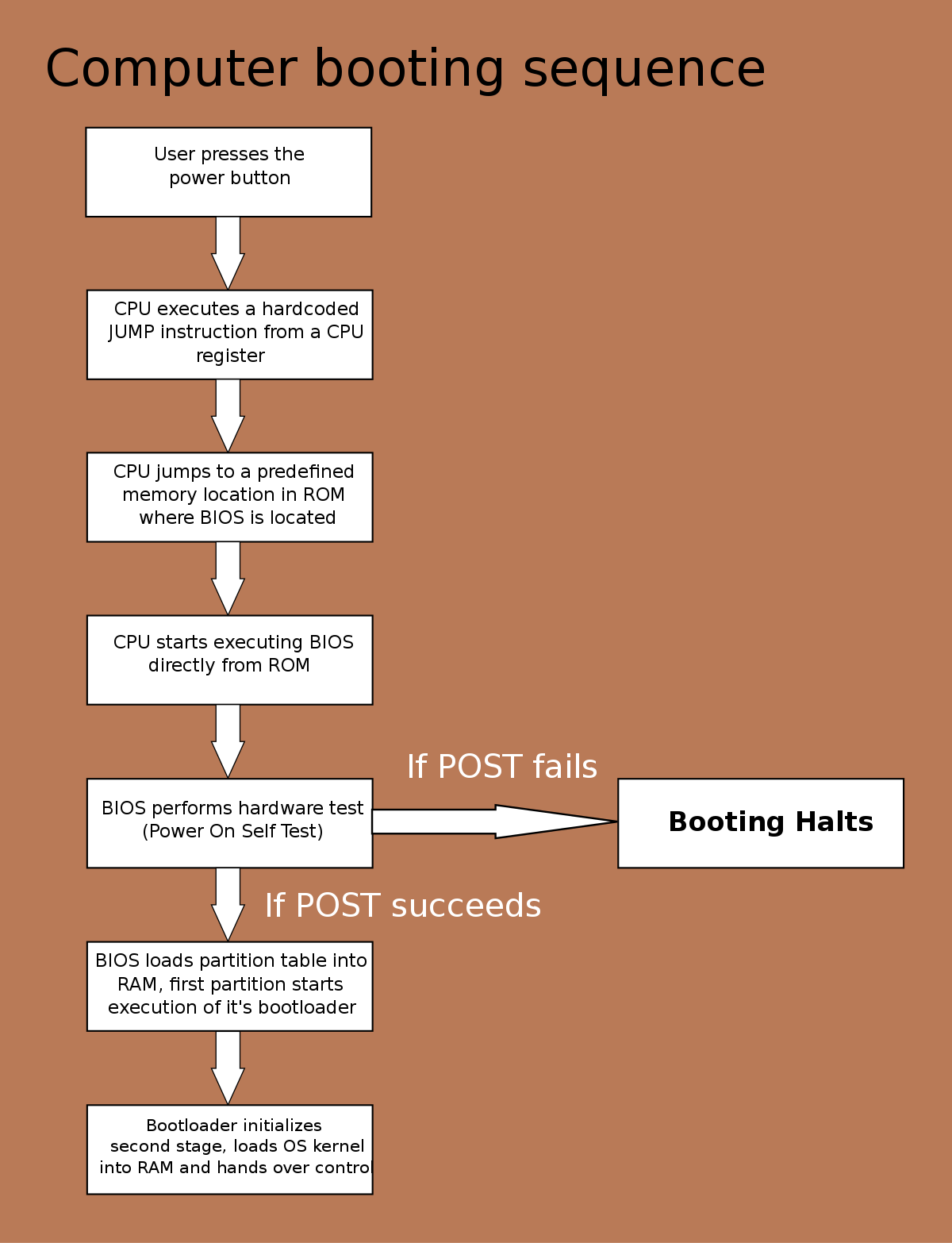
1. Press the Windows key + R to open the Run dialog box.
2. Type “msconfig” and press Enter to open the System Configuration window.
3. In the System Configuration window, go to the “Services” tab.
4. Check the box that says “Hide all Microsoft services” to avoid disabling essential system services.
5. Click on the “Disable all” button to disable all non-Microsoft services.
6. Now, go to the “Startup” tab in the System Configuration window.
7. Click on the “Open Task Manager” link.
8. In the Task Manager, disable all the startup programs by right-clicking on each program and selecting “Disable”.
9. Close the Task Manager and go back to the System Configuration window.
10. Click on the “OK” button to apply the changes and restart your computer.
After the clean boot, try using the Windows Shift S shortcut again to capture a screenshot. If it works, it means that one of the disabled services or startup programs was causing the issue. You can then enable them one by one and restart your computer to identify the problematic one.
Remember to re-enable any essential services or startup programs that you disabled during the clean boot.
If the issue persists, it may be worth considering other solutions such as updating your device drivers, performing a system restore, or reinstalling the Windows operating system.
Note: Performing a clean boot may temporarily disable some features or third-party software on your computer. Make sure to create a backup of your important files and data before proceeding.
Conduct DISM and SFC Scans
To fix the issue of Windows Shift S not working, you can try conducting DISM and SFC scans. These scans are built-in tools in Windows that can help identify and fix any corrupted system files or errors. Here’s how you can do it:
1. Press the Windows key + X on your keyboard and select “Command Prompt (Admin)” or “Windows PowerShell (Admin)” from the menu.
2. In the command prompt window, type dism /online /cleanup-image /restorehealth and press Enter. This command will initiate the DISM scan, which will check for any issues with the Windows image and repair them if possible. It may take some time to complete, so be patient.
3. Once the DISM scan is finished, you can proceed with the SFC scan. In the same command prompt window, type sfc /scannow and press Enter. This command will run the System File Checker (SFC) scan, which will check for and replace any corrupted or missing system files.
4. Wait for the SFC scan to complete. If any issues are found, the scan will automatically try to fix them. Again, this process may take some time.
5. After both scans are finished, restart your computer and check if the Windows Shift S shortcut is working properly.
By running these DISM and SFC scans, you can fix any underlying system file issues that might be causing the Windows Shift S shortcut to not work. If the problem persists, you may need to consider other troubleshooting steps or seek further assistance.
F.A.Qs
Why is my Ctrl and Shift key not working?
Your Ctrl and Shift key may not be working due to several reasons. To resolve this issue, you can try the following fixes: Clean your keyboard, check language settings, turn off Sticky/Filter/Toggle keys, or run a troubleshooter.
Why is snipping shortcut not working?
The Snipping shortcut may not be working due to outdated Windows version, interference from third-party applications, or a potential virus. To resolve the issue, update Windows, run a full antivirus scan, and consider performing a clean boot.
Why can’t I take a screenshot with Windows Shift S?
You cannot take a screenshot with Windows Shift S because it is not a default keyboard shortcut for capturing screenshots on Windows. However, you can use PrntScrn (Print Screen) or other alternatives to capture and save screenshots on your computer.
Why is screenshot shortcut not working?
The screenshot shortcut may not be working due to a program running in the background, such as OneDrive or Dropbox, taking over the function of the PrtScn button. Another possibility is that the PrtScn shortcut might be turned off. If you are unable to identify the issue, you can use a third-party application like Movavi Screen Recorder to capture screenshots.

