In my experience, dealing with Excel date format not changing can be frustrating and time-consuming.
Choosing and Applying Custom Date Formats
To choose and apply custom date formats in Microsoft Excel, follow these steps:
1. Select the cells containing the dates you want to format.
2. Right-click on the selected cells and choose “Format Cells” from the context menu.
3. In the Format Cells dialog box, go to the “Number” tab.
4. Select “Custom” from the Category list.
5. In the “Type” box, enter the desired custom date format using the available format codes.
6. Click “OK” to apply the custom format to the selected cells.
To create a custom date format, you can use format codes such as “dd” for the day, “mm” for the month, and “yyyy” for the year. For example, “dd/mm/yyyy” will display the date in the format 01/01/2022.
Converting Dates to Different Locales
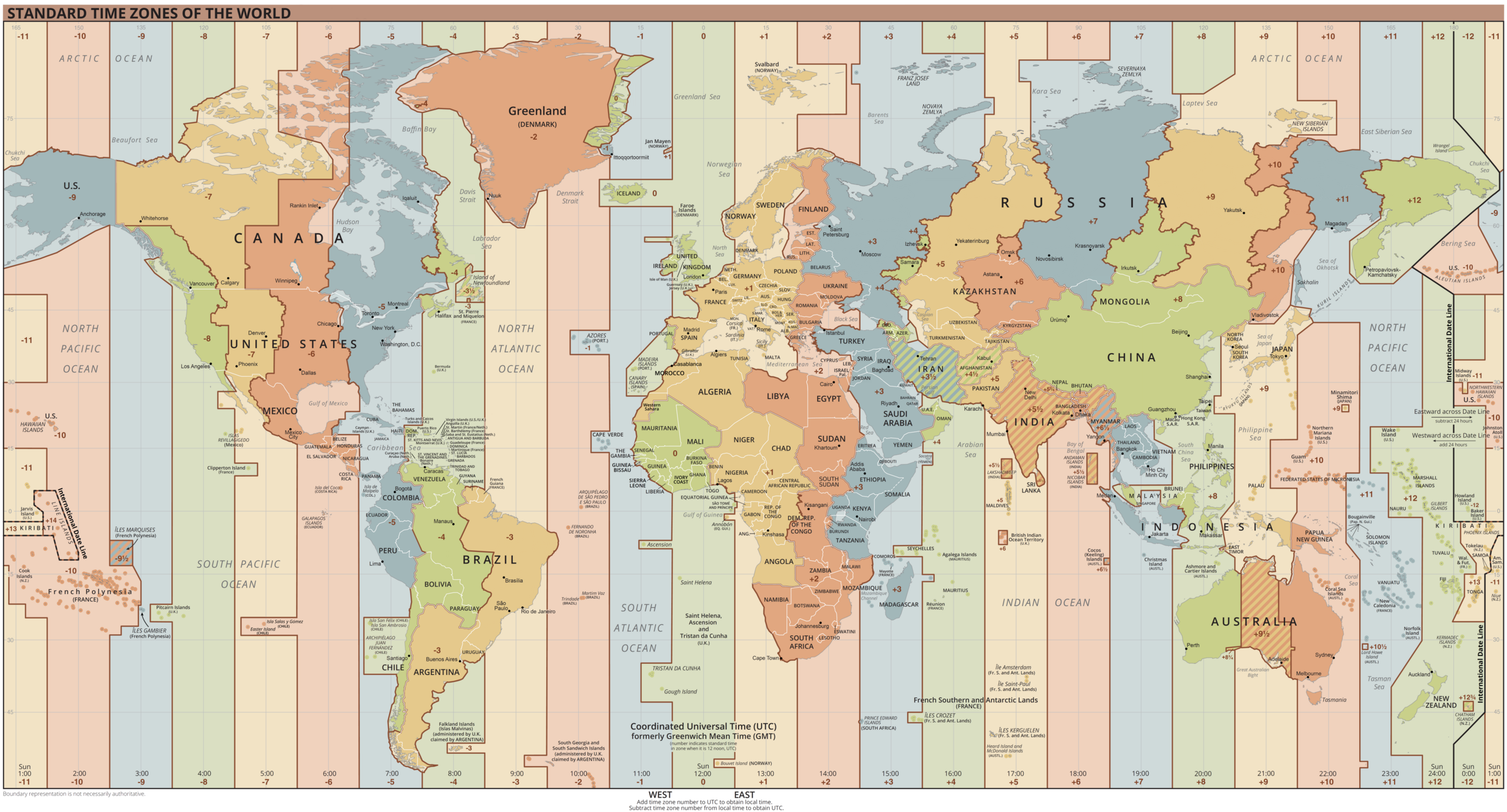
To convert dates to different locales in Microsoft Excel, follow these steps:
1. Select the cells containing the dates you want to convert.
2. Right-click on the selected cells and choose “Format Cells” from the menu.
3. In the Format Cells dialog box, go to the “Number” tab.
4. Under the “Category” list, select “Date”.
5. In the “Locale (location)” section, choose the desired locale from the drop-down menu.
6. Click on the “OK” button to apply the changes.
Note: Converting dates to different locales may change the way the dates are displayed, but it will not change the underlying date values. If you need to change the date values themselves, you may need to use functions like TEXT or DATEVALUE.
Troubleshooting Common Date Format Issues
- Incorrect cell format: Check if the cell containing the date is formatted correctly. Ensure that the cell format is set to “Date” or the desired date format.
- Text-formatted dates: If the date appears as text rather than a numerical value, use the DATEVALUE function to convert it to the correct date format.
- Regional settings: Verify if the regional settings in Excel match the desired date format. Adjust the settings if necessary.
- Date format override: In some cases, a specific date format might be applied directly to the cell, overriding the default formatting. Remove any custom formatting applied to the cell.
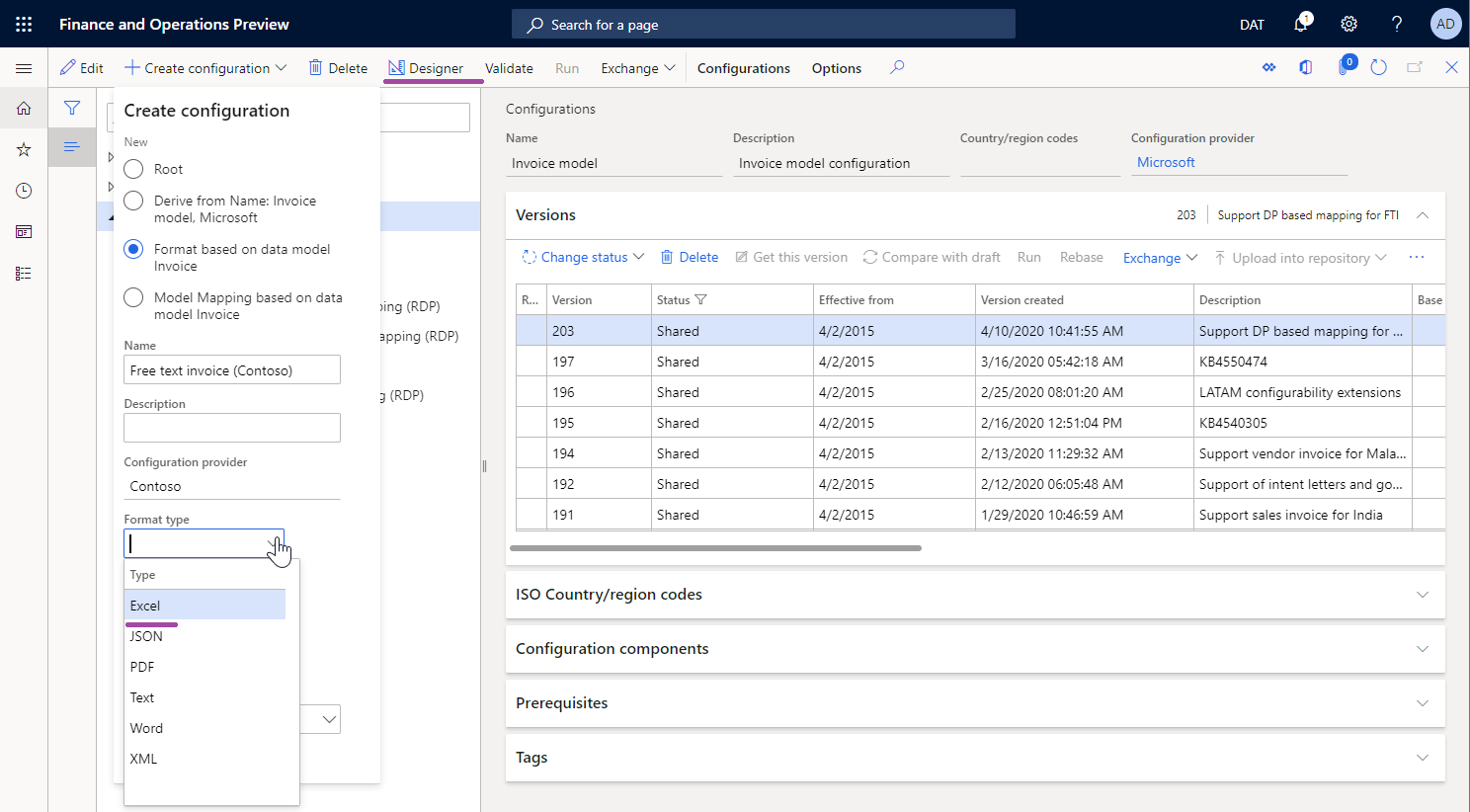
- Data import issues: When importing dates from external sources, ensure that the correct date format is specified during the import process.
- Date recognition: Excel may fail to recognize certain date formats. Use the DATE function to reconstruct the date manually, ensuring it is interpreted correctly.
- Excel version compatibility: If you are sharing the file with others, check if everyone is using the same version of Excel. Different versions may handle date formats differently.
- Data validation: Implement data validation rules to prevent users from entering dates in incorrect formats.
- Corrupted file: If none of the above solutions work, the Excel file might be corrupted. Try opening the file in a different version of Excel or repair the file using built-in repair options.
Utilizing Excel Functions for Date Management
| Excel Function | Description |
|---|---|
| DATE | Returns the serial number of a particular date. |
| NOW | Returns the current date and time. |
| TODAY | Returns the current date. |
| YEAR | Returns the year from a given date. |
| MONTH | Returns the month from a given date. |
| DAY | Returns the day from a given date. |
| WEEKDAY | Returns the day of the week from a given date. |
| EDATE | Returns a date that is a specified number of months before or after a given date. |
| EOMONTH | Returns the last day of the month before or after a specified number of months. |
| NETWORKDAYS | Returns the number of whole working days between two dates. |
| WORKDAY | Returns a date that is a specified number of working days before or after a given date. |
FAQ
Why is the number format not changing in Excel?
The number format is not changing in Excel because the number formatting was not applied to all of the cells in the column at the same time.
Why is the date formula not updating in Excel?
The date formula in Excel may not be updating because automatic recalculation is turned off in your workbook. To resolve this, go to the Formulas tab > Calculation Options and select Automatic. Alternatively, you can use keyboard shortcuts to enter today’s date as a static value.
How do I force Excel to change the date format?
To force Excel to change the date format, you can follow these steps:
1. Select the desired cells you want to format.
2. Press CTRL+1 on your keyboard.
3. In the Format Cells dialog box, go to the Number tab.
4. From the Category list, choose Date.
5. Under the Type section, select the desired date format.
Why is the date format not changing in Excel?
The date format is not changing in Excel because the dates are formatted as text and need to be converted to the date format first.

